A volte, i video saranno fantastici con un po' di musica di sottofondo, diciamo, video di matrimoni con alcune canzoni di nozze di sottofondo.
iMovie ti dà la possibilità di aggiungere musica di sottofondo al tuo progetto iMovie. Con un brano musicale di sottofondo, puoi rendere i tuoi video più professionali. Segui questo tutorial di iMovie su come aggiungere musica di sottofondo a iMovie per migliorare i tuoi video all'istante.
In questo articolo ti offriremo due soluzioni. La prima parte consiste nell'usare iMovie e la seconda nell'usare l'alternativa di iMovie:Wondershare Filmora.
- Parte 1:come aggiungere musica di sottofondo ai video in iMovie su Mac
- Parte 2:come aggiungere musica di sottofondo ai video in iMovie su iPhone
- Parte 3:Come aggiungere musica di sottofondo con l'alternativa di iMovie - Wondershare Filmora
- Parte 4:Domande frequenti sull'aggiunta di musica in iMovie
Parte 1:come aggiungere musica di sottofondo ai video in iMovie su Mac
È così facile aggiungere musica ai video con iMovie. Se non ti dispiace le funzionalità limitate, direi che iMovie può soddisfare totalmente le tue esigenze. Per aggiungere musica di sottofondo al tuo video utilizzando iMovie su Mac, puoi seguire questi passaggi.
Fase 1:crea un progetto
Apri il tuo progetto iMovie, fai clic su File e scegli Importa media per creare un nuovo progetto iMovie.
Sfoglia per trovare la musica che desideri utilizzare nel tuo progetto oppure puoi utilizzare la Cerca campo per trovare il file audio desiderato per nome. Puoi anche aggiungere clip musicali direttamente dalla libreria di iTunes. Se desideri della musica d'archivio per i tuoi video, puoi trovare i migliori siti Web di musica d'archivio qui.
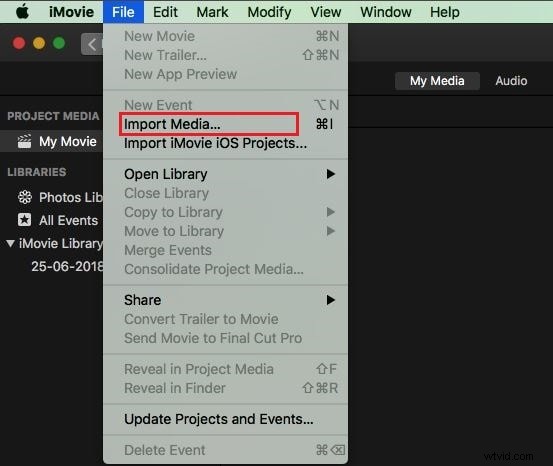
Passaggio 2:aggiungi la musica di sottofondo
Dopo aver trovato la musica che desideri aggiungere come sottofondo, ora si tratta di aggiungere musica di sottofondo a video e progetti in iMovie.
Per aggiungere musica di sottofondo a un progetto iMovie , trascinalo semplicemente sul tuo progetto, assicurandoti di non trascinarlo su una clip. Rilascia il pulsante del mouse quando vedi il Aggiungi (+) verde simbolo per aggiungere musica di sottofondo al progetto iMovie. La musica di sottofondo aggiunta è in verde, a indicare che è la clip della musica di sottofondo, e inizia all'inizio del tuo progetto iMovie.
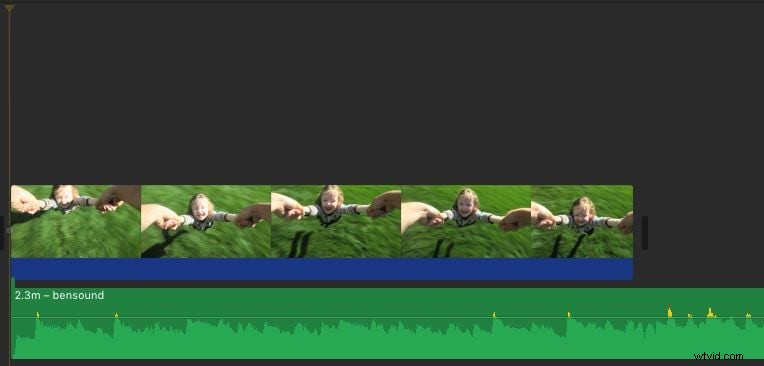
Per aggiungere musica di sottofondo a una determinata parte dei videoclip , trascina la musica sul video in cui desideri iniziare, rilascia il pulsante del mouse quando vedi il Aggiungi (+) verde simbolo per aggiungere musica di sottofondo ai video di iMovie. Puoi selezionare la clip e, mentre il bordo diventa grigio, trascinare il cursore per estendere o ridurre la musica di sottofondo.
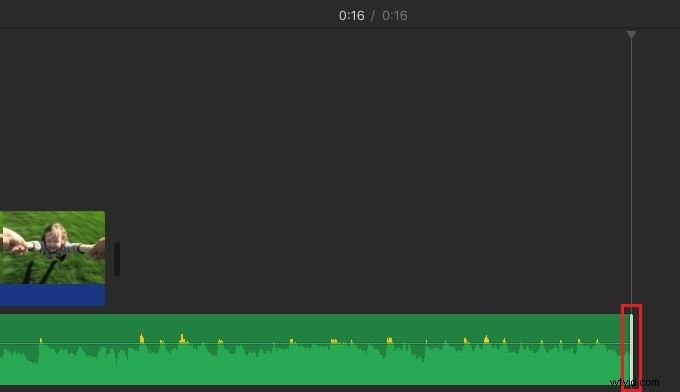
Correlati: Come registrare e aggiungere una voce fuori campo in iMovie
Fase 3:regola la musica di sottofondo
Ora puoi modificare e regolare la musica di sottofondo in modo che la musica possa iniziare da qualche parte nel mezzo del brano, ecc.
Scegli la clip della musica di sottofondo, fai clic con il pulsante destro del mouse su di essa e seleziona "Mostra Clip Trimmer"> "Taglia su PlayHead" per personalizzare la musica di sottofondo di iMovie. Puoi tagliare la musica, regolare il volume e impostare effetti di dissolvenza in entrata/in uscita, ecc.
Parte 2:come aggiungere musica di sottofondo a iMovie su iPhone
Passaggio 1:apri l'app iMovie e fai clic sul pulsante "+" nell'angolo in alto a sinistra per creare un progetto.
Passaggio 2: scegli il file del film dal supporto a cui desideri aggiungere la musica e aggiungilo al progetto.
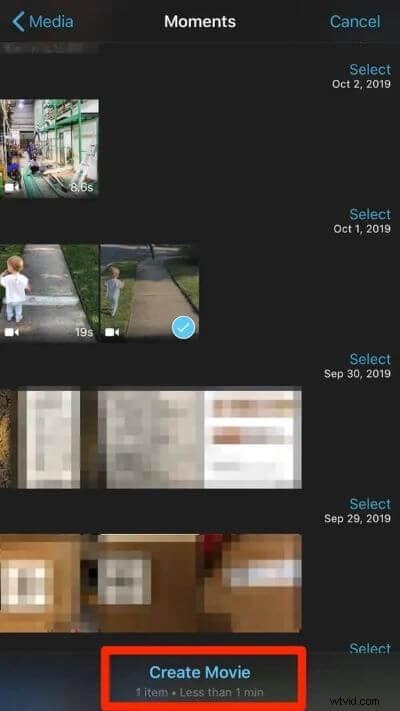
Passaggio 3:una volta che il film è stato aggiunto al progetto, premi il pulsante Crea film nella parte inferiore dello schermo.
Passaggio 4:iMovie ha diversi temi che ti aiutano a migliorare la qualità del tuo video e ad aggiungere la giusta atmosfera. Tocca l'icona a forma di ingranaggio nella parte inferiore dello schermo e attiva "Musica a tema" nella schermata successiva. Ora puoi selezionare il tema che desideri per il tuo video.
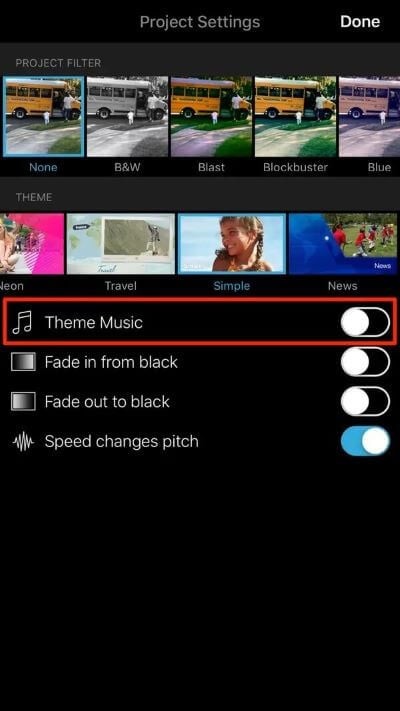
Passaggio 5:se desideri aggiungere il tuo audio e non scegliere dalla raccolta esistente, fai clic sul segno "+" in basso a sinistra del video. Nella schermata successiva, vai su "Audio" e quindi scegli "La mia musica".
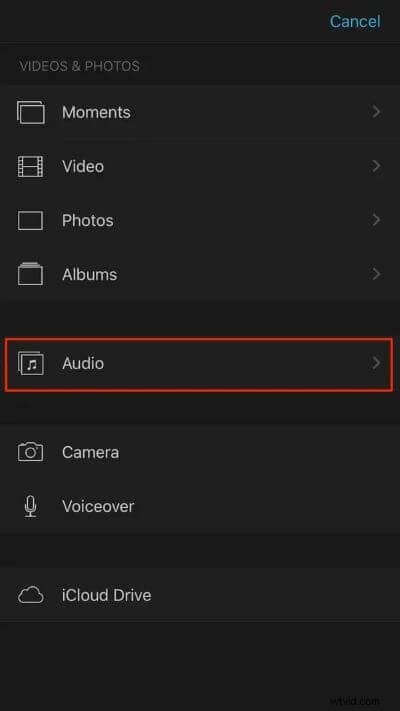
Passaggio 6:scegli tra playlist, artisti, album o singoli brani che hai sul telefono e fai clic sul pulsante "+" per aggiungerlo al video. Non puoi aggiungere più brani alla volta. Basta aggiungere un suono e regolarlo di conseguenza.
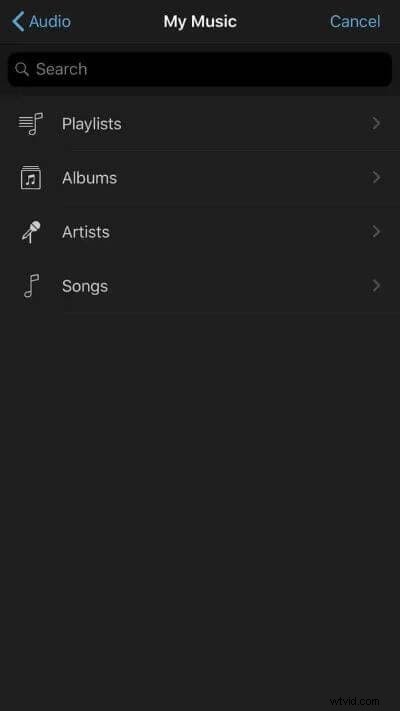
Ora la canzone è stata aggiunta con successo al video. Puoi procedere ed esportare il video nella tua galleria o salvarlo sul telefono utilizzando l'opzione "Esporta" utilizzando la freccia che punta verso l'alto, fuori dagli schemi.
Parte 3:Come aggiungere musica di sottofondo con l'alternativa di iMovie - Wondershare Filmora
Per applicare effetti audio o effetti video per perfezionare il tuo video, puoi utilizzare un programma alternativo a iMovie come Wondershare Filmora per Mac.
Questo è un editor video molto più potente che fornisce un'ampia quantità di effetti audio, effetti visivi (royalty free) e altre funzionalità che puoi utilizzare per aggiungere un tocco hollywoodiano ai tuoi video.
Il suo sistema di gestione multi-traccia audio ti consentirà di aggiungere più file audio a un video contemporaneamente, il che significa che puoi aggiungere la tua musica di sottofondo, la voce fuori campo o alcuni effetti sonori al tuo video con pochi clic.
Inoltre, sono disponibili più di 300 effetti e puoi utilizzare le colonne sonore integrate senza preoccuparti del problema del copyright. Di seguito viene spiegato come farlo passo dopo passo.
Vediamo prima il tutorial qui sotto su come aggiungere musica di sottofondo ai tuoi video con Wondershare Filmora.
Per conoscere i passaggi più dettagliati sulla modifica dell'audio, fai clic su Esercitazione sulla modifica dell'audio.
Trovare la migliore musica di sottofondo per i video per un'occasione speciale? Scarica 200 migliori musica di sottofondo popolare gratuita per i video>>
Passaggio 1:importa i tuoi video e file musicali
Dopo aver eseguito Filmora, usa il browser per caricare sia i video che i file musicali dalla libreria di iTunes, iMovie, ecc. Quindi trascina i video sulla traccia video e la musica sulla traccia audio.
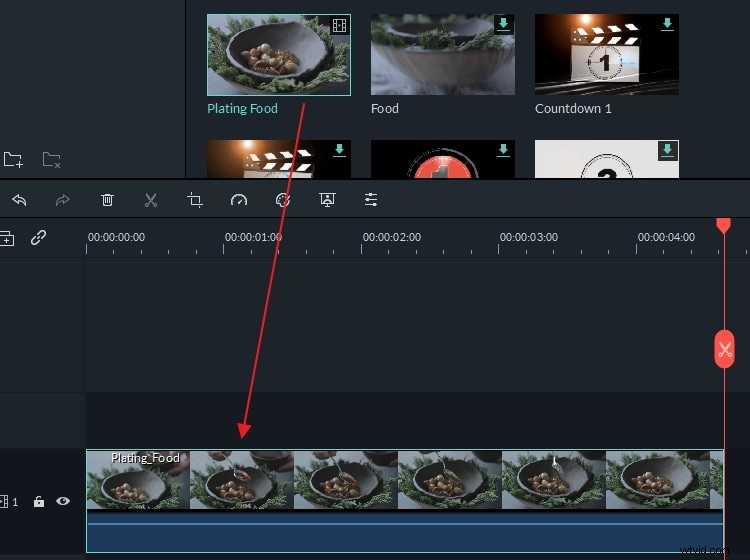
Fase 2:aggiungi e modifica i tuoi file musicali
Trascina la clip audio per adattarla ai tuoi video. Puoi anche fare clic sul pulsante "Rifilatura" sulla barra degli strumenti per tagliare la parte indesiderata. Quindi fai doppio clic sul file musicale per regolare l'intonazione, il volume, la velocità, l'effetto dissolvenza in entrata/uscita come preferisci.
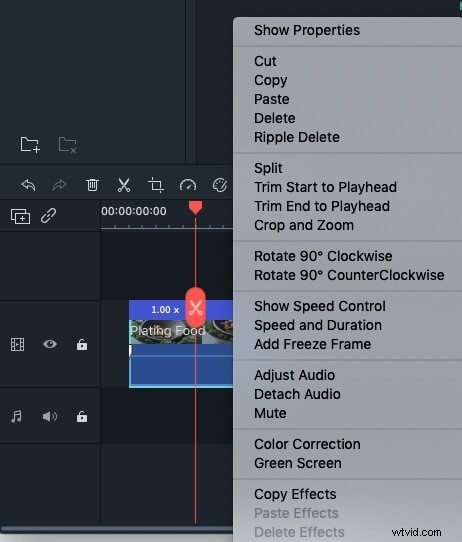
Inoltre, sono disponibili più di 300 effetti e puoi utilizzare le colonne sonore integrate senza preoccuparti del problema del copyright. Di seguito viene spiegato come farlo passo dopo passo.
Fase 3:salva ed esporta il file
Dopo aver aggiunto la musica al video, fai clic su Riproduci icona per visualizzare in anteprima l'effetto. Se sei soddisfatto, fai clic sul pulsante "Esporta" per salvare il file. Puoi salvarlo in diversi formati, condividerlo su YouTube o masterizzarlo su DVD.
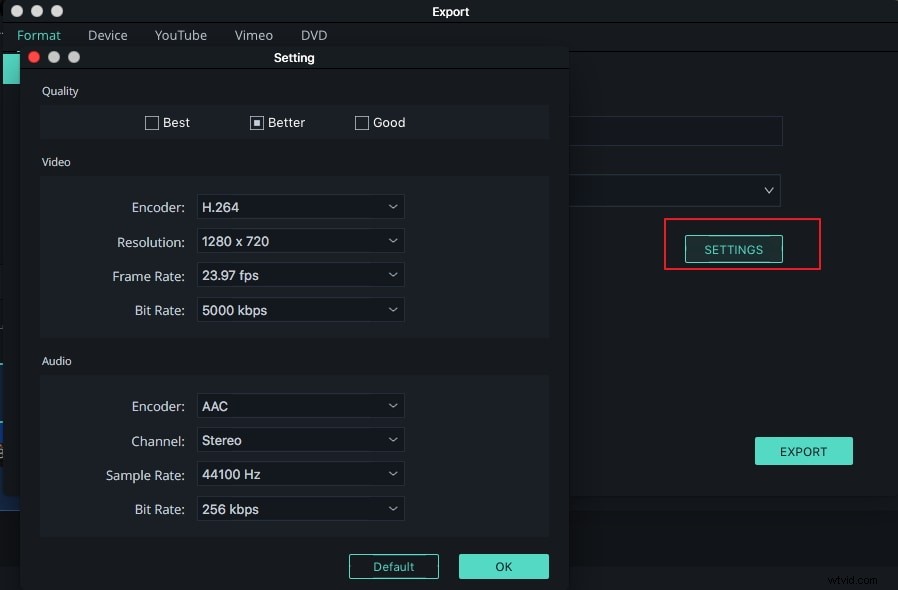
Correlati: Come rimuovere il rumore di fondo dal video
Domande frequenti sull'aggiunta di musica in iMovie
Per tua informazione, di seguito sono riportate alcune domande frequenti sull'aggiunta di musica in iMovie.
1. Come aggiungere musica di sottofondo a un progetto in iMovie?
Dopo aver importato un file audio in un progetto in iMovie, puoi semplicemente trascinarlo e rilasciarlo su una traccia audio sulla timeline. Le tracce audio si trovano sotto le tracce video e devi solo assicurarti che il file audio che desideri posizionare sulla timeline sia posizionato direttamente sotto il clip video.
Inoltre, dovresti abbinare la durata del file audio alla durata del file video sopra di esso.
2. Come aggiungere musica di sottofondo in iMovie da un iPhone?
Aggiungere musica di sottofondo in iMovie da un iPhone è facile poiché devi solo toccare il + icona e scegli Audio opzione dal menu. Quindi procedi a sfogliare il Tema musicale menu e tocca Utilizza dopo aver trovato un brano che desideri utilizzare nel tuo progetto. Facoltativamente, puoi anche importare un brano dalla tua raccolta iTunes.
3. Come ottenere musica di sottofondo per iMovie?
L'importazione di un file audio dalla tua raccolta di iTunes è probabilmente il modo più rapido e semplice per ottenere la musica di sottofondo per un progetto su cui stai lavorando in iMovie. Tuttavia, se non riesci a trovare un brano adatto al tuo progetto, puoi cercarlo su diversi siti Web di musica stock.
4. Come cambiare la musica di sottofondo in iMovie?
Nel caso in cui la musica di sottofondo che hai selezionato non si adatti al metraggio che desideri utilizzare nel tuo progetto, puoi semplicemente eliminare il file audio dalla timeline e sostituirlo con uno nuovo. Trascina semplicemente un nuovo file audio da Media scheda e rilascialo sulla traccia audio sulla timeline.
Conclusione
Questo è tutto su come aggiungere musica di sottofondo ai progetti e ai video di iMovie. Come editor video integrato su Mac, iMovie svolge un ruolo importante nella modifica dei video.
Tuttavia, se vuoi provare nuove funzionalità come la modifica di video con effetti straordinari, iMovie è limitato. Qui vorremmo consigliare Filmora. Può aiutarti a personalizzare gli effetti audio e a modificare facilmente la musica esente da diritti d'autore, il che soddisfa perfettamente le tue esigenze.
Se le informazioni di cui sopra non sono per la tua versione di iMovie, lascia un commento qui sotto per farcelo sapere.
Potrebbe piacerti anche:
- iMovie per Windows:le 10 migliori alternative a iMovie per te
- Come aggiungere audio al tuo video
- Come accelerare e rallentare i clip video in iMovie
