iMovie ti consente di registrare una voce fuori campo per illustrare le scene del film o come commento. Perché non utilizzare questa fantastica voce fuori campo di iMovie funzione? Con un microfono integrato o esterno, è molto facile narrare un film e aggiungere la tua voce ovunque tu voglia nel video aggiungendo una voce fuori campo in iMovie . Dai un'occhiata a questo tutorial per scoprire come registrare una voce fuori campo in iMovie e aggiungi una voce fuori campo ai tuoi video iMovie.
Utilizzi un PC Windows? Non preoccuparti, controlla le migliori alternative a iMovie per Windows per scoprire come aggiungere la voce fuori campo al video.
- Parte 1:Come eseguire una voce fuori campo in un film utilizzando l'alternativa iMovie
- Parte 2:come registrare e aggiungere una voce fuori campo in iMovie
Parte 1:come eseguire una voce fuori campo in un film utilizzando l'alternativa iMovie [3 passaggi]
Prima di iniziare, voglio consigliare una delle migliori alternative a iMovie per fare la voce fuori campo. Per aiutarti ad aggiungere la voce fuori campo con successo, ti consiglio un'alternativa a iMovie:Wondershare Filmora per Mac per registrare e aggiungere la voce fuori campo al video. È molto conveniente! Ora vediamo come registrare e aggiungere la voce fuori campo nell'alternativa Filmora per Mac di iMovie.
Passaggio 1. Importa i tuoi video nell'editor video
Scarica ed esegui questo software, quindi importa i tuoi video sorgente facendo clic su File> Aggiungi file oppure individua i tuoi video tramite il browser per caricare i file dalla libreria di iTunes, Photo Booth, ecc.
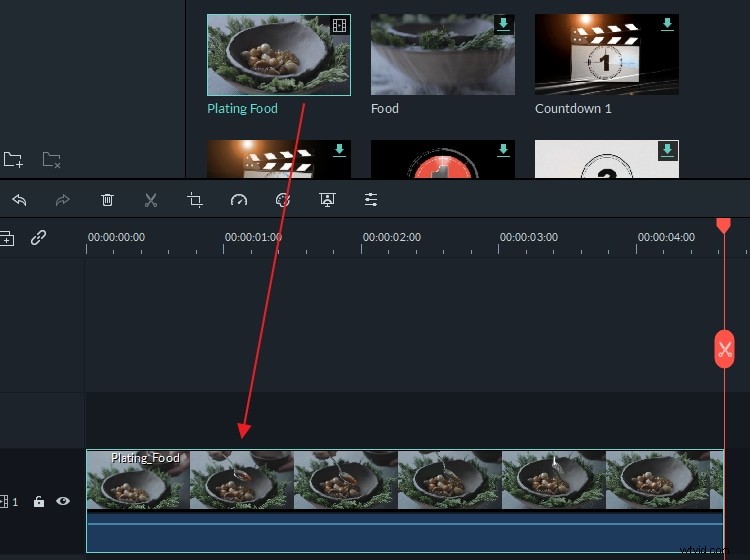
Passaggio 2. Registra la tua voce fuori campo
Premi il pulsante "Voce fuori campo" sulla barra degli strumenti per aggiungere una voce fuori campo al tuo video. Scegli il tuo dispositivo di input e fai clic sul pulsante rosso per avviare o terminare la registrazione. Al termine, premi il pulsante "Fatto" per salvare la registrazione.
Passaggio 3. Esporta il nuovo file
Dopo aver registrato la voce fuori campo, premi "Esporta" per salvare il nuovo file. Puoi salvarlo in diversi formati, caricarlo immediatamente su YouTube o masterizzarlo su DVD.
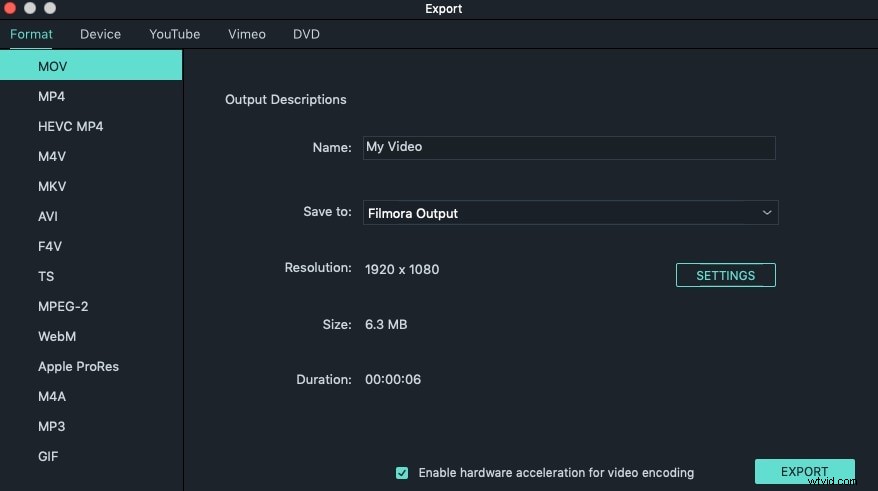
Guarda il video qui sotto per vedere cosa può fare Filmora per te.
Parte 2:come registrare e aggiungere una voce fuori campo in iMovie
In questa parte, ti mostrerò come eseguire la narrazione fuori campo in iMovie (entrambe le versioni di iMovie 9/11/10). Se non sei sicuro di quale versione stai utilizzando, vai al menu di iMovie e seleziona Informazioni su iMovie controllare. Dato che sto usando iMovie 10.1.8, ti mostrerò come registrare la voce fuori campo e aggiungerla prima al video in iMovie 10.
Sezione 1:Come registrare e aggiungere la voce fuori campo in iMovie 10
Registrare e aggiungere la tua narrazione fuori campo in iMovie 10 è semplice, basta seguire i passaggi seguenti:
Passaggio 1. Accedi alla funzione Registra voce fuori campo
Dopo aver importato i contenuti multimediali nella timeline, posiziona la testina di riproduzione nella posizione in cui desideri aggiungere la voce fuori campo, quindi fai clic su Registra voce fuori campo icona sotto le finestre di anteprima.
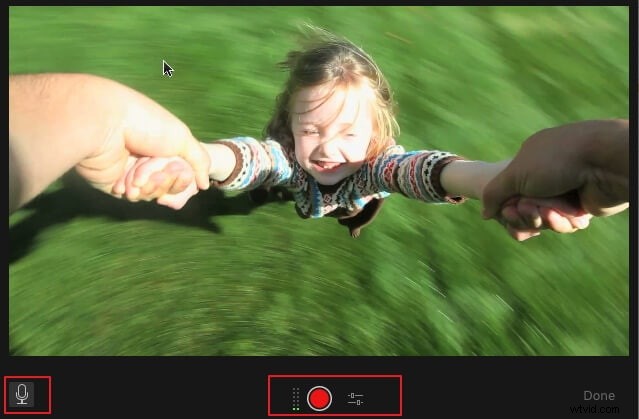
Passaggio 2. Regola le impostazioni di registrazione della voce fuori campo
Ora puoi regolare le impostazioni di registrazione della narrazione prima della registrazione:
Fai clic su Opzione voce fuori campo icona e quindi è possibile selezionare la Sorgente di input desiderata e cambia anche il volume della voce fuori campo. Basta trascinare il cursore del volume verso destra o verso sinistra per aumentare o diminuire il volume di registrazione. Se selezioni il Progetto muto casella di controllo, iMovie silenzia l'audio dai clip durante la registrazione, operazione normalmente consigliata durante la registrazione.
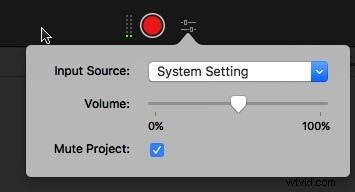
Passaggio 3. Avvia e interrompi la registrazione della voce fuori campo
Fai clic sul Registra rosso pulsante per avviare la registrazione della voce fuori campo. Fai clic su Registra pulsante di nuovo per interrompere la registrazione e la voce fuori campo registrata apparirà nella timeline come una nuova clip audio. Dopo aver registrato tutta la narrazione fuori campo, fai clic su Fine pulsante a destra dei controlli di registrazione della voce fuori campo.
Sopra sono riportati i passaggi su come eseguire la registrazione della narrazione fuori campo in iMovie 10. Se non hai ancora aggiornato a questa versione, puoi controllare le informazioni seguenti su come eseguire la voce fuori campo su iMovie 11 e iMovie 9.
Sezione 2:Come eseguire la narrazione fuori campo in iMovie 9/11
Correlati: Come aggiungere sottotitoli a video e film in iMovie
Passaggio 1. Apri la finestra della voce fuori campo e scegli il tuo microfono
Fai clic su Voce fuori campo pulsante che sembra un microfono nella barra degli strumenti e vedrai un menu Voiceover mostrato come di seguito. Puoi scegliere il microfono integrato o utilizzare un altro microfono collegato al tuo Mac.
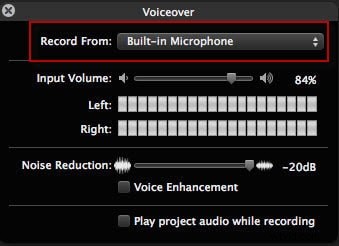
Passaggio 2. Seleziona le impostazioni di registrazione
Trascina il cursore per impostare il volume di ingresso della tua registrazione. Puoi anche utilizzare le funzioni di riduzione del rumore e miglioramento della voce per aiutarti a registrare una migliore voce fuori campo in iMovie.
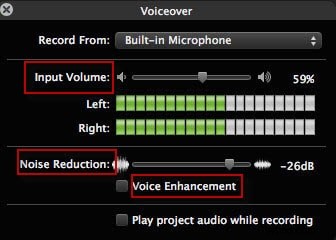
Ti potrebbe piacere anche: Come rimuovere il rumore di fondo dai video
Passaggio 3. Registra la voce fuori campo in iMovie
Fai clic su qualsiasi clip video per iniziare a registrare una voce fuori campo in iMovie. Dopo le impostazioni della voce fuori campo, la finestra di anteprima ti darà le istruzioni, chiedendoti di fare clic su una clip per avviare la registrazione.
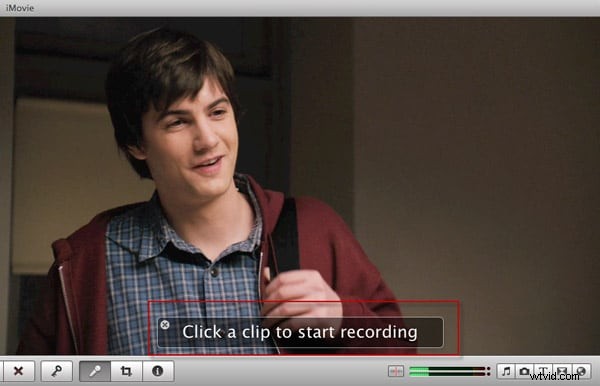
Durante la registrazione, un'ombra rossa coprirà il video clip per mostrare che stai registrando. Per interrompere la registrazione di una voce fuori campo, puoi fare clic in un punto qualsiasi del progetto. La voce fuori campo finita apparirà in un'icona viola sotto i video in cui è stata aggiunta la tua voce fuori campo. Puoi trascinare il cursore per estendere o ridurre la voce fuori campo. Per regolare la voce fuori campo in iMovie, puoi scegliere la clip della voce fuori campo, premere l'ingranaggio nella parte anteriore e scegliere Taglia clip, Regolazioni clip e Regolazioni audio per apportare modifiche alla voce fuori campo di iMovie. Potresti anche aver bisogno di Dissolvenza in apertura e Dissolvenza in chiusura di file audio in iMovie.
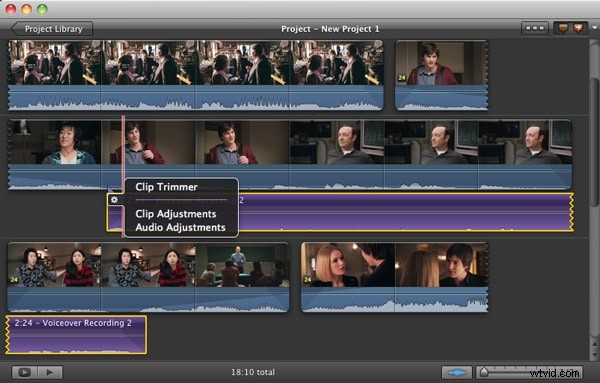
Correlati: Come aggiungere musica di sottofondo a iMovie
Quindi, sopra ci sono i passaggi su come eseguire la narrazione fuori campo in iMovie e Filmora per Mac alternativi a iMovie. Se ti stai chiedendo perché Filmora per Mac è consigliato, puoi scaricarlo per provarlo subito.
Domande frequenti sull'aggiunta di una voce fuori campo in iMovie
Abbiamo riassunto alcune delle domande più frequenti sull'aggiunta della voce fuori campo in iMovie, spero che ti aiuti.
1. Come registrare una voce fuori campo in iMovie?
Devi seguire tre semplici passaggi per registrare una voce fuori campo in iMovie. Dopo aver aggiunto il filmato alla timeline, devi posizionare la testina di riproduzione nel punto del video in cui desideri che inizi la narrazione.
Procedi a disattivare l'audio del metraggio che hai aggiunto al progetto e regola il volume al quale verrà registrata la voce fuori campo dal menu delle opzioni della voce fuori campo. Avvia la sessione di registrazione della voce fuori campo facendo clic sul pulsante Registra.
2. Come registrare una voce fuori campo in iMovie da un iPhone?
Il processo di registrazione di una voce fuori campo in iMovie da un Mac e un iPhone è identico, poiché devi solo creare un nuovo progetto, aggiungere clip video alla timeline e posizionare la testina di riproduzione nel punto del video in cui desideri che inizi la voce fuori campo .
Quindi tocca il pulsante Registra voce fuori campo che sembra un microfono. Tocca il pulsante Interrompi quando hai finito e rivedi la registrazione per rilevare gli errori. Se vuoi registrare un'altra voce fuori campo, tocca il pulsante Riprendi.
3. Perché non riesco a registrare una voce fuori campo in iMovie?
iMovie non ti consentirà di registrare una voce fuori campo se non riconosce il microfono in cui stai parlando. Inoltre, dovresti controllare se il volume della sequenza temporale è disattivato poiché questo è spesso il motivo per cui gli utenti di iMovie non riescono a sentire la voce fuori campo che hanno registrato.
In alcuni casi, i plug-in di terze parti possono causare il malfunzionamento di alcune funzionalità di iMovie. Disattiva tutti i plug-in di iMovie e verifica se la funzione Voiceover funziona.
4. Come consentire a iMovie l'accesso a un microfono?
Puoi risolvere questo problema facendo clic sul Microfono icona e quindi selezionando un microfono che verrà utilizzato per registrare una voce fuori campo nel menu a discesa Registra da. Dovresti quindi parlare nel microfono e utilizzare l'audiometro per verificare se sta captando i suoni. Se le barre dell'audiometro rimangono statiche mentre parli, significa che iMovie non ha ancora accesso al tuo microfono e devi controllare se è collegato correttamente al computer.
