I programmi di editing video variano in complessità dal principiante al professionista, quindi trova il software giusto per soddisfare le tue esigenze e il livello di abilità è la chiave. Se hai aggiornato il tuo sistema a Windows 8 e il tuo precedente editor video ha smesso di funzionare nel nuovo sistema operativo, sei nel posto giusto. Controlla prima il tutorial video su come modificare i video su Windows 8.
In questo articolo, viene condiviso con te un editor video professionale e facile da usare per Windows 8 - Wondershare Filmora (supportato da Windows 10/8/7/XP/Vista). Con esso, puoi creare video divertenti e tutti quei fantastici video con il minimo investimento di tempo e condividerli direttamente con chiunque. Inoltre, offre la prova gratuita da valutare. Scarica la versione di prova gratuita e segui la guida passo passo di seguito.
Nota: L'editor video per Windows 8 supporta un'ampia gamma di video, audio e foto, consulta le sue specifiche tecniche qui.
Passaggio 1. Importa i tuoi video sorgente nella sua interfaccia intuitiva
Wondershare Filmora è un software di editing video per PC facile da usare dotato di un'interfaccia intuitiva. Fornisce un album utente per aiutarti a gestire facilmente i video, gli audio e le foto aggiunti. Ora sei arrivato alla finestra del programma, basta importare per selezionare i file dal tuo computer o trascinare e rilasciare direttamente i file nell'album dell'utente. Questo programma supporta l'importazione in batch per risparmiare tempo.
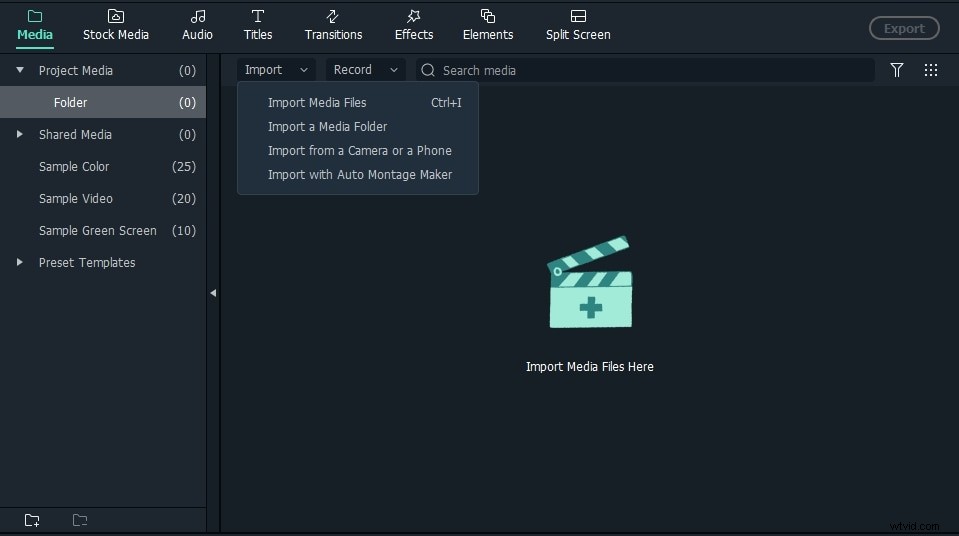
Passaggio 2.Modifica e personalizza i tuoi video
Unisci, ritaglia, dividi, taglia video
Trascina i video nella barra degli elementi sulla timeline del video, si uniranno automaticamente senza interruzioni. Passa il mouse sul bordo sinistro o destro di un video clip sulla Timeline, quando viene visualizzato un indicatore "doppia freccia", trascinalo per ritagliarlo alla lunghezza desiderata. Per dividere i tuoi video in più segmenti, riproduci il tuo video video, trascina la barra di scorrimento nella finestra di anteprima nella posizione desiderata, fai clic su "Pausa", quindi scegli "dividi", il tuo video sarà diviso in due parti.
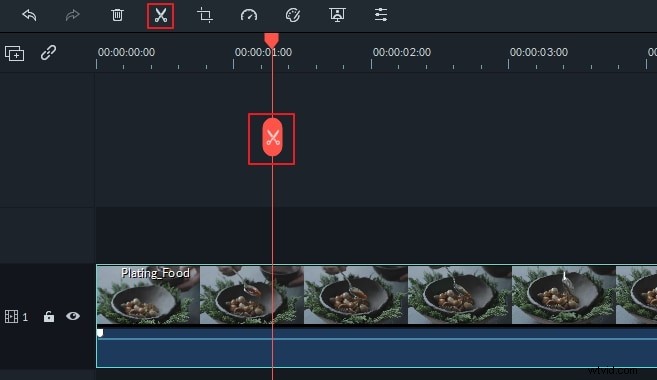
Ritaglia, ruota, capovolgi, regola luminosità, velocità e così via
Fare doppio clic sul clip video o fare clic su Modifica immagine sulla barra degli strumenti per accedere alla finestra di modifica. Qualunque cosa tu voglia, basta avere lo strumento giusto a portata di mano, incluso l'editing video (ritaglia, ruota, capovolgi, velocità, luminosità, contrasto, saturazione).

Modifica il volume dell'audio e aggiungi il fotogramma chiave audio
Passa alla scheda Audio e da dove puoi eseguire alcune modifiche audio di base come cambiare il volume dell'audio, aggiungere effetti di dissolvenza in entrata/uscita, modificare il tono dell'audio o rimuovere il rumore di fondo dal video con un clic.
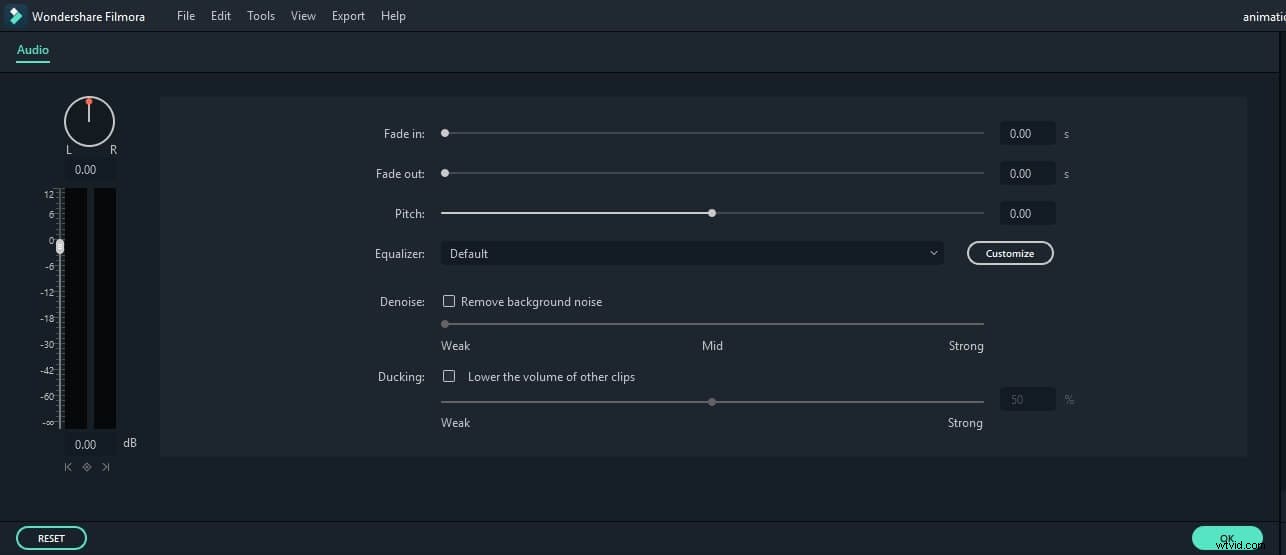
Puoi anche aggiungere fotogrammi chiave al file audio per regolare il volume di qualsiasi clip audio all'interno della timeline.
Aggiungi titoli, effetti, PIP, transizione, introduzione/credito, voce fuori campo e così via
Dallo screenshot sopra, potresti già vedere che le funzioni video basate sulla timeline sono tutte facili come lo è e hanno tutte la funzione di trascinamento della selezione.
- Per personalizzare il titolo, trascina e rilascia un modello di titolo nella posizione in cui desideri che venga visualizzato e personalizzalo.
- Per applicare gli effetti, scegli tra oltre 50 effetti video, selezionalo e applicalo immediatamente alle tue foto/video.
- Per aggiungere PIP, scegline uno dal modello o dalla tua raccolta di foto e trascina sulla Timeline PIP. Qui puoi anche creare facilmente l'effetto Picture-in-Picture.
- Per aggiungere transizioni, trascina e rilascia un modello di transizione sul video/foto o fai clic con il pulsante destro del mouse su Applica a tutti.
- Per aggiungere introduzione/credito, prendi il modello desiderato e trascinalo ogni due clip.
In tutto, con questo Editor video per Windows 8, tutto è a portata di mano. Se vuoi registrare la narrazione sui video, fai semplicemente clic sul pulsante "Registra" e procedi.
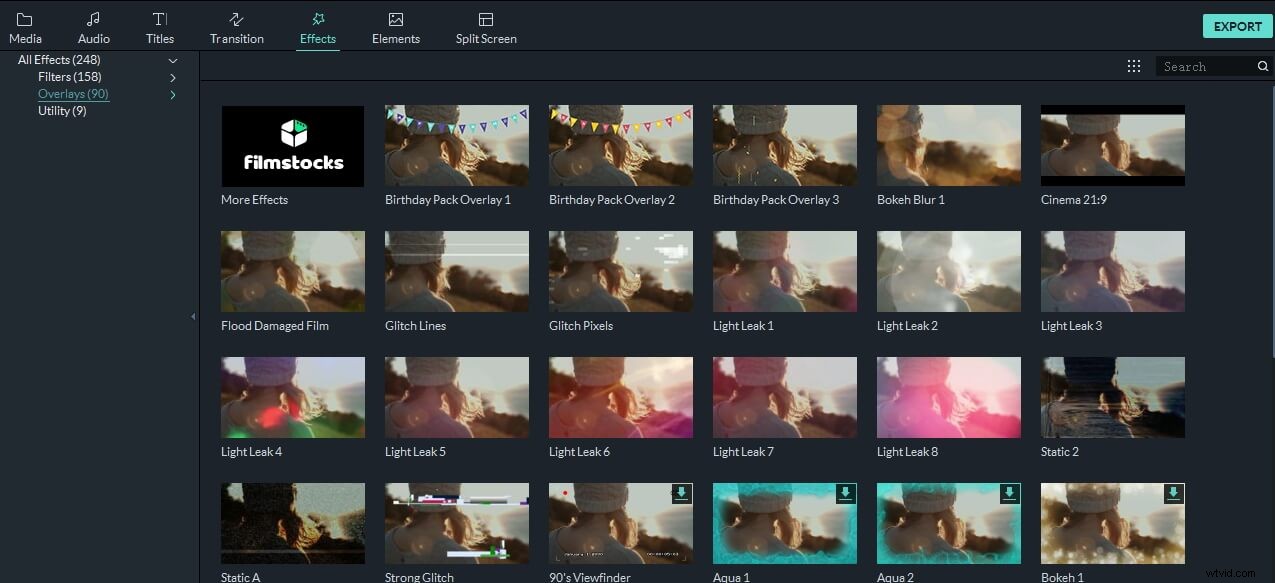
Passaggio 3. Esporta il tuo capolavoro e condividilo con il mondo
L'editor video per Windows 8 semplifica l'esportazione dei video video creati. Fai clic su Esporta nella parte centrale a destra della finestra del programma, avrai molte opzioni.
Puoi scegliere un formato video per una comoda riproduzione su computer o dispositivi, oppure caricare video su YouTube, nonché inviare un messaggio opzionale a Facebook e Twitter. O anche masterizzare quel file su un DVD. È molto facile da usare e ha una buona qualità di stampa.
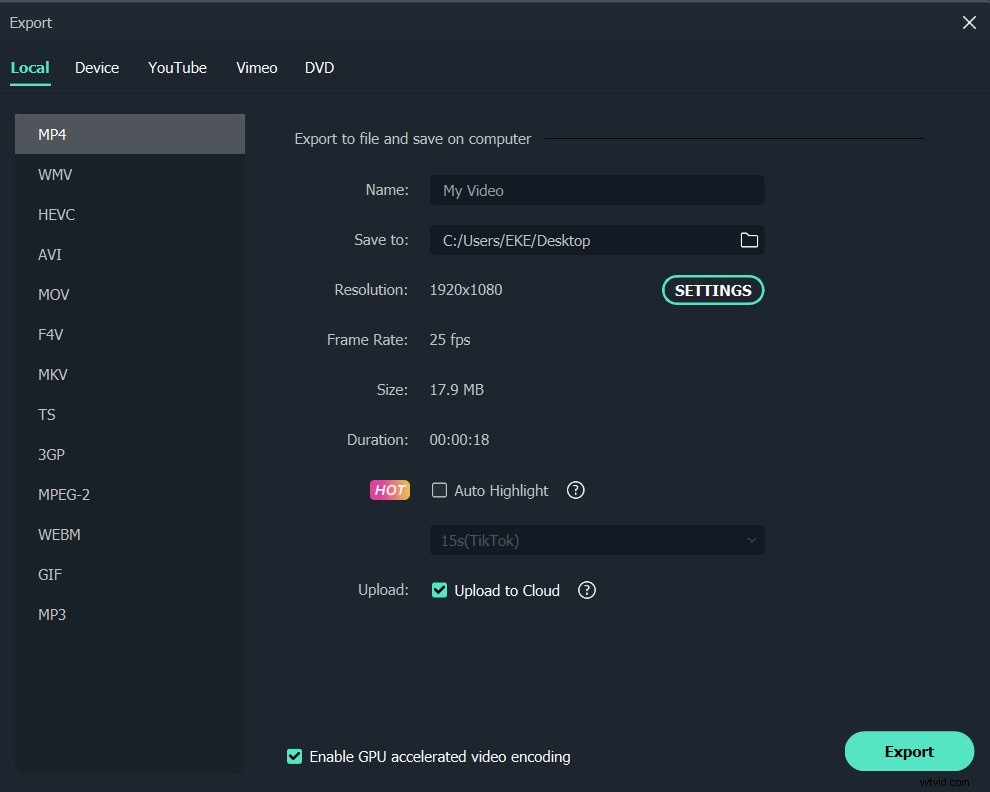
È tutto! Abbastanza facile e non richiede molte capacità di editing, giusto? Inizia subito a modificare i tuoi video in Windows 10!
