Vorresti unire più video in uno e utilizzare il miglior software di unione video per fare questo lavoro?
A volte hai appena girato o catturato diversi film o clip video e desideri unirti a loro in modo che possano essere riprodotti contemporaneamente sul tuo Mac. Come si fa a farlo? Abbiamo raccolto i primi 5 migliori video joiner per Mac. Successivamente, abbiamo organizzato un tutorial su come farlo.
- Parte 1:I 5 migliori video joiner per Mac
- Parte 2:Come unire video su Mac (passo dopo passo)
Consiglia Video Joiner e Combiner per utenti Mac:Wondershare Filmora X
Parte 1:i 5 migliori video joiner per Mac
Nella parte seguente, presenteremo alcuni dei migliori video joiner che ti consentono di unire e combinare più video in uno solo su Mac. Alcuni di essi sono gratuiti, ma altri potrebbero dover pagare dei soldi per rimuovere la filigrana o la restrizione.
1. Video Joiner per Mac
Video Joiner per Mac offre un'unione di file video facile e veloce sul tuo Mac, praticamente come previsto. Ha una bella interfaccia, offre un flusso di lavoro facile da usare e un funzionamento molto veloce, trascina e rilascia i video, ordinali in ordine e fai clic per unirli. Offre un'ampia gamma di compatibilità dei file e una serie di altre funzionalità di modifica, ma non risente della sua semplicità a differenza di alcuni pacchetti sul mercato e mantiene un flusso di lavoro di facile comprensione e un output rapido.
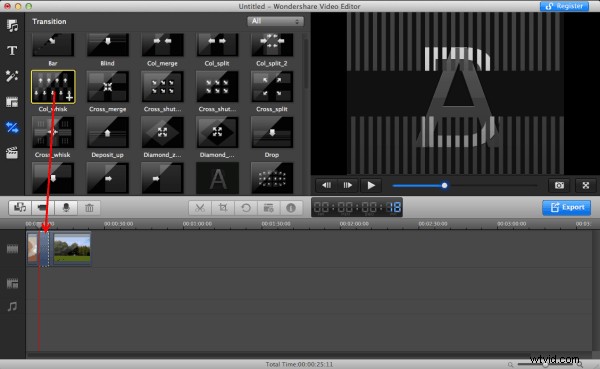
Probabilmente il più facile da usare qui con prestazioni all'altezza, un ottimo software.
2. Kdenlive
Questo è stato originariamente sviluppato per Linux e portato su Mac. Funziona molto bene però, anche se manca un po' in termini di interfaccia utente, il motore dietro di esso non è slouch, elaborazione veloce e anche molta compatibilità di formato. Questo include anche alcune altre funzionalità di editing, ma a differenza del software precedente, l'interfaccia qui diventa un po' ingombrante a causa di ciò e come tale forse è più adatta per gli editor video più esperti.
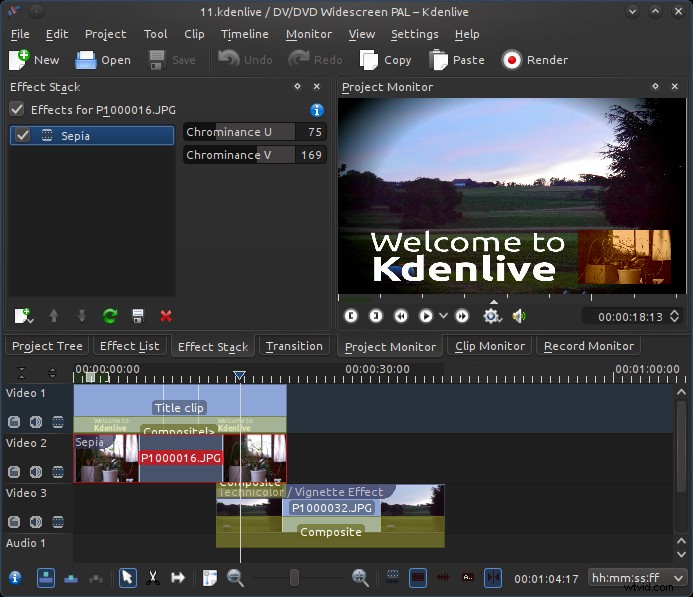
Meno lucido rispetto ad altri e più adatto agli esperti, ma funziona comunque bene.
3. VideoGo
Un altro bel pacchetto che include anche alcuni altri strumenti. È sicuramente un pacchetto dall'aspetto gradevole, anche se non è veloce come alcuni e complica eccessivamente alcuni aspetti del processo. Include il supporto per una serie di formati video per favorire la sua funzionalità, ma il flusso di lavoro è un po' più lento di alcuni qui, tuttavia è nel complesso un bel pacchetto da usare e sicuramente fa la sua parte.
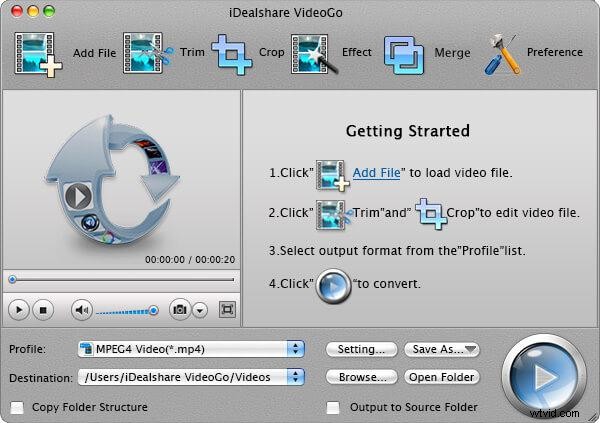
Bel software, funziona bene, anche se qui ci sono opzioni migliori.
4. MP4Joiner
Un programma di ingombro molto piccolo che unisce file video, ha una gamma più limitata di compatibilità dei formati, ma lo compensa con la velocità. Funziona benissimo su Mac ed è molto semplice da usare.
L'interfaccia è un po' spartana, ma questo si sposa con la natura minimalista dell'intero prodotto per essere onesti, e tutto funziona bene. Tuttavia, è limitato nei formati che supporta, il che ne ostacola gravemente l'utilità, ma se i tuoi file funzionano, allora è un pacchetto utile.
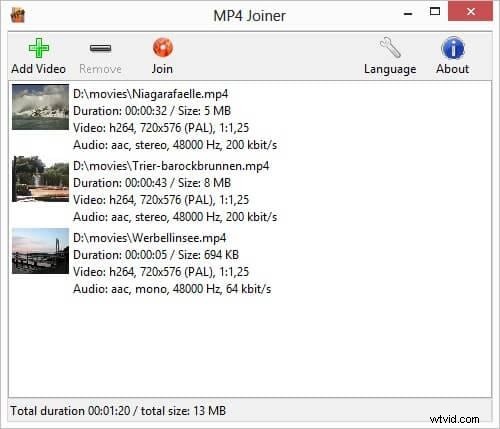
Un piccolo pacchetto fantastico che funziona molto rapidamente, anche se sembra un po' semplice e ha un supporto per i formati limitato.
5. AVItools
Questo è un piccolo programma adorabile che può fare altri trucchi e unire file video insieme, offre un'interfaccia pulita e intelligente e produce risultati molto rapidamente. A differenza di alcuni, qui è un po' complicato nel suo funzionamento, ma con le funzionalità extra presenti come il taglio e persino un lettore video completo, può essere in qualche modo comprensibile.
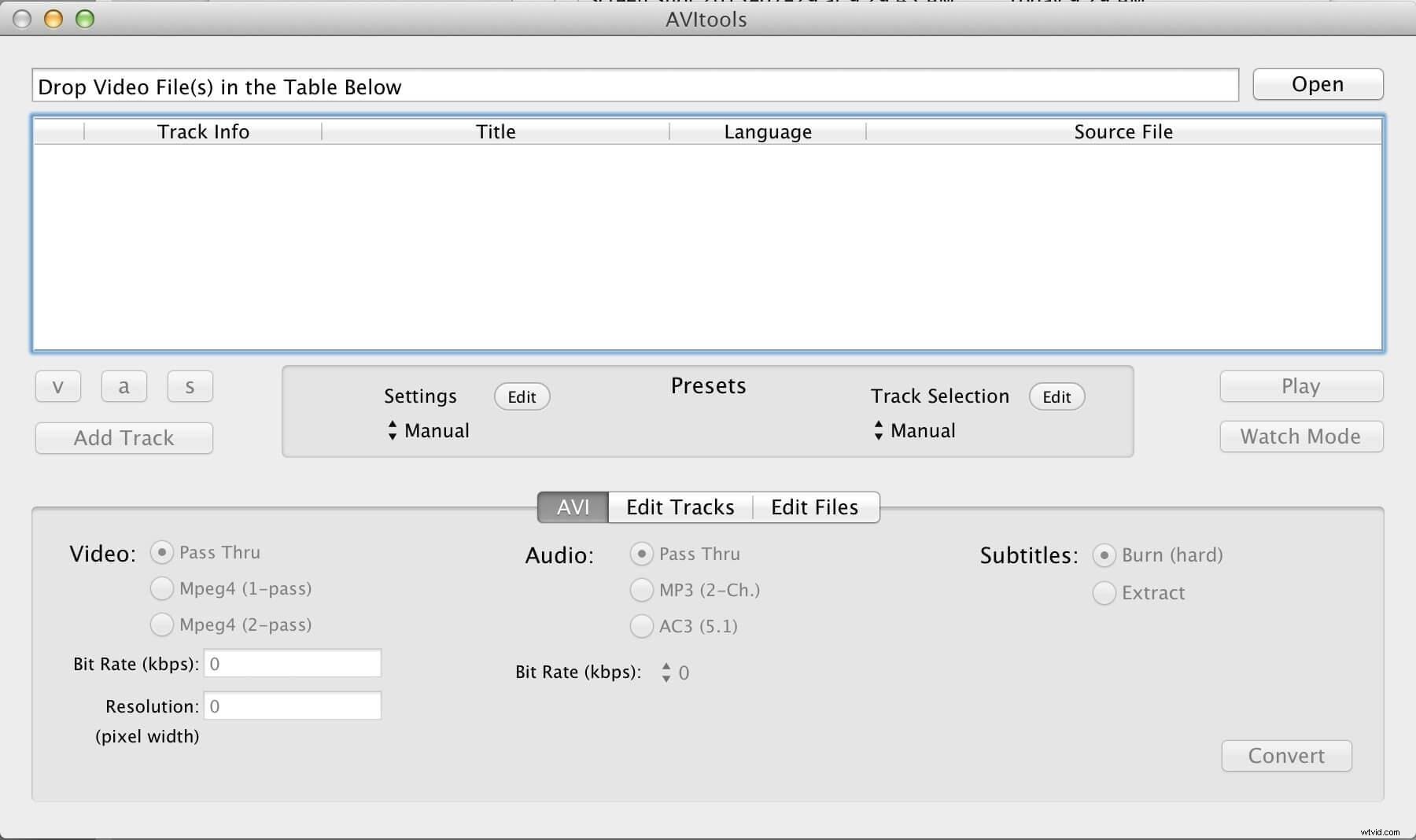
Comprende alcune funzionalità in più rispetto alla maggior parte, ma di conseguenza comporta una maggiore complessità.
Parte 2:come unire video su Mac con Filmora per Mac
Bene, non è mai un grosso compito se hai un semplice ed efficace video joiner per Mac:Filmora per Mac (ultima versione di Filmora X per Mac). Questo strumento di editing video offre un modo semplice per unire i tuoi video e fornisce anche molti strumenti per aiutarti a modificare i filmati in molti modi diversi. Scarica subito Filmora per Mac (ultima versione di Filmora X) e impara come unire video su Mac seguendo la semplice guida passo passo di seguito.
Suggerimento:se sei un utente Windows, fai clic qui per scoprire come unire i video in Windows
1 Scegli i file che desideri unire e importare
Scarica questo video joiner per Mac e avvia il programma. Per creare un nuovo progetto ed entrare nell'interfaccia principale, seleziona Nuovo progetto nella finestra di partenza. Quindi fare clic sul menu Importa per selezionare i file di destinazione dal browser multimediale o trascinarli direttamente nel catalogo multimediale. Puoi anche fare clic su Registra menu e scegli tra le opzioni Registra da webcam, Registra voce fuori campo o Registra schermo PC per utilizzare iSight integrato per registrare alcuni video clip a cui unirti.
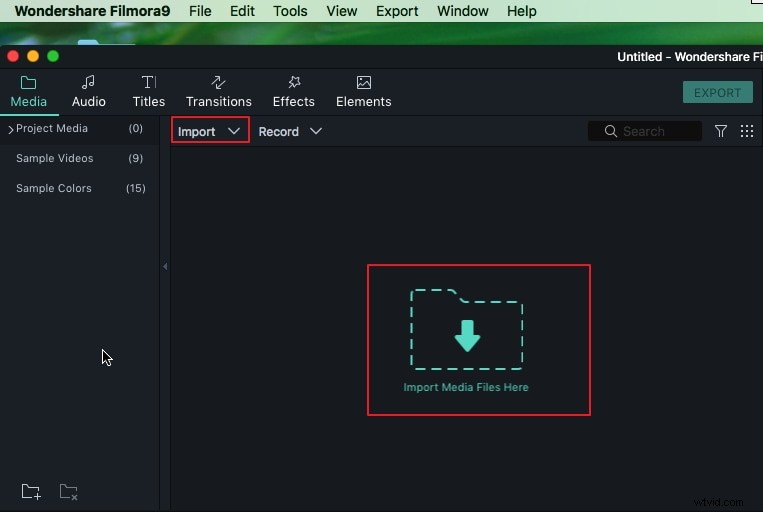
2 Trascina e rilascia i tuoi video sulla timeline
Quindi bastano un paio di clic per unire i file:metti tutti i file dalla libreria multimediale nell'area di lavoro della sequenza temporale e modifica l'ordine in cui desideri che vengano uniti.
3 Aggiungi transizioni (facoltativo)
Ora puoi aggiungere eleganti transizioni tra ogni clip o aggiungere alla parte iniziale o finale della clip. Scegli una delle transizioni per tutti i frammenti, aggiungi manualmente una transizione diversa per ogni frammento o seleziona transizioni casuali.
Per fare ciò, vai alla scheda Transizioni nella barra degli strumenti in alto, quindi trascina e rilascia la transizione che desideri tra due frammenti video qualsiasi. Quindi fare doppio clic sulla transizione scelta nell'area di lavoro e impostare la tempistica.
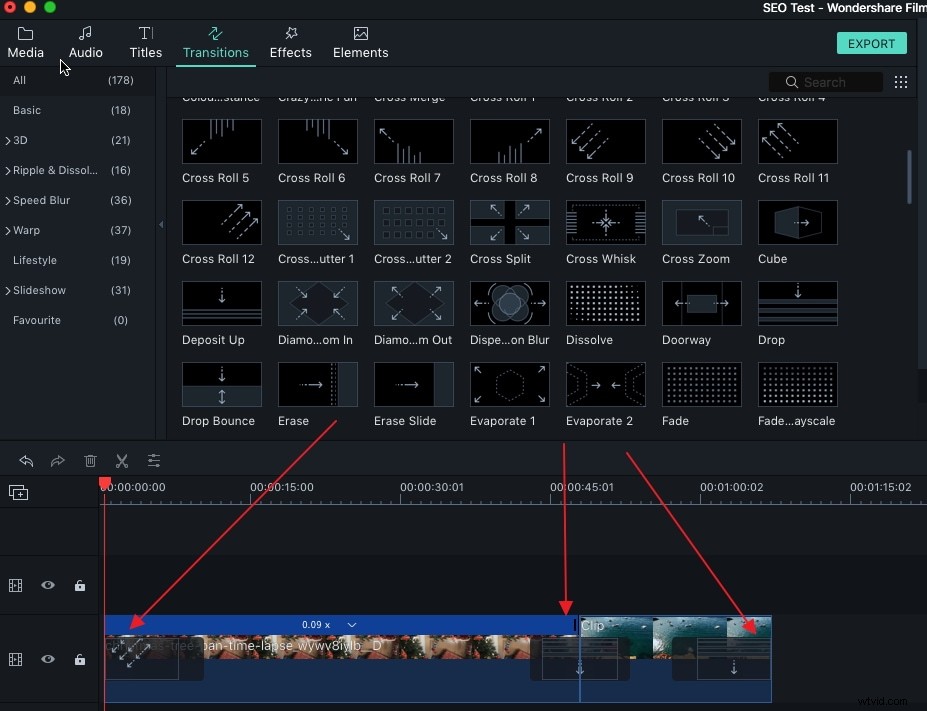
Puoi fare doppio clic sulla transizione nella sequenza temporale per accedere a Transition Universal finestra delle impostazioni, in cui puoi regolare la durata di tutte le transizioni.
4 Salva il video modificato
Se sei soddisfatto del risultato, fai clic su "Esporta" e quindi scegli tra queste varianti:salva il video nel formato che preferisci, carica su YouTube, masterizza su DVD o converti per la visualizzazione sul tuo cellulare o tablet.
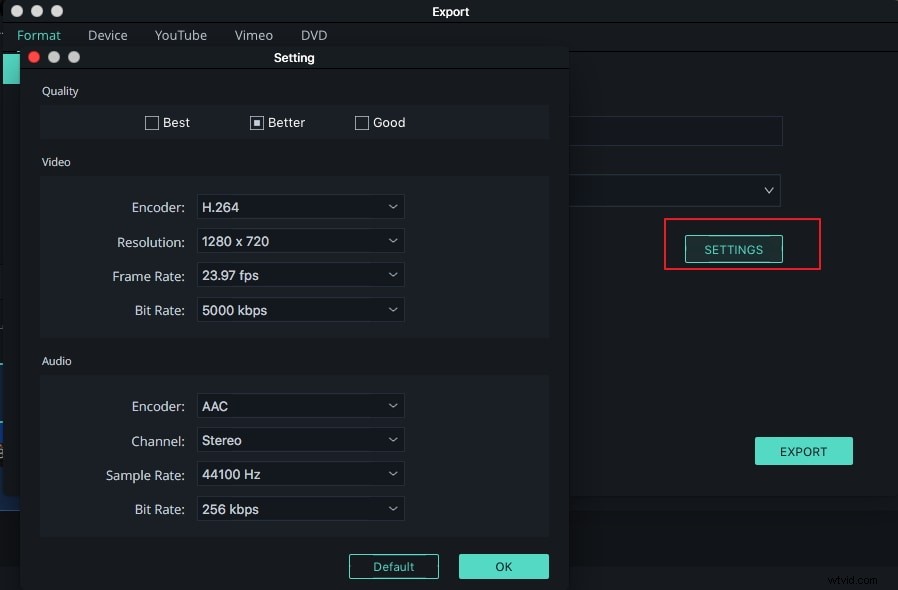
Non importa se i frammenti video uniti sono in formati diversi o meno, il file risultante verrà salvato nel formato scelto
puoi scegliere qualsiasi formato video, inclusi MOV, M4V, AVI, MP4, WMV, FLV e HD.
Quindi selezionare il preset di output richiesto nella finestra e fare clic su "Esporta". Dopo alcuni secondi, il video unito verrà salvato sul tuo Mac e sarà possibile accedere alla cartella contenente il video unito facendo clic su Trova destinazione .
Oltre a unire e combinare due clip video in un video più lungo, puoi anche aggiungere un video a un altro video per creare un video con effetto Picture in Picture con Filmora. Per informazioni dettagliate, puoi controllare Come realizzare un ottimo video in un film video
