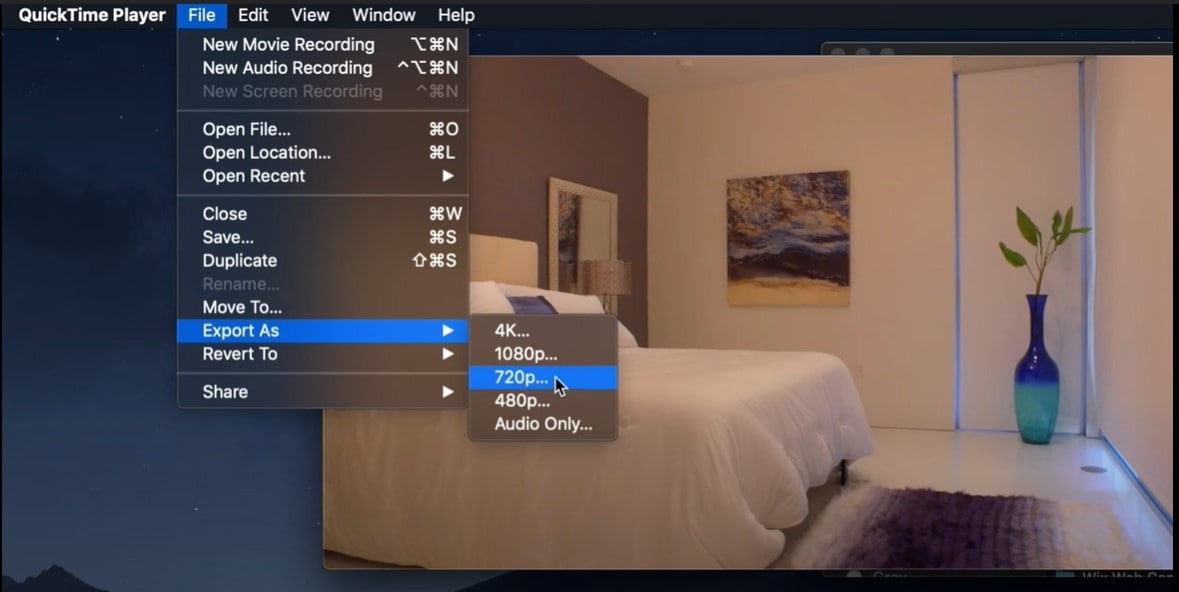Occasionalmente, potresti scoprire che le dimensioni dello schermo del tuo video sono troppo grandi per essere caricate su YouTube e Facebook, oppure devi ingrandire un piccolo video per riempire il tuo grande monitor. Quindi potrebbe essere necessario ridimensionarlo e modificare la risoluzione dello schermo.
Per ridimensionare i video sull'ultimo sistema operativo Mac OS X 10.9 Mavericks, puoi modificare le dimensioni e il formato dello schermo video o ritagliare il video. Indipendentemente dalla scelta che fai, puoi installare Filmora per Mac (originariamente Wondershare Video Editor per Mac). Questo ridimensionatore video per Mavericks ti consente di personalizzare visivamente le impostazioni video da solo e puoi anche salvare il tuo video in diversi formati, così puoi ridimensionare facilmente i tuoi video. In questo tutorial, vediamo come ridimensionare il tuo video su Mavericks.
Come ridimensionare i video su OS X Mavericks
1. Installa questo ridimensionatore video per Mavericks e aggiungi i tuoi file
Scarica e installa il ridimensionatore video per Mavericks, vai su File> Aggiungi file e seleziona i file dal browser multimediale. Puoi anche trascinare e rilasciare direttamente i tuoi file sulla timeline.
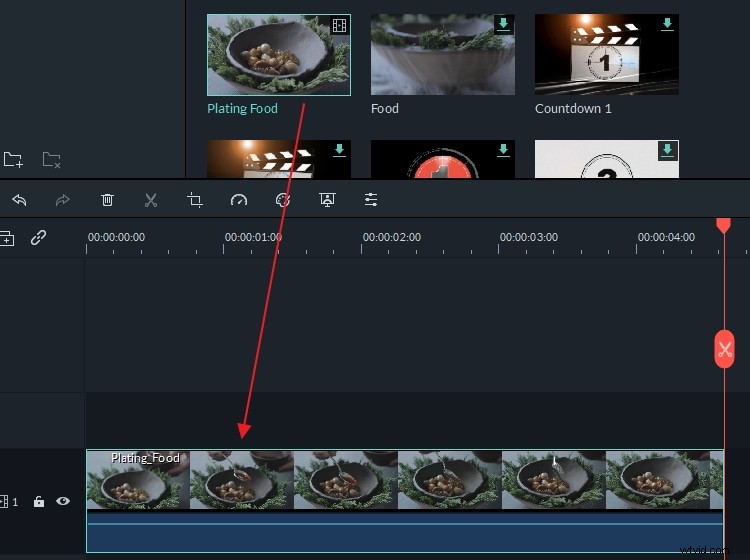
2. Ridimensionare il video modificando la risoluzione o il formato del video
Il modo più efficace e semplice per ridimensionare un video è modificare la risoluzione del video. Questo può essere facilmente ottenuto da Video Editor. Dopo aver importato i tuoi file nel programma, premi direttamente il pulsante "Esporta" sul lato destro della barra degli strumenti e vai alla scheda "Formato". È possibile fare clic sull'elenco Formato e scegliere un formato adatto. Oppure modifica le impostazioni di risoluzione, frame rate, bit rate, codificatore, frequenza di campionamento, ecc. Ad esempio, modificando la risoluzione a 320x240 e riducendo il frame rate video di 15 fps, verrà esportato un video FLV di circa 3 minuti in un file FLV da 18 MB. Non abbastanza? Riduci il bit rate e/o il frame rate per ottenere un file di output più piccolo se il tuo video sorgente è lungo.
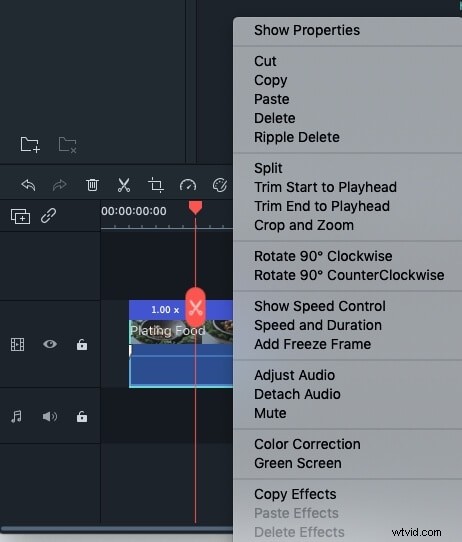
3. Ridimensionare i video ritagliandoli
Un altro modo per ridimensionare un file video è ritagliarlo. Per farlo, evidenzia il file video di destinazione e fai clic sul pulsante "Ritaglia". Quindi verrà visualizzata la finestra di modifica per ritagliare i video. Ecco 3 opzioni per te:seleziona manualmente il tendone, mantieni il tendone in formato radio 16:9 o 4:3. Scegli un modo desiderabile per ritagliare i tuoi video.
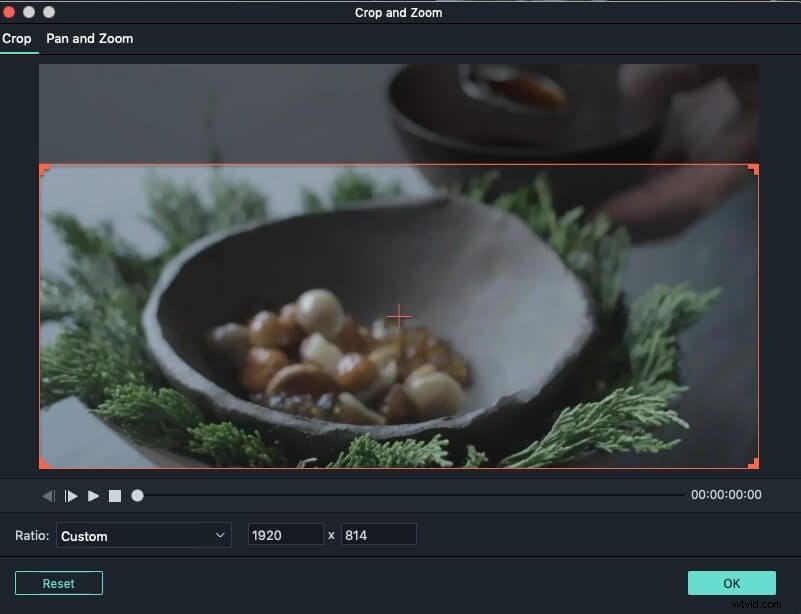
4. Esporta il tuo video
Indipendentemente dal modo in cui scegli, fai clic su "Esporta" e poi su "Crea" per salvare il file. Video Editor finirà il resto automaticamente.
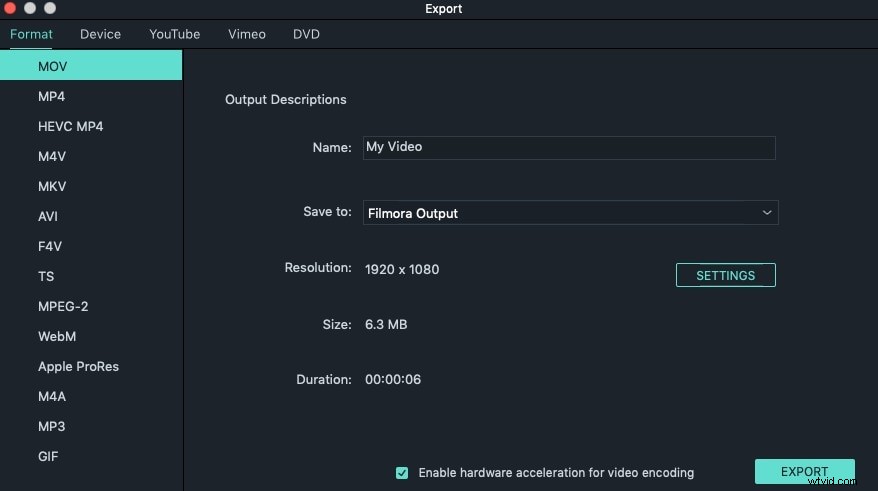
Scopri di più su Filmora per Mac:
Un modo alternativo per ridimensionare i video su OS X Mavericks utilizzando QuickTime Player
Gli utenti Mac sapranno cos'è OS X Mavericks, ma per chiunque altro non ne abbia idea, è la decima versione principale di macOS, il sistema operativo desktop e server di Apple Inc. per computer Mac. E, poiché QuickTime è un framework multimediale sviluppato da Apple Inc., funziona bene su OS X Mavericks. QuickTime Player ci dà la possibilità di modificare rapidamente e facilmente i nostri video clip, come tagliare, unire, ridimensionare ecc. In questo tutorial vedrai e potrai seguire i passaggi su come ridimensionare il video su OS X Mavericks usando QuickTime Player:lo strumento di ridimensionamento è importante quando le dimensioni del nostro metraggio devono essere modificate in dimensioni che forniscano un'immagine migliore per la pubblicazione o, semplicemente, per le altre nostre esigenze. Quindi, scoprilo ora in un tutorial dettagliato!
In Quicktime, puoi trovare il menu Visualizza, che ti consente di scegliere tra le modalità mezza dimensione, dimensione reale, doppia dimensione, adatta allo schermo o schermo intero. Ma ci sono anche altre tecniche per fare lo stesso:una è tenere premuto il tasto Opzione e trascinare sul triangolo di ridimensionamento della finestra in basso a destra della finestra, QuickTime ridimensionerà il filmato solo a quelle risoluzioni che può visualizzare più agevolmente; un altro è tenere premuto il tasto Maiusc durante il ridimensionamento, il che fa sì che QuickTime rimuova tutti i vincoli sulle dimensioni del filmato. Ecco come ridimensionare i video in QuickTime Player.