Vedo che molte persone chiedono nella maggior parte dei forum come ritagliare i file MKV per rimuovere le barre nere o risparmiare spazio, ecc. Ma niente ha funzionato lì. Se sei tu quello che vuole ritagliare video MKV senza perdere la qualità del video, sarai entusiasta di questo semplice e potente cropper MKV in questo articolo.
Il fantastico strumento di ritaglio MKV è Wondershare Filmora (originariamente Wondershare Video Editor). Un rettangolo tratteggiato ti consente di ritagliare qualsiasi area dal file MKV a piacimento e la finestra di anteprima in tempo reale può farti vedere immediatamente l'effetto di ritaglio. Se non sei soddisfatto, fallo di nuovo senza sforzo. Soprattutto, non c'è quasi nessuna perdita di qualità.
1 Importa video MKV su questo cropper MKV
Dopo averlo lanciato. Scegli "16:9 Widescreen" o "4:3 Standard" per aprire la sua interfaccia di modifica. Successivamente, devi caricare i tuoi file MKV locali su questo ritaglio MKV. Per farlo, fai semplicemente clic sull'opzione "Importa" nell'angolo in alto a sinistra dell'interfaccia per sfogliare e importare i file desiderati o trascinare e rilasciare direttamente i file di destinazione dalla cartella a questo ritaglio MKV. Quindi, devi trascinare uno dei tuoi video MKV dall'album di questa app sulla Timeline.
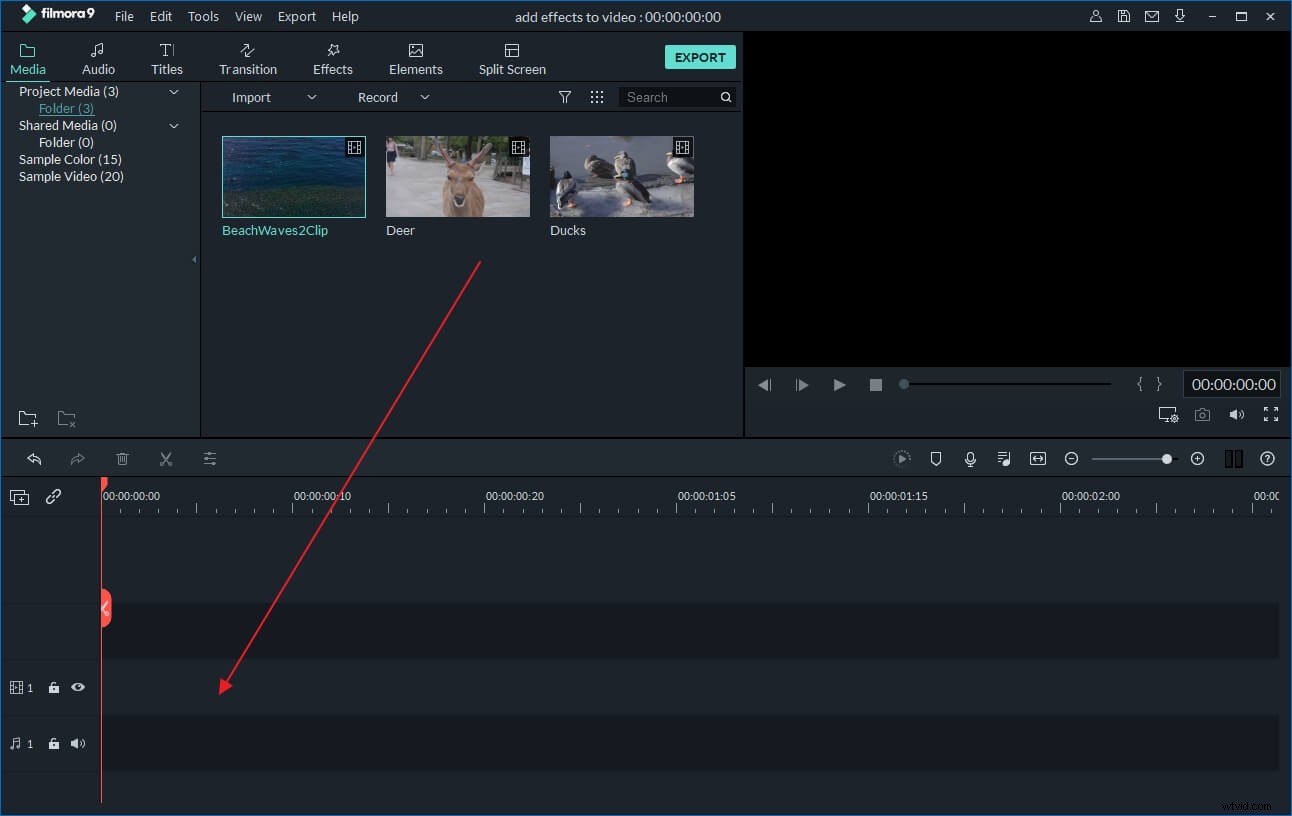
2 Ritaglia video MKV
Fare clic con il pulsante destro del mouse sulla barra dei file nella sequenza temporale e selezionare l'opzione "Ritaglia". Immediatamente, verrà visualizzata una finestra di ritaglio.
Qui puoi vedere due finestre di anteprima e quella di sinistra ha un rettangolo tratteggiato. Premi il pulsante "Riproduci" per riprodurre il file, quindi trascina e sposta un angolo qualsiasi del rettangolo tratteggiato per scegliere l'area video desiderata. E puoi visualizzare l'effetto in tempo reale sulla finestra di anteprima a destra. Quando tutto è a posto, fai clic su "Ok" per salvare l'impostazione.
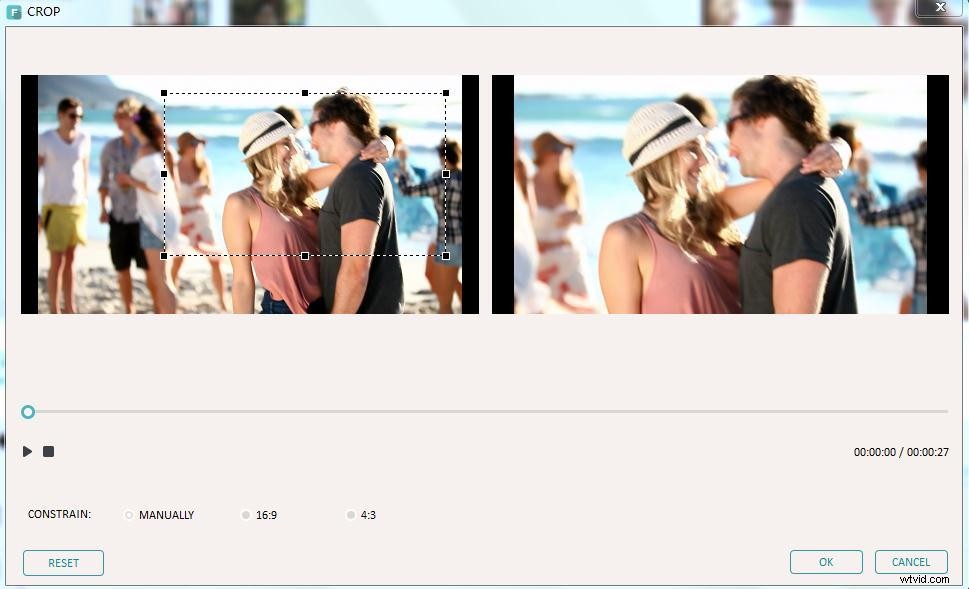
3 Esporta il nuovo file MKV
Premi il pulsante "Crea" per aprire la finestra del formato di output. Qui ti vengono forniti quattro metodi di output. Se desideri comunque esportare un nuovo file MKV, vai nella categoria "Formato" e seleziona MKV come formato di output. Tieni presente che questa app ti consente anche di impostare alcuni altri parametri come risoluzione video, bit rate e frame rate ecc. Per farlo, premi l'opzione "Impostazioni avanzate" di seguito per eseguire queste impostazioni lì.
