Se scarichi spesso video online, potresti ricevere molti video MKV sul computer, il che è simile al problema di Mark:
Sto cercando un programma che possa unire file .MKV separati e un programma che possa fare lo stesso con i file AVI.
Per risolvere questo problema, hai bisogno di una fusione MKV o di un editor video MKV come Wondershare Filmora. Può unire automaticamente i file MKV senza perdere la qualità del video. Per tua comodità, puoi anche unire i video in un altro formato, tra cui:AVI, MP4, RMVB, FLV, MOV, VOB, 3GP, 3G2, F4V, M4V, MPG, MPEG, TS, TRP, M2TS, MTS, TP, DAT, WMV, ASF, MOD, TOD, ecc. È anche disponibile per masterizzare MKV su DVD per guardarlo in TV con i sottotitoli. Suona bene, vero? Scarica Wondershare Filmora (originariamente Wondershare Video Editor) per una prova gratuita.
Ora dai un'occhiata a come unire file video MKV in uno grande senza spazi vuoti.
Come unire file MKV senza interruzioni
Passaggio 1:importa i file MKV da unire
Puoi fare clic sul pulsante "Importa" nella finestra principale e individuare i file MKV sul tuo computer, o semplicemente trascinare e rilasciare i file MKV da Esplora file di Windows al catalogo multimediale. Quindi tutti i file MKV importati verranno visualizzati in miniature e saranno facilmente aggiunti alla Timeline per la modifica senza salvare le modifiche ai file MKV originali.
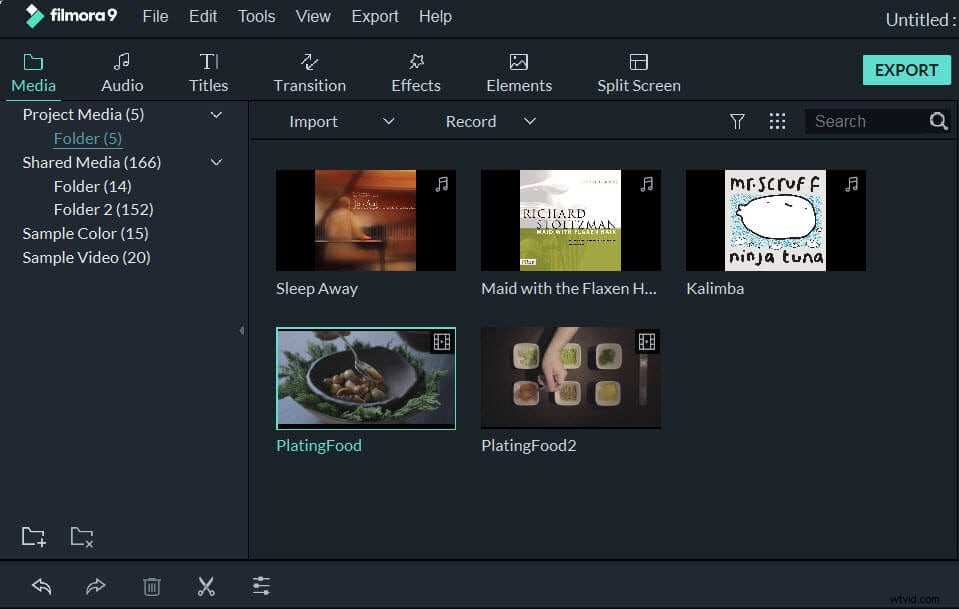
Passaggio 2:trascina e rilascia i video MKV per unirli
Per unire file MKV, seleziona più file MKV nell'Album dell'utente tenendo premuto il tasto Ctrl (per file discontinui) o Maiusc (per file continui), quindi trascina e rilascia sulla traccia video. Tutti i file MKV verranno riprodotti uno dopo l'altro senza interruzioni dopo il salvataggio sul computer.
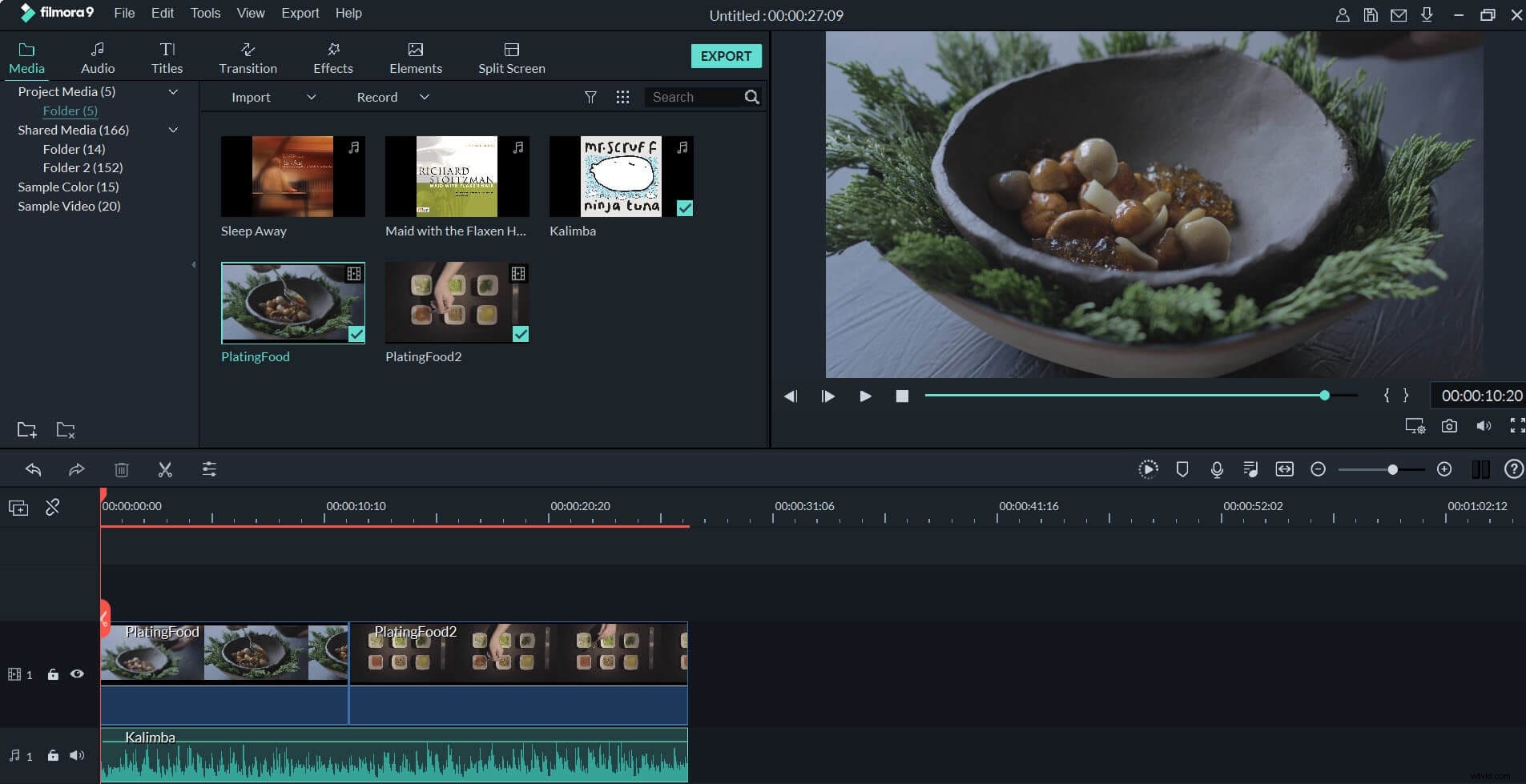
Passaggio 3:aggiungi le transizioni tra i video MKV (opzionale)
Per controllare il modo in cui il filmato viene riprodotto da una clip MKV all'altra, puoi aggiungere transizioni tra due clip. Per fare ciò, passa alla scheda Transizioni e trascina la transizione desiderata sul video MKV che richiede una transizione. Puoi anche fare clic con il pulsante destro del mouse su qualsiasi transizione e apparirà un menu. Scegli "Applica a tutti" e "Casuale a tutti" dal menu per aggiungere la stessa transizione a tutti i clip, oppure applica la transizione in modo casuale.
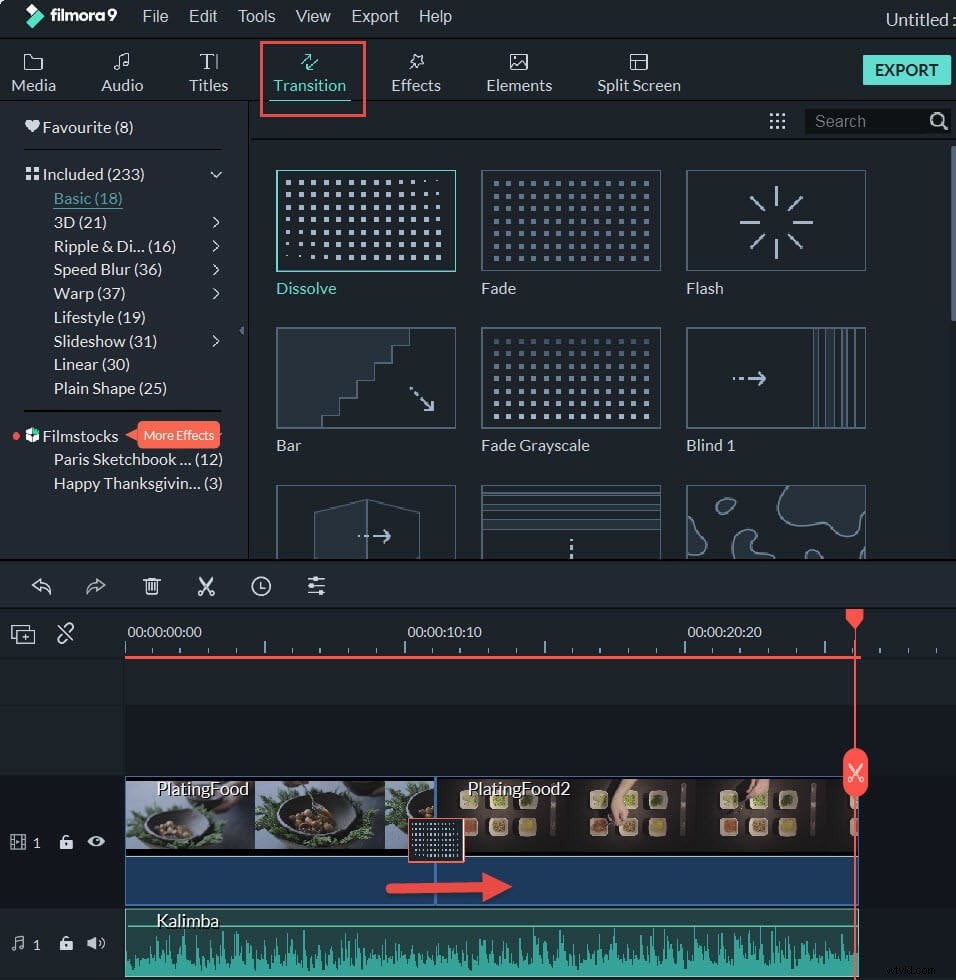
Fase 4:unisci i file MKV in uno
È una buona idea visualizzare in anteprima il video MKV unito facendo clic sul pulsante Riproduci. Se sei soddisfatto del risultato, fai clic sul pulsante "Esporta" per unire i file MKV in un unico video. Nella scheda Formato, seleziona il formato desiderato dall'elenco. Sono supportati tutti i formati video più diffusi. Ma in questo caso, il formato MKV funziona se vuoi che il video sia ancora in formato MKV. Per riprodurre i file MKV uniti su iPod, iPhone, iPad, scegli "Dispositivo" e seleziona un dispositivo di destinazione. Puoi anche caricare direttamente il video combinato su YouTube con il tuo account o masterizzarlo su DVD per riprodurlo con il tuo lettore DVD di casa.
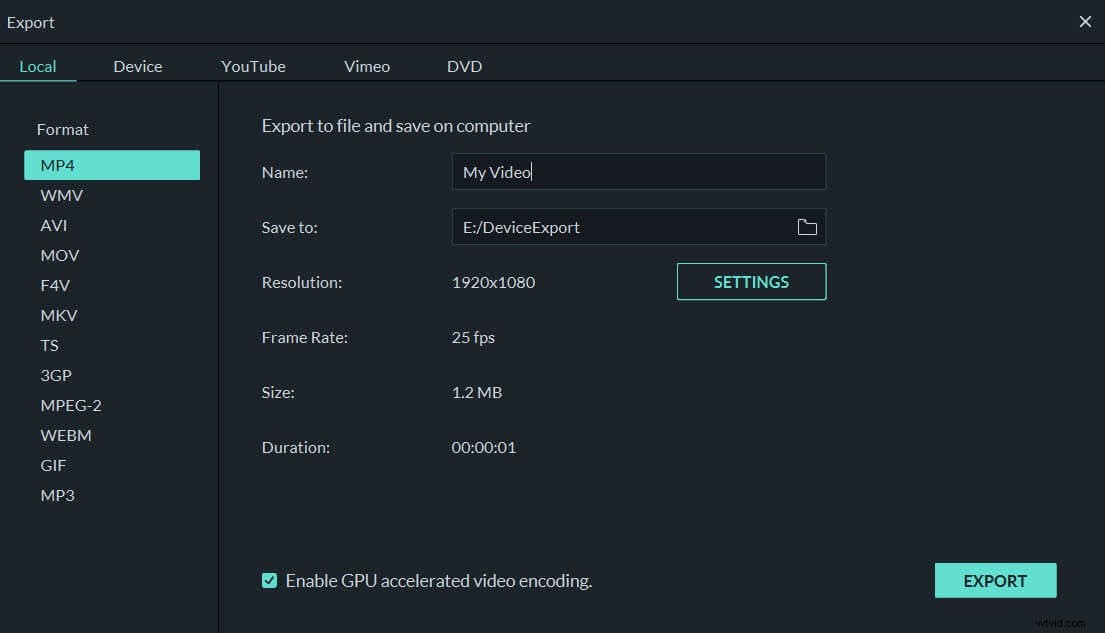
Più funzioni in Wondershare Filmora
Ora ottieni Wondershare Filmora per unire i file MKV. Beneficerai anche delle sue varie funzionalità come di seguito.
- Perfeziona le opzioni tra cui Contrasto, Luminosità, Saturazione, Tonalità, ecc.
- Aggiungi transizioni tra scene/clip da 48 effetti
- Modifica video con strumenti di editing completi come Dividi, Taglia, Ritaglia, Ruota, ecc.
- Include più di 50 effetti visivi per migliorare i tuoi video
- Crea facilmente un video Picture-in-Picture (un altro modo per unire file MKV)
- Aggiungi musica di sottofondo o sostituisci l'audio originale
- Aggiungi titoli con effetti animati
