"Come dividere i file .mkv senza ricodificare ?? Intendo la stessa esatta qualità di prima. " -Pitorasilo
Vuoi dividere un file MKV di grandi dimensioni in più parti senza perdere la qualità del video? Se è così, questo articolo è solo per te, introducendo un potente programma di divisione MKV che può aiutarti a dividere i file MKV con una qualità senza perdita di dati. Questo è Wondershare Filmora (per Win e Mac). Scommetto che rimarrai colpito dalla sua potente funzione e dall'eccellente qualità. Ottieni i dettagli su come dividere i file MKV di seguito.
Splitter MKV facile da usare:Wondershare Filmora
- Taglia MKV a qualsiasi lunghezza senza alcuna perdita di qualità.
- Dividi qualsiasi segmento dei tuoi video MKV.
- La funzione di anteprima in tempo reale ti consente di tagliare con estrema precisione i clip indesiderati senza sforzo.
- Salva il tuo file MKV in diversi formati, masterizza su DVD o carica direttamente online.
- Sistema operativo supportato:Windows (incluso Windows 10) e Mac OS X (sopra 10.6).
1. Importa file MKV in questo splitter MKV
Scarica e installa questo splitter video MKV intelligente. Dopo averlo eseguito, puoi scegliere l'opzione di rapporto 16:9 o 4:3 per accedere all'interfaccia principale di questo splitter di file MKV.
Quindi importa i tuoi file MKV locali su questa app. Puoi fare clic sull'opzione "Importa" per caricare i file MKV o trascinare direttamente i file MKV dal computer all'album.
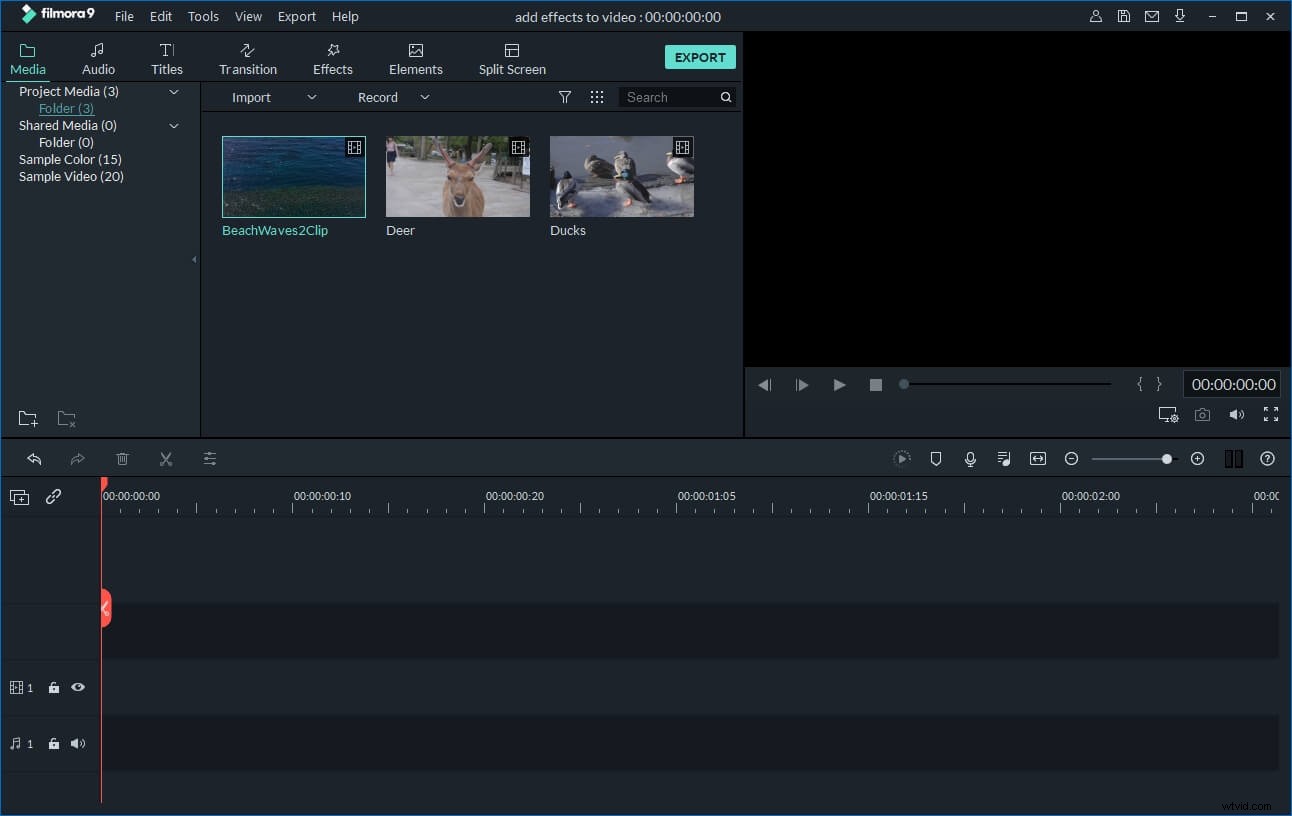
2. Dividi i file MKV
Trascina il file MKV desiderato dall'album alla Timeline. E poi hai due metodi per dividere il file MKV dopo averlo selezionato:
- 1. Trascinare la barra di scorrimento e la parte superiore dell'indicatore rosso per spostare l'indicatore nella posizione esatta desiderata, quindi fare clic sul pulsante a forbice. Noterai che il grande file MKV è diviso in due parti. (Nota:devi scegliere il video prima di spostare l'indicatore facendo clic su di esso.)
- 2. Trascina direttamente un clip video nella posizione esatta in cui desideri dividere il file MKV, quindi elimina quello aggiunto (perché quando aggiungi un clip video sovrapposto all'altro, il video successivo verrà diviso automaticamente) . Ovviamente, puoi utilizzare questo modo per aggiungere un video clip diverso nel file MKV, se necessario.
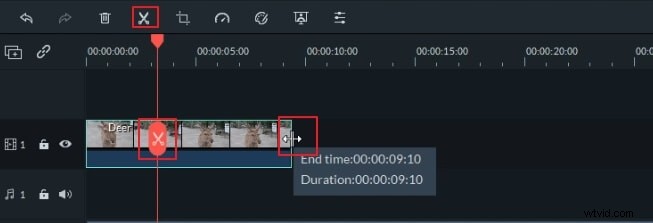
3. Esporta il singolo clip MKV
Elimina altre clip MKV e lascia solo una singola clip MKV. Successivamente, fai clic sul pulsante "Esporta" per visualizzare la finestra di output, premi la scheda Formato, quindi seleziona MKV per esportare la singola clip MKV in un file. Per impostazione predefinita, Filmora esporterà il video con una qualità migliore, ma se necessario puoi modificare il codificatore video, la risoluzione, il frame rate e il bit rate. Si consiglia di esportare il video con impostazioni uguali o simili a quelle del video originale.
Apri lo stesso progetto per ripetere il processo di eliminazione ed esportazione. In questo modo, puoi creare ogni clip MKV in un semplice file.
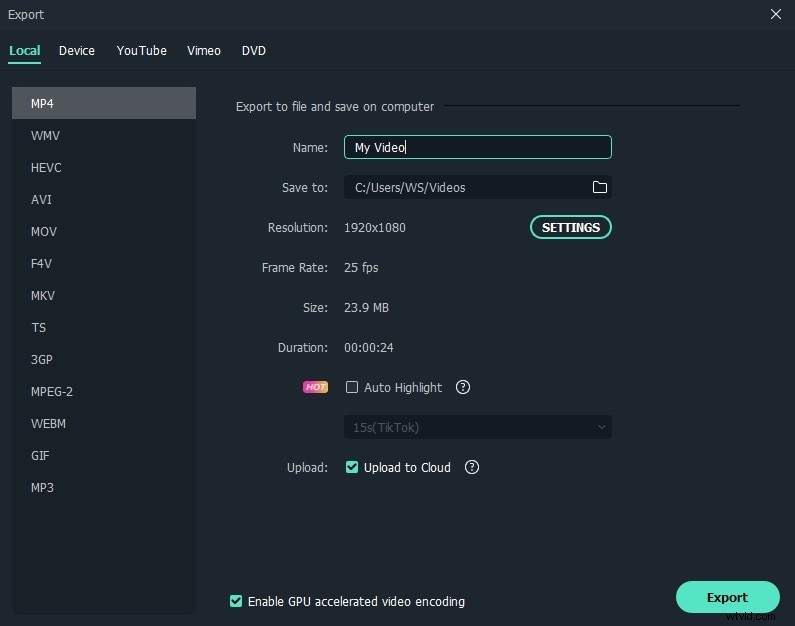
Filmora ha un ampio supporto per vari formati video, quindi puoi usarlo per dividere e modificare video con formati popolari. Guarda il video qui sotto per ottenere informazioni più dettagliate su come dividere e modificare i video in Filmora.
