A volte potresti dover ritagliare i tuoi video MP4 (MPEG/MPG) per:rimuovere le barre nere, mettere a fuoco alcune aree video nei file MP4 o cambiare il video in widescreen per adattarlo al tuo visualizzatore e così via. In effetti, Wondershare Filmora è solo un ottimo ritagliatore di video MP4. Con la funzione integrata di ritaglio e conversione del formato, puoi non solo ritagliare video MP4, ma anche convertirli in altri formati di cui hai bisogno. Scopri come ritagliare file video MP4 o qualsiasi altro file video su Mac qui. La parte seguente ti fornirà maggiori informazioni su questo ritagliatore MP4 e ti mostrerà come ritagliare video MP4 con esso.
- Parte 1:Consigliato ritagliatore video MP4 facile da usare
- Parte 2:Come ritagliare un file MP4
- Parte 3:I 5 migliori ritagliatori video MP4 gratuiti
Parte 1:Ritaglia video MP4 facile da usare:Wondershare Filmora (originariamente Wondershare Video Editor)
Wondershare Filmora (originariamente Wondershare Video Editor)
- Mantieni l'area di ritaglio in formato 16:9 o 4:3 o cambia l'area di ritaglio come preferisci.
- Aggiungi effetti, filtri, titoli, musica, logo e altri elementi per arricchire il tuo video.
- Salva il tuo video in diversi formati, caricalo direttamente online o masterizza dischi.
- OS supportato:Windows (incluso Windows 8) e Mac OS X (sopra 10.11).
- 30 giorni di prova gratuita con accesso a tutte le funzionalità , scarica una versione di prova gratuita di seguito:
Parte 2:Come ritagliare un file MP4
1. Importa video MP4 su questo ritagliatore MP4
Apri Filmora, quindi seleziona l'opzione "16:9 Widescreen" o "4:3 Standard" per creare un nuovo progetto. Ora, importa semplicemente i file MP4 desiderati dal computer a questo ritagliatore MP4. Qui hai due modi. Uno è fare clic sull'opzione "Importa" nell'angolo in alto a sinistra dell'interfaccia per sfogliare il tuo computer e quindi caricare i tuoi video MP4 locali. L'altro è importarli con un semplice trascinamento della selezione. Dopodiché, tutti saranno elencati nella libreria multimediale di Filmora e potrai aggiungerli alla sequenza temporale.
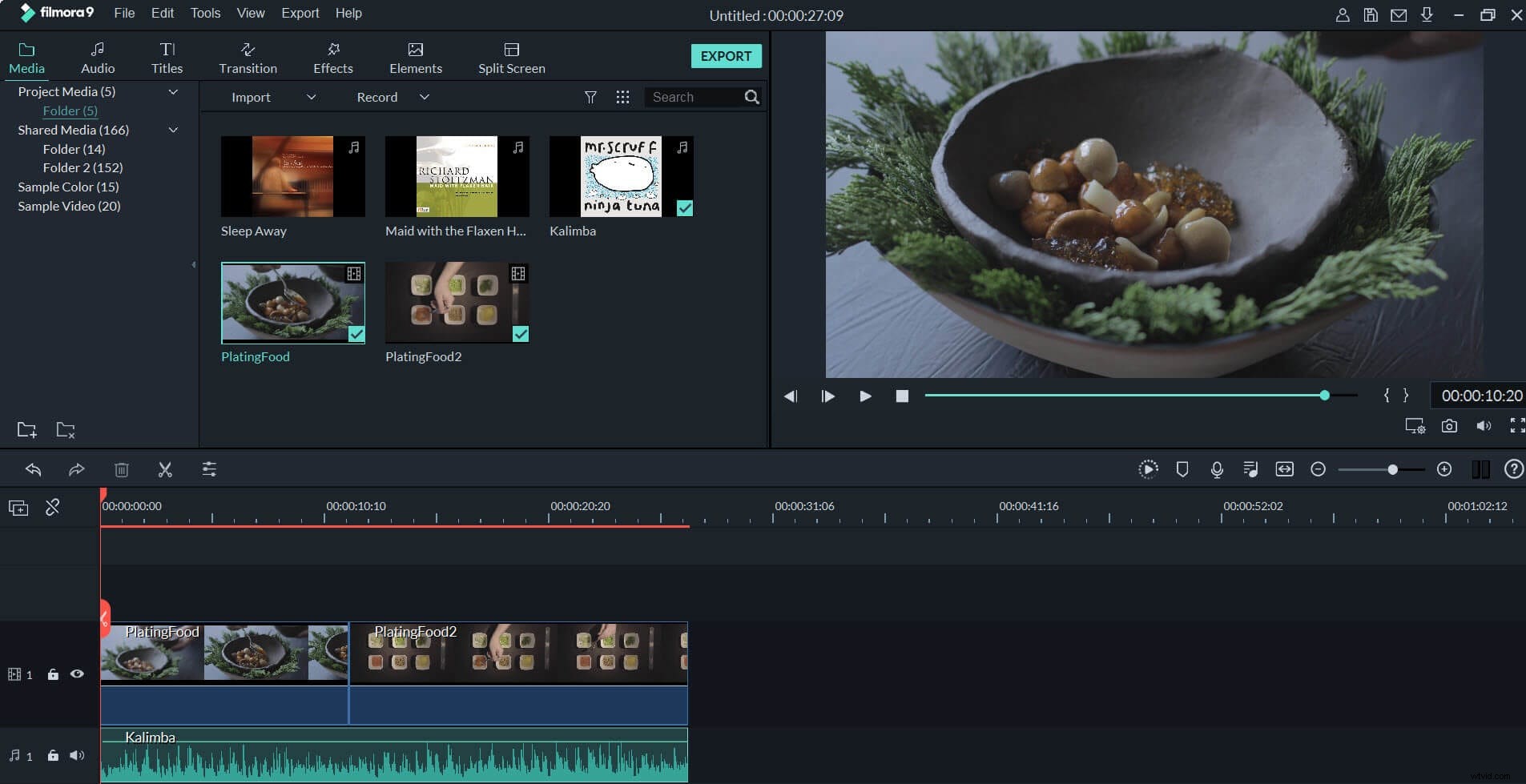
2. Ritaglia i file MP4
Dopo aver aggiunto il tuo video MP4 alla Timeline, fai clic con il pulsante destro del mouse e scegli l'opzione "Ritaglia e zoom" per accedere al pannello di ritaglio. Oppure puoi premere il tasto di scelta rapida "Alt+C" per iniziare a ritagliare direttamente. Qui puoi ritagliare il tuo video in due modi:
- Ritaglia video MP4 manualmente:regola manualmente il fotogramma di ritaglio (l'area della linea tratteggiata) nella finestra Anteprima originale sinistra mentre visualizzi l'effetto in tempo reale nella finestra Anteprima output di destra.
- Ritaglia video MP4 automaticamente:fai clic sul pulsante "16:9", "4:3" o "Personalizzato" per selezionare le proporzioni di output desiderate per il video ritagliato.
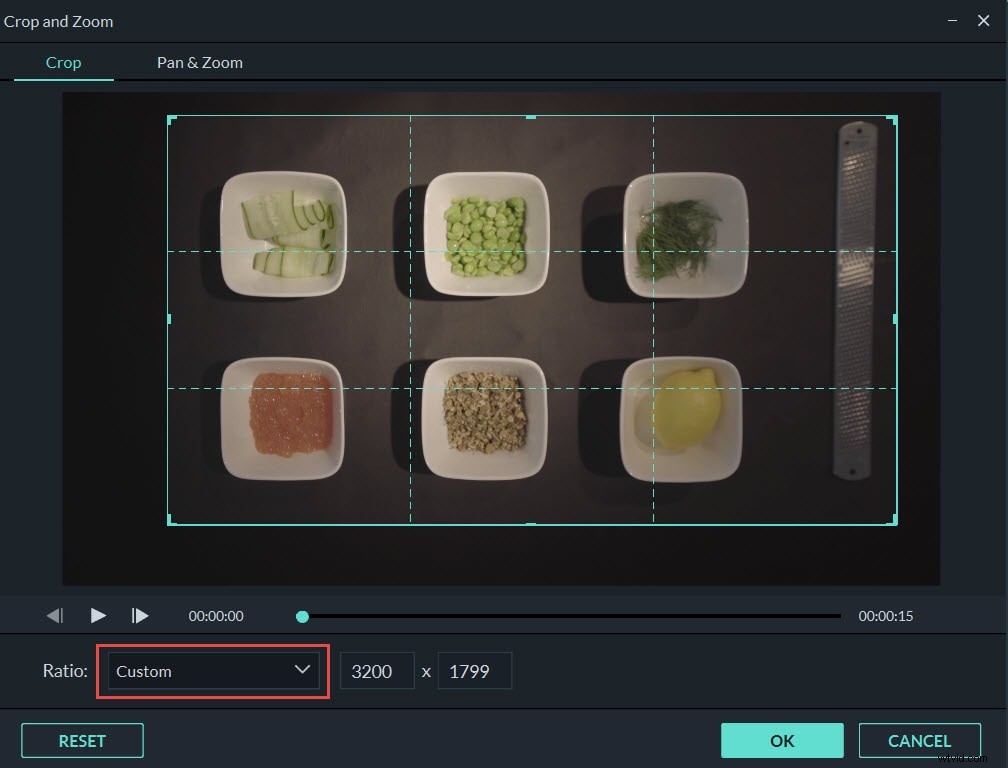
3. Esporta il nuovo file MP4
Dopo aver terminato il ritaglio, fai clic sul pulsante "Esporta" per esportare il nuovo video MP4. Quindi, seleziona MP4 nella categoria "Locale" del pop-up della finestra di output. Successivamente, in base alla patch di output impostata, puoi trovare il file MP4 ritagliato. Puoi anche condividere direttamente il nuovo file MP4 su YouTube e Vimeo o masterizzare una raccolta di DVD.
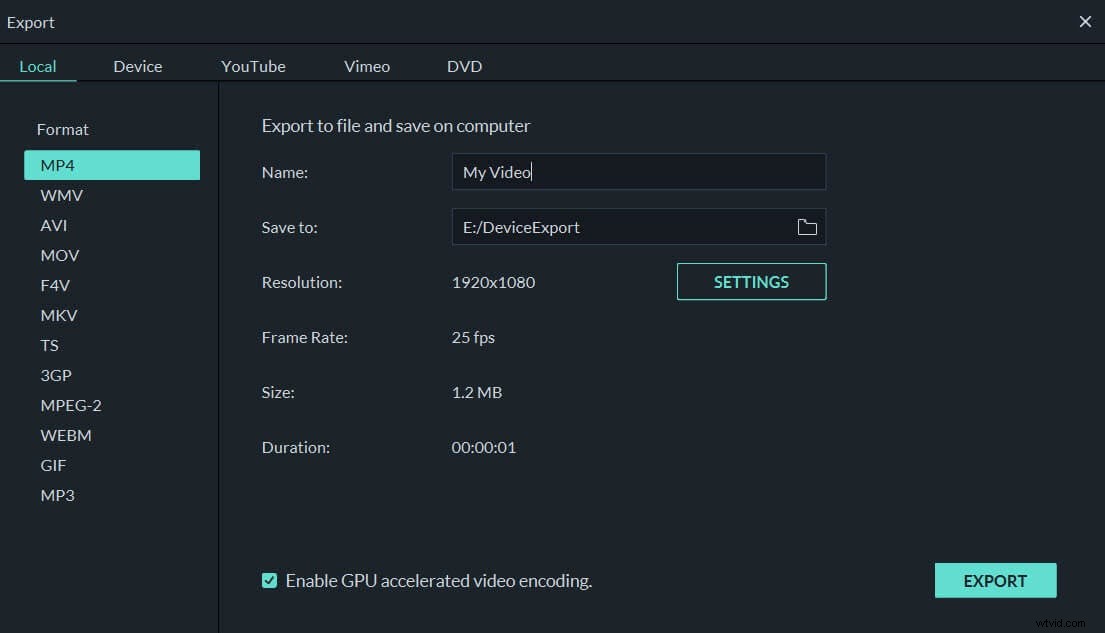
Parte 3:I 5 migliori ritagliatori video MP4 gratuiti
1. Windows Movie Maker
Probabilmente il più noto di tutti i software di editing video in questo elenco, Windows Movie Maker una volta era standard con tutte le macchine che operavano sulla piattaforma Windows. Non solo è facile da usare, ma ha un'intelligente funzionalità di trascinamento della selezione che rende i tuoi video facili da assemblare immediatamente. Puoi ritagliarli, riordinarli e aggiungere anche transizioni. Il taglio di clip e l'applicazione di altre modifiche di base sono alcune delle migliori funzionalità del programma Movie Maker di Windows.
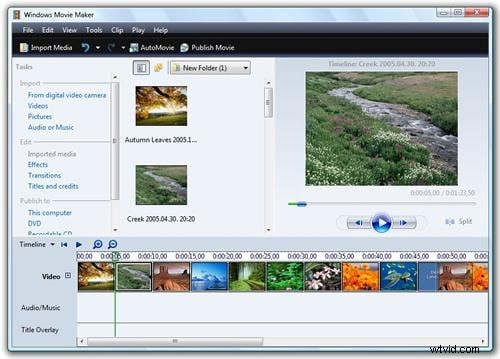
Pro:
- Diverse opzioni di editing video per principianti;
- Interfaccia user-friendly e facile da usare.
Contro:
- Si blocca molto;
- Molte versioni differenti dello stesso prodotto.
2. Avidemux
Questo software gratuito ha una piccola interfaccia ma è in grado di aiutarti a ritagliare il tuo video, capovolgerlo o ruotarlo. Sebbene queste modifiche suonino di base, molte opzioni all'interno del programma lo rendono davvero ottimo per effettuare regolazioni e ritocchi di precisione. In questo modo puoi essere sicuro che tutto sia esattamente come lo desideri. Se hai un po' di tempo e pazienza per capire il software e il modo in cui funziona, puoi sfruttare molto Avidemux, alcune opzioni disponibili potrebbero persino sorprenderti.
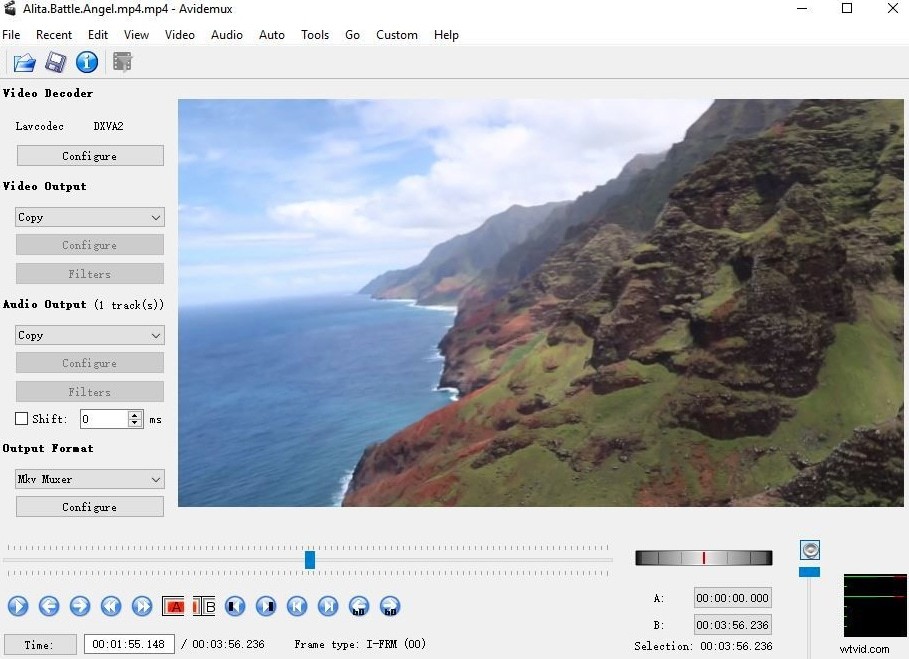
Pro:
- Ampia selezione di filtri;
- Fornisce un'interfaccia a riga di comando per utenti esperti.
Contro:
- Interfaccia obsoleta;
- Potrebbe rilasciare frame in determinati formati;
- Può essere complicato per gli utenti principianti.
3. Doppiaggio video gratuito
Anche se l'interfaccia utente è leggera, in realtà non è "solo un altro" strumento di modifica. La parte migliore del processo è che Free Video Dub non ha bisogno di ricodificare nulla. Cosa significa per te? Ritaglia a tuo piacimento, la qualità del tuo video non andrà mai persa. Anche se hai clip lunghe che richiedono molto tempo e lavoro, questo è un programma che potrebbe davvero aiutarti.
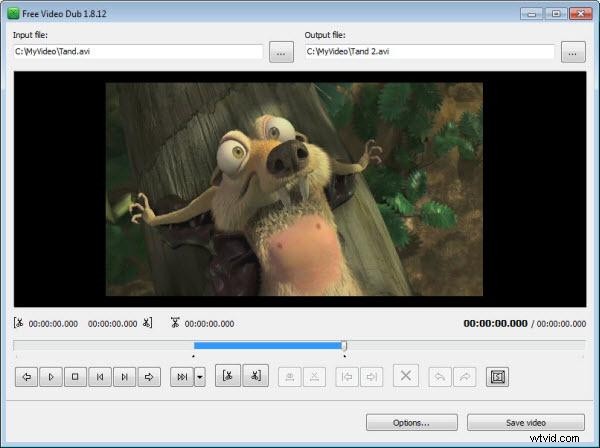
Pro:
- Interfaccia multilingue;
- Supporta molti formati video.
Contro:
- Impossibile aggiungere effetti visivi;
- Nessuna funzione di unione.
4. Lavori di luce
Questo è un programma gratuito davvero ricco di molti fantastici componenti aggiuntivi ed extra. Ha una timeline vivida, supporto multi-cam/video, molti strumenti di ritaglio ed effetti in tempo reale. I professionisti sui set di alcune produzioni hollywoodiane di prim'ordine hanno persino utilizzato questo programma. Questo strumento, tuttavia, non è per i principianti, perché dovrai dedicare molto tempo all'apprendimento di come utilizzare correttamente il programma prima di poter ottenere ciò che desideri da esso.
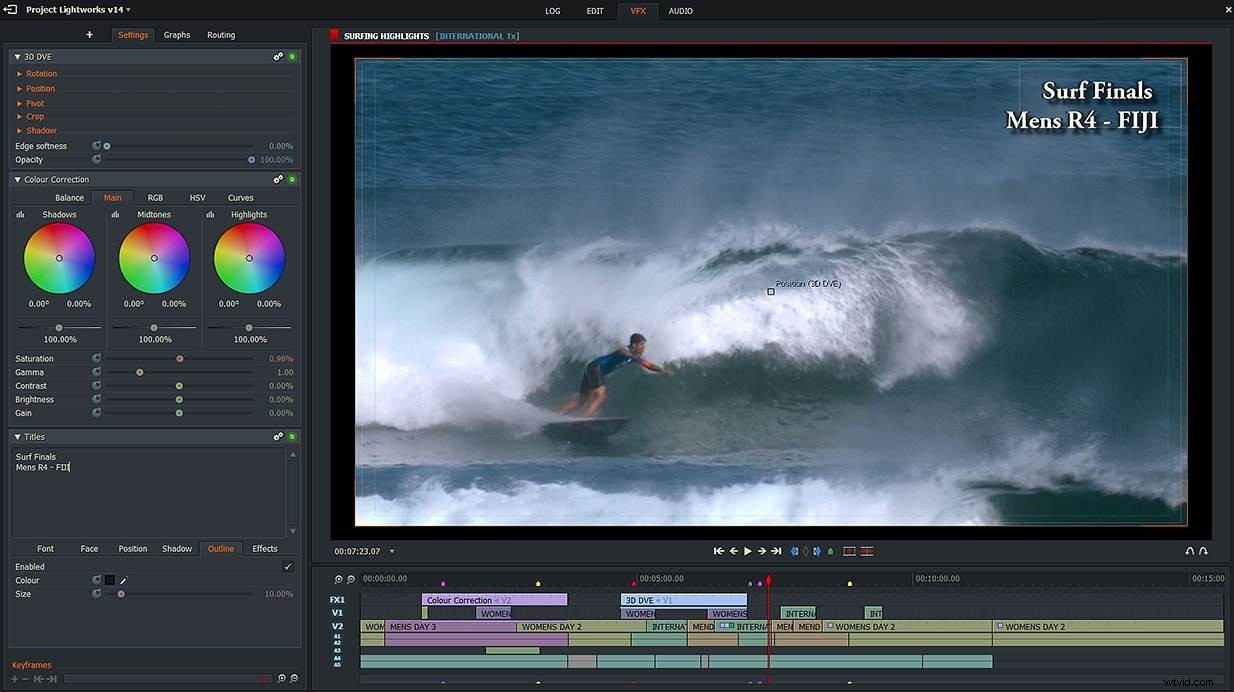
Pro:
- Vari formati video supportati;
- Schermate personalizzabili.
Contro:
- La versione gratuita fornisce solo semplici funzioni di editing video.
5. Video Toolkit di Kate
Questo strumento non è molto diverso da tutti gli altri strumenti in questo elenco in termini di utilizzo, aspetto e funzionalità, ma offre all'utente l'accesso a molti strumenti di base facili da usare e da utilizzare. Puoi ritagliare i file con questo programma, unirli insieme oppure collegare due video insieme utilizzando una transizione, proprio come in Windows Movie Maker. Puoi aggiungere una colonna sonora personalizzata e scegliere in quale file salvarla. C'è anche un semplice strumento di conversione incluso se devi cambiare il tipo di file di output per il tuo video. Ci sono alcune limitazioni alla versione gratuita di questo software come non essere in grado di massimizzare il programma, ma il programma stesso è così facile da usare che è comunque un'ottima scelta per i principianti o per piccoli lavori veloci.
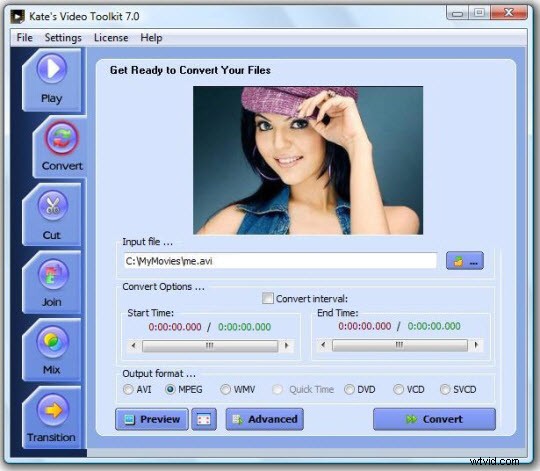
Pro:
- Facile da usare.
Contro:
- Alcune limitazioni sulla versione gratuita.
