Stai cercando uno strumento intelligente in grado di supportare molto bene diversi formati video? Wondershare Filmora è la scelta ideale per modificare i video. Questo editor video intelligente mette a portata di mano tutti gli strumenti di editing di cui hai bisogno. Basta trascinare i file video desiderati su questa app e fare semplicemente clic su una delle icone delle funzioni desiderate sulla sua interfaccia intuitiva. Il riquadro o la finestra corrispondente si aprirà e ti consentirà di terminare la modifica del lavoro all'istante.
Con questa app facile da usare, puoi modificare i file video tagliando, ritagliando, unendo, ruotando, aggiungendo musica di sottofondo, regolando effetti video come Contrasto, Saturazione e Luminosità ecc. E Transizione ricca, Inro/Credit, PIP e altro ancora le risorse ti permetteranno di ritoccare i tuoi video.
Ora scarica e installa questo fantastico editor video per modificare i tuoi file. Inizia subito.
Come modificare i file video
1 Importa file video nell'album di questo editor
Fare clic sul pulsante "Importa" per importare tutti i file video desiderati nell'album dell'utente. In alternativa, puoi trascinare e rilasciare questi file video di destinazione dal tuo computer all'album.
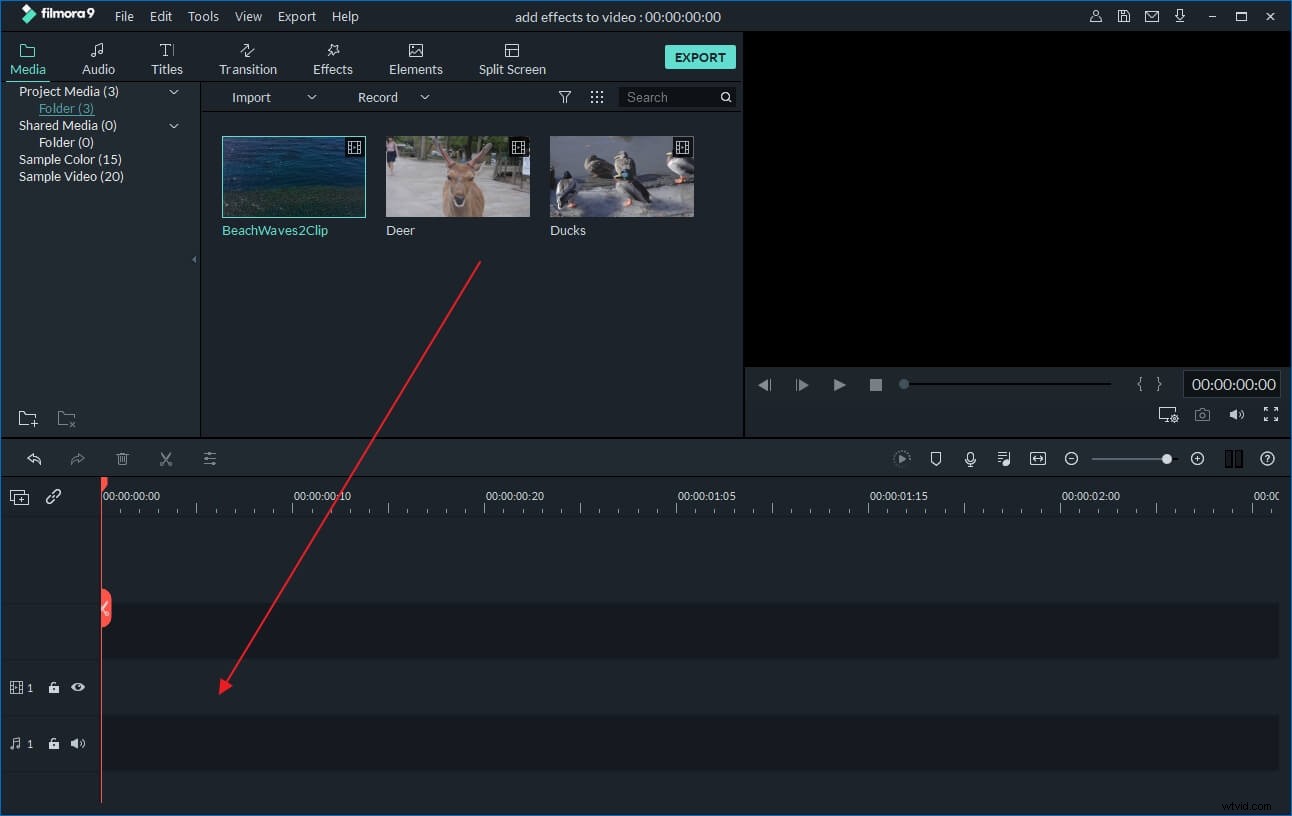
2 Trascina i file video sulla linea temporale per la modifica
Trascina i file video desiderati dall'album di questa app alla sua linea temporale. E quando lo fai, faresti meglio a trascinarli dall'album alla timeline uno per uno. Questo è fatto per evitare di mettere un file su un altro che può avere il secondo file diviso.
3 Modifica i file video
Seleziona un clip video sulla timeline, quindi fai clic sul pulsante Modifica per aprire il pannello di modifica, dove puoi ritagliare, ritagliare, ruotare il video, modificare l'effetto video e la velocità nella barra video e modificare la traccia audio nella barra audio.
Per ritagliare un clip video alla lunghezza specificata, fai clic su di esso e passa il mouse sul bordo sinistro o destro.
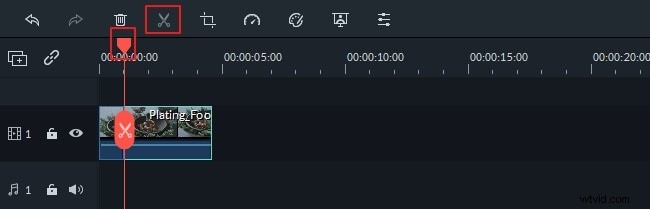
Se vuoi dividere un clip video, selezionalo facendo clic, trascina la parte superiore dell'indicatore di tempo rosso nel punto desiderato, quindi premi l'icona "forbici".
4 Esporta la tua creazione
Premi il pulsante "Crea" per far apparire la finestra di output, dove devi andare alla categoria "Formato" e selezionare il formato "MP4". Se continui con l'opzione "Impostazioni avanzate", puoi vedere che il suo codificatore è ad alta definizione. Questo è tutto. Premi di nuovo il pulsante "Crea" per esportare il nuovo file video.
Ecco un video tutorial:
