Questo è un tutorial passo dopo passo per insegnarvi come tagliare i file Xvid con un cutter Xvid molto facile da usare e pratico. E l'intero processo è solo di pochi semplici passaggi. Con questo divisore XviD intelligente condiviso qui - Wondershare Filmora (originariamente Wondershare Video Editor), puoi tagliare qualsiasi segmento che non desideri, o tagliare il file Xvid alla lunghezza specifica in modo rapido e semplice, o tagliare un grande file Xvid in più file di piccole dimensioni.
Innanzitutto, scarica e installa questa app, quindi segui il tutorial di seguito passo dopo passo. Nota che è sulla base della piattaforma Windows. Se sei un utente Mac, vai a un altro tutorial passo-passo:Guida per utenti Mac.
1 Aggiungi file Xvid a Filmora
Aggiungi il file Xvid che desideri nell'album di questa app. Puoi farlo facilmente e rapidamente premendo l'opzione "Importa" nel menu principale dell'interfaccia e quindi navigando verso i file Xvid desiderati da importare. Oppure apri direttamente la cartella in cui sono archiviati i tuoi file sul computer, quindi trascinali direttamente nell'album di questa app.
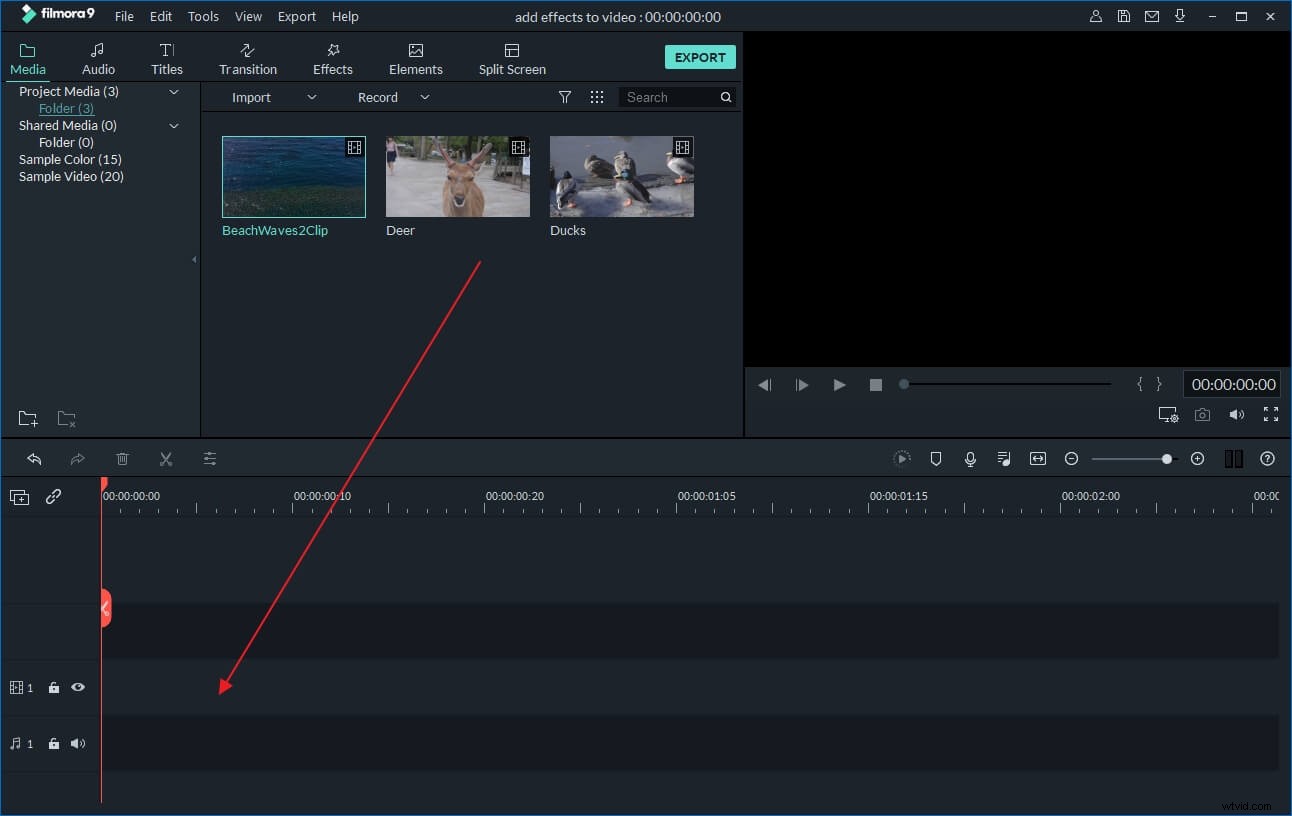
2 Taglia i file Xvid
Trascina il file sulla linea temporale e quindi separa il file Xvid in qualsiasi punto desideri. Per farlo, puoi trascinare la parte superiore dell'indicatore di tempo rosso per metterlo in una delle posizioni desiderate, quindi fare clic sul pulsante Forbici. Ora hai diviso il video Xvid in due parti. Dopo aver diviso il file Xvid in tutti i clip desiderati, puoi eliminare i clip indesiderati e quindi importare quelli rimanenti in un unico file. In questo modo, puoi tagliare i segmenti che non desideri o tagliare il file Xvid alla lunghezza che desideri esattamente.
Se si desidera tagliare un file Xvid di grandi dimensioni in più file, è necessario salvare l'intero progetto a scopo di backup al termine di tutti i lavori di divisione. Quindi, importa più e più volte il progetto salvato per eliminare qualsiasi altro clip ed esportare l'unico clip ogni volta.
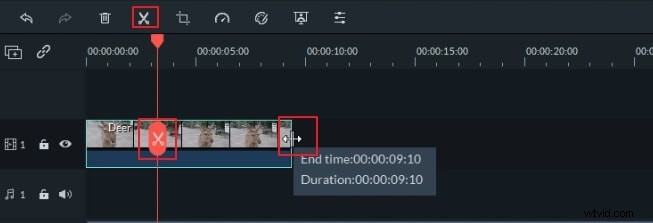
3 Esporta le restanti clip Xvid in un nuovo file
Fare clic sul pulsante "Crea" e quindi selezionare un metodo di output nella finestra a comparsa per esportare il nuovo file. Se desideri comunque mantenere il file in formato Xvid, vai su Formato> AVI e quindi fai clic sull'opzione "Impostazioni avanzate" di seguito per selezionare Xvid come codificatore (Nota:di solito un file Xvid è un file in formato AVI con codec Xvid) .
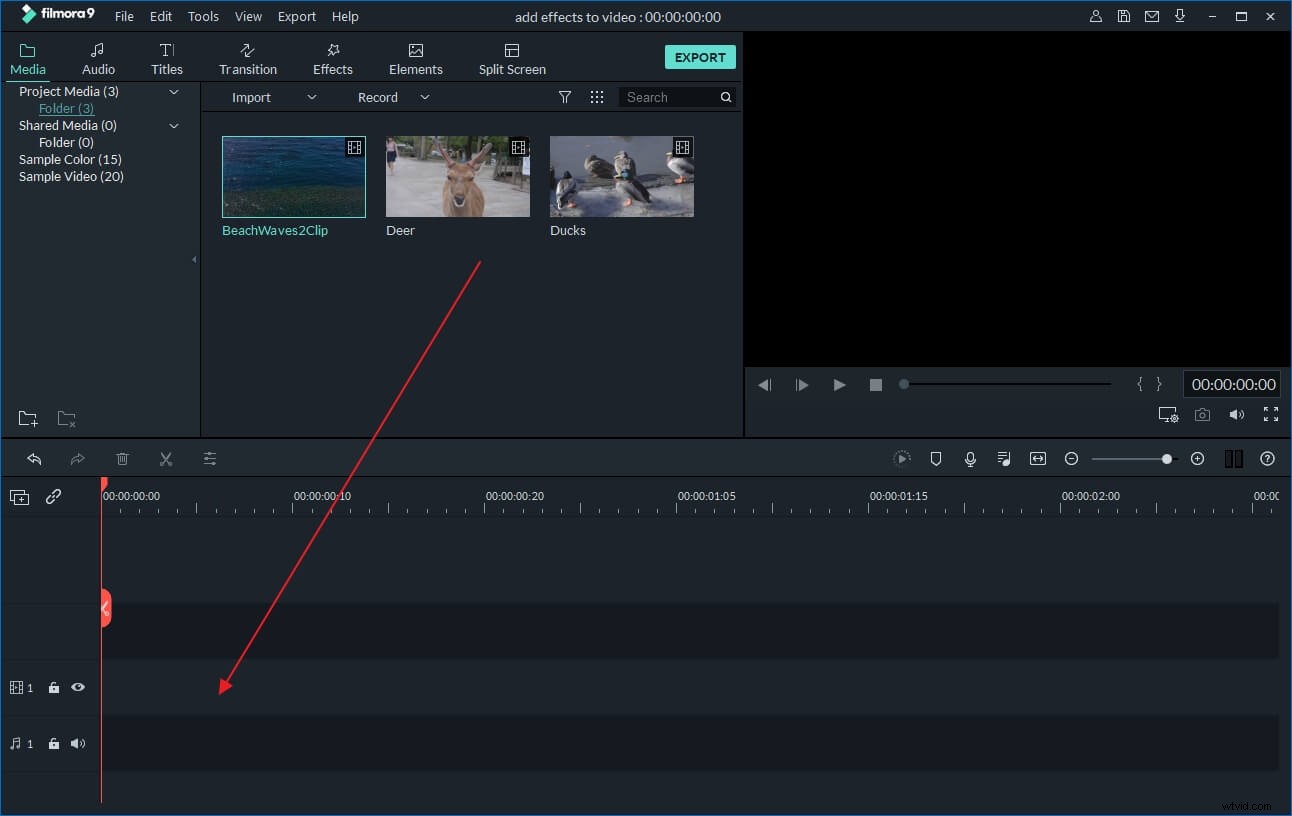
Controlla il video qui sotto per verificare maggiori dettagli su come tagliare i video in Filmora.
Come tagliare file Xvid utilizzando VLC
Il formato di file Xvid non è ordinario:è un formato di file video con codifica Xvid che utilizza il codec Xvid. A differenza di altri lettori multimediali che potrebbero richiedere l'installazione del codec Xvid per comprimere e decomprimere correttamente il contenuto, VLC può decodificare Xvid senza alcun software aggiuntivo. Quindi, per giocare e "giocare" con i file Xvid, VLC media player è fantastico. Poiché questo formato può essere riprodotto sul tuo computer senza problemi, supponiamo che tu possa anche modificare file Xvid senza problemi in VLC, poiché, a parte la loro riproduzione, questo lettore multimediale ci dà l'opportunità di modificare anche i nostri video. Pertanto, se hai alcuni file Xvid che desideri tagliare a tuo piacimento, questo articolo spiegherà come tagliarli usando VLC:segui!
Quindi, per tagliare i file video, prima, dallo schermo di VLC, trova Visualizza utilizzando la barra dei menu e trova Controlli avanzati;
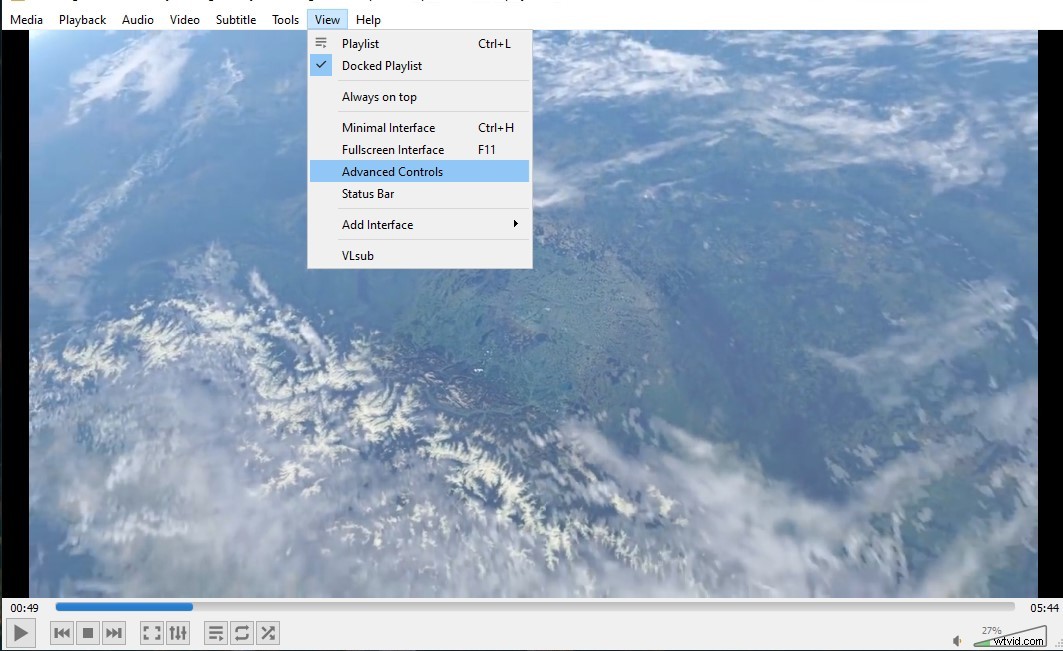
I pulsanti di registrazione appariranno sopra i pulsanti di controllo del lettore; apri il filmato che stai per tagliare; quindi, riproduci il video o scorri fino al punto iniziale da cui desideri tagliare. All'inizio fai clic sul pulsante di registrazione e riproduci il video oppure spostalo fotogramma per fotogramma utilizzando il pulsante "Fotogramma per fotogramma".
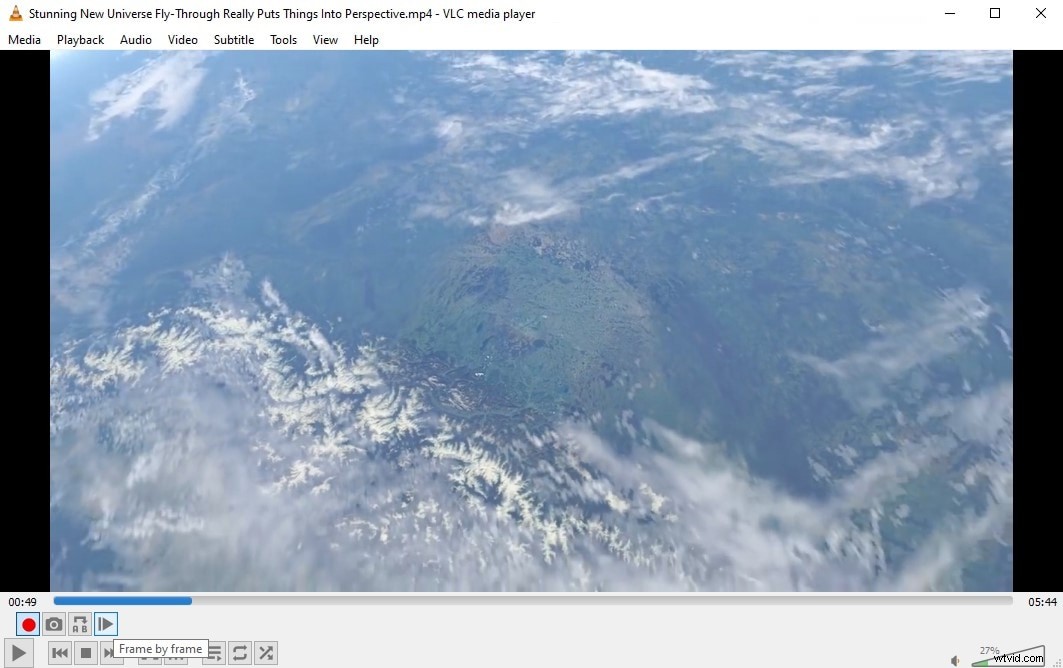
Dopo aver raggiunto il punto finale, premi di nuovo il pulsante di registrazione.
