Aggiunta di un'immagine al video si riferisce a mettere e inserire un'immagine su un video, che può essere utilizzata per proteggere il tuo copyright o creare un video Picture in Picture creativo. Oltre a ciò, puoi anche aggiungere una foto al video per rimuovere parte irrilevante o nascondere alcune informazioni private nel video. L'immagine può essere la tua foto o il tuo logo.
A molte persone piace aggiungere le proprie foto o il proprio logo ai file video, ma non sanno come fare. In effetti, è solo una passeggiata nel parco se usi alcuni strumenti di edizione video. Abbiamo scritto un articolo sul miglior software gratuito di watermarking video che puoi utilizzare attualmente, mentre qui imparerai come aggiungere un'immagine al video con un potente strumento di editing video:Wondershare Filmora.
Come aggiungere un'immagine al video con Filmora [3 passaggi]
Filmora è un editor video semplice ma potente, che fornisce non solo alcune funzionalità di editing di base, come il taglio, il taglio, la modifica dell'audio e l'aggiunta di titoli, ma fornisce anche alcuni strumenti di editing avanzati, tra cui la stabilizzazione di filmati mossi, la creazione di effetti di schermo verde e la correzione colore.
Inoltre, ci sono più di 300 effetti integrati e puoi aggiungere filtri, sovrapposizioni ed elementi di movimento, rendendo il tuo video unico. E l'Effects Store fornisce alcuni set di effetti appositamente progettati, come Block buster, Fitness, Cinematic, Business e Beauty. Se sei uno YouTuber, ti consigliamo di unirti alla community di Filmora.io, in cui puoi ottenere tutte le risorse di cui hai bisogno per far crescere facilmente il tuo canale YouTube. OK, guardiamo prima il video tutorial qui sotto per verificare come aggiungere un'immagine al video con Filmora.
Perché scegliamo Filmora per mettere una foto in un video? Bene, dal video tutorial sopra possiamo vedere:
- Filmora è disponibile sia su Windows che su Mac e ora puoi modificare i progetti Windows anche su Mac
- Aggiungere foto a un video è facile:basta trascinare e rilasciare sulla traccia
- Regola la dimensione, l'opacità e la posizione della foto nel video come desideri
Scarica Filmora ora provalo da solo. Se vuoi conoscere le informazioni dettagliate passo dopo passo, continua a leggere la sezione seguente.
Nel caso in cui desideri aggiungere un'immagine al video online con alcuni produttori online, puoi controllare la nostra selezione delle migliori immagini gratuite per i produttori di video online. Ricordati di controllare se questi produttori di video online aggiungeranno prima il logo del marchio.
1. Importa file su Filmora
Fai clic su "Importa", quindi seleziona le immagini e i video di destinazione dalla cartella dei file o trascinali direttamente nella Libreria multimediale di Filmora. Quindi trascina e metti il video sulla traccia video (prima traccia). Nota se inserisci tutti i file video sulla stessa linea temporale, verranno uniti insieme senza problemi.
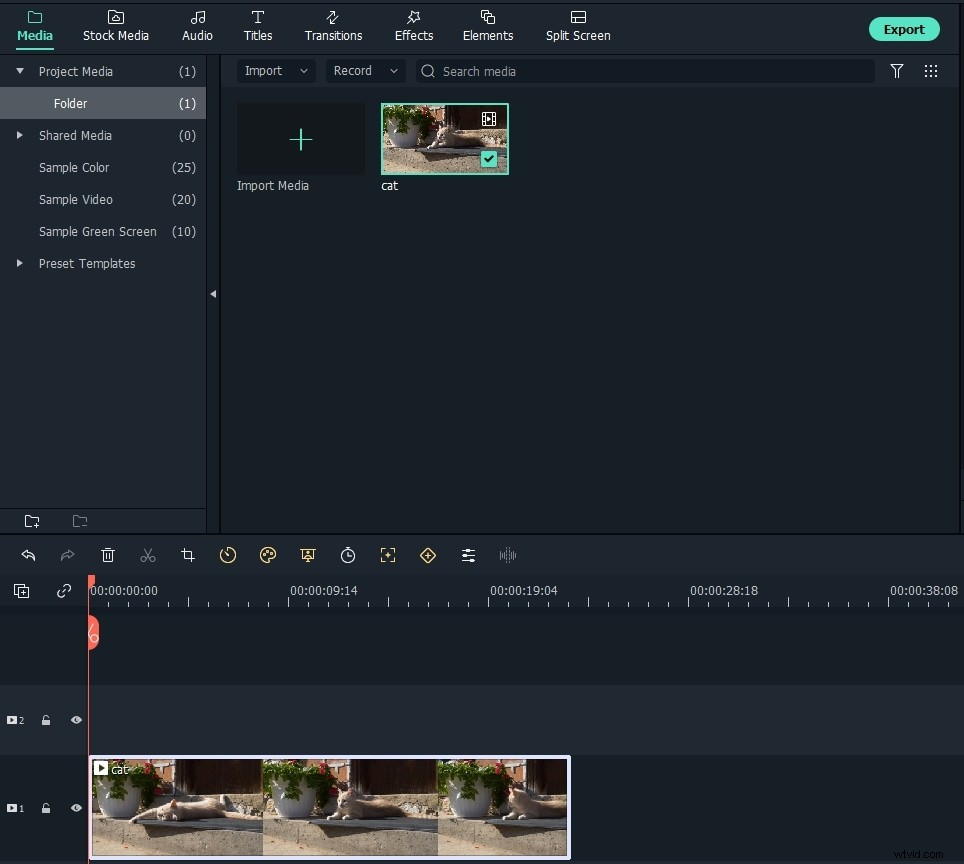
2. Aggiungi un'immagine ai tuoi video
Successivamente, seleziona l'immagine che desideri aggiungere al tuo video e trascinala su una traccia sopra la traccia video. Vedrai l'immagine apparire nella finestra di anteprima.
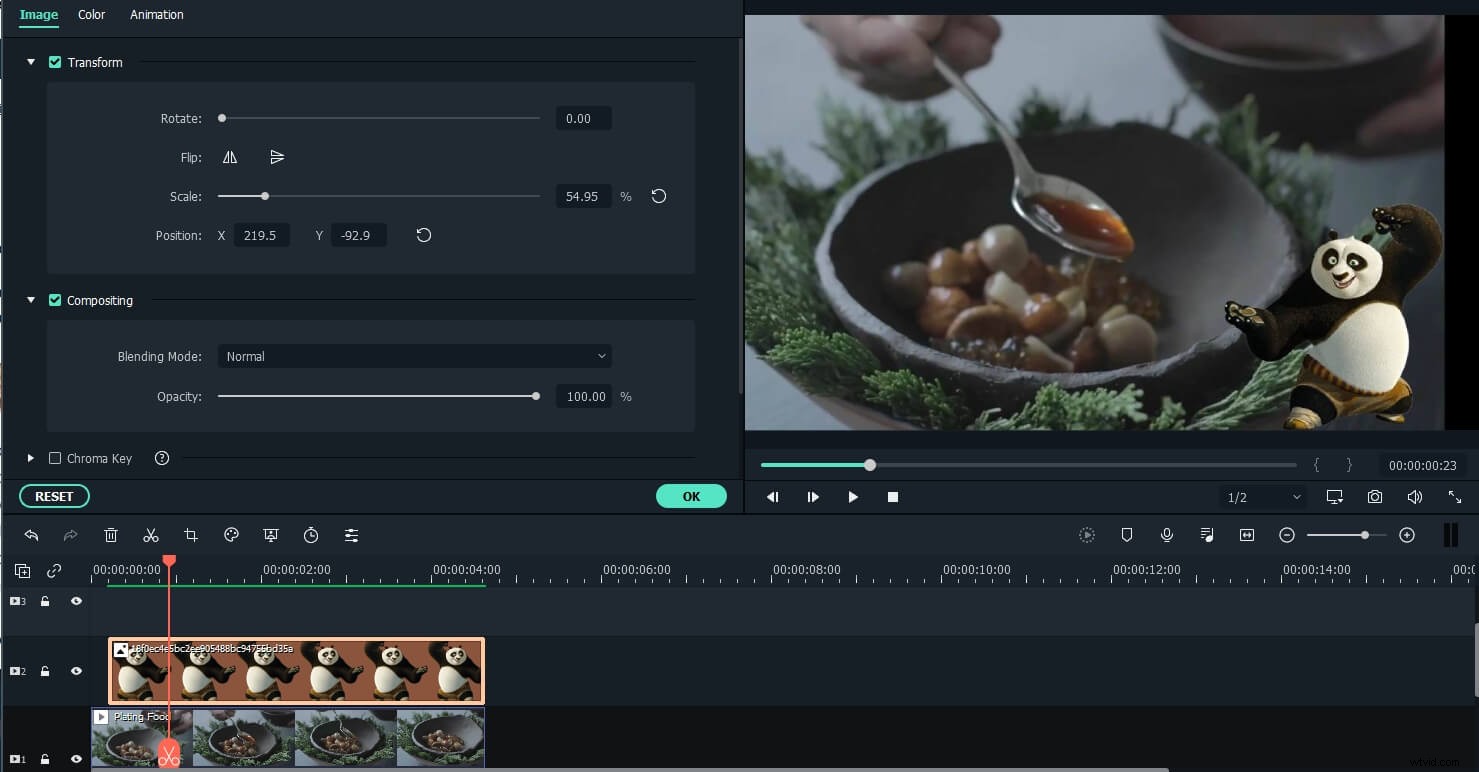
Personalizza le dimensioni e la posizione per adattarlo al tuo video. Quindi spostalo semplicemente nella posizione desiderata del video nella finestra Anteprima.
Nota:se hai scelto Ritaglia per adattare nelle preferenze Posizionamento foto, l'immagine caricata nella timeline verrà ritagliata. Passa a Adatta per caricare l'immagine per intero.
3. Personalizza le impostazioni delle foto [Facoltativo]
Puoi trascinare il bordo della foto nella timeline per adattarla alla lunghezza del tuo video. Oltre ad applicare gli effetti di movimento alla foto aggiunta al video, puoi anche aggiungere altri effetti alla tua foto. Per fare ciò, fai doppio clic sulla foto nella timeline per accedere all'interfaccia di modifica delle immagini. Nelle finestre a comparsa, puoi aggiungere movimento, ruotare l'immagine, modificare la dimensione e la posizione dell'immagine, rendere trasparente parte della clip, aggiungere bordi, ombre, ecc.
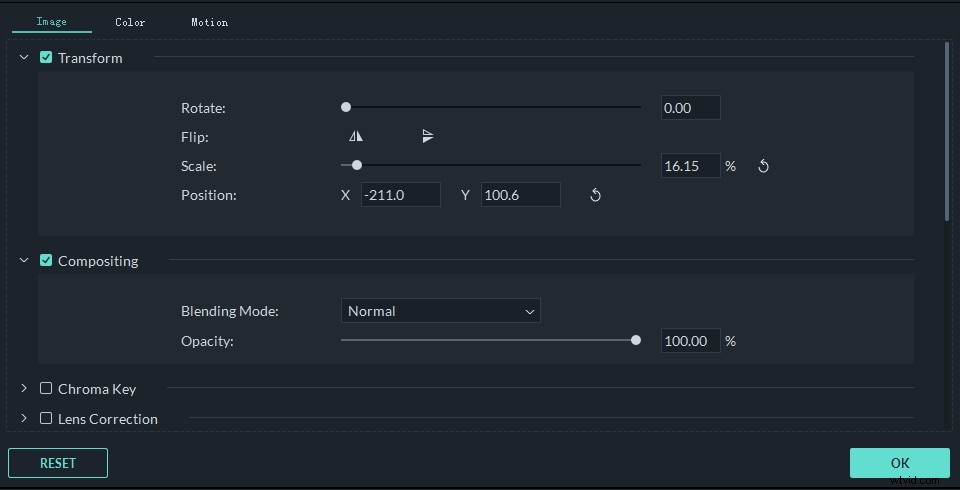
Ad esempio, puoi rendere la tua foto un po' più trasparente se il suo colore di sfondo appare troppo evidente nel video clip. Per fare ciò, vai alla scheda Compositing. Qui puoi rendere trasparente parte della clip, aggiungere bordi, ombre, ecc. per renderla perfetta. Puoi anche personalizzare la forma della maschera della foto o comporre la foto e il video in modo migliore regolando il metodo di fusione e l'opacità.
Per regolare il colore dell'immagine e aggiungere movimento all'immagine nella timeline, passa rispettivamente alla scheda Colore e alla scheda Movimento.
Suggerimenti:puoi aggiungere più immagini al video. Quello che dovresti fare è posizionarli su tracce diverse e regolare le impostazioni come sopra.
Nota:se desideri aggiungere la maschera immagine alle immagini nella timeline, trascina direttamente la maschera immagine dalla scheda Effetti all'immagine nella timeline. Fare doppio clic sull'effetto maschera applicato all'immagine per scegliere i predefiniti maschera.
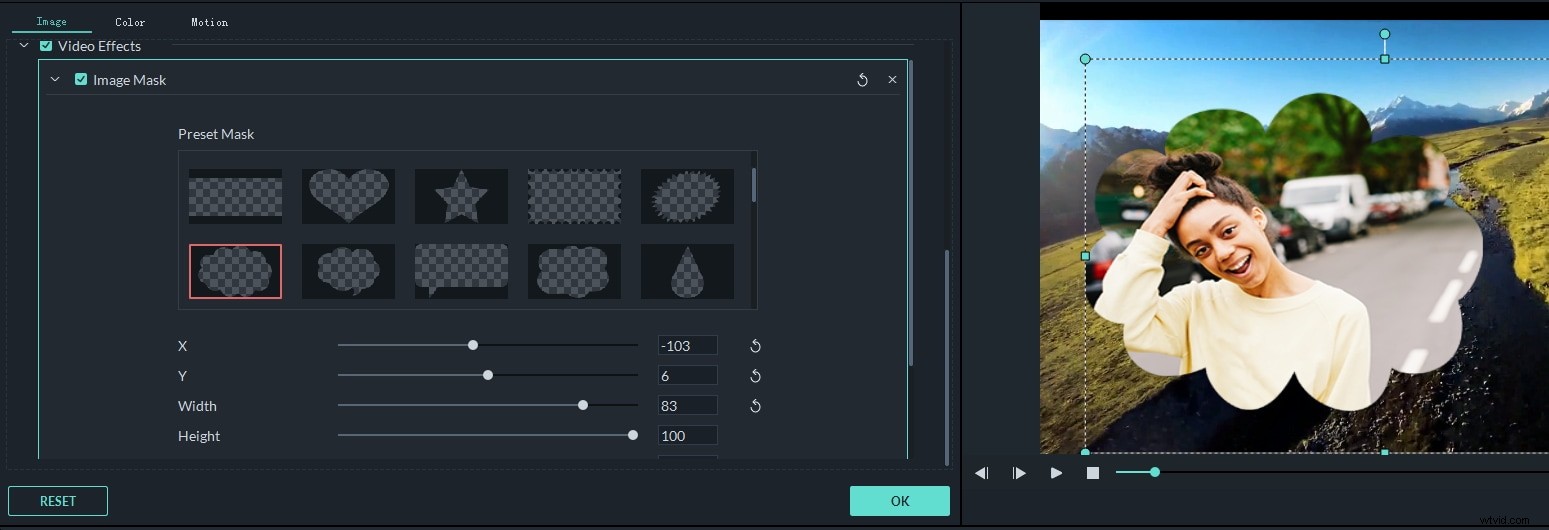
4. Esporta il file
Se sei soddisfatto, fai clic su Esporta pulsante. Qui troverai le seguenti opzioni:
- Salva in vari formati:scegli il formato di esportazione e salva sul tuo disco locale
- Salva per adattarlo a diversi dispositivi:scegli un modello di dispositivo specifico e salva nel formato compatibile
- Carica su YouTube/Vimeo:inserisci le informazioni del tuo account per condividere il tuo video direttamente da Filmora
- Masterizza su DVD:inserisci un disco DVD e ottieni un video DVD di alta qualità in pochi minuti
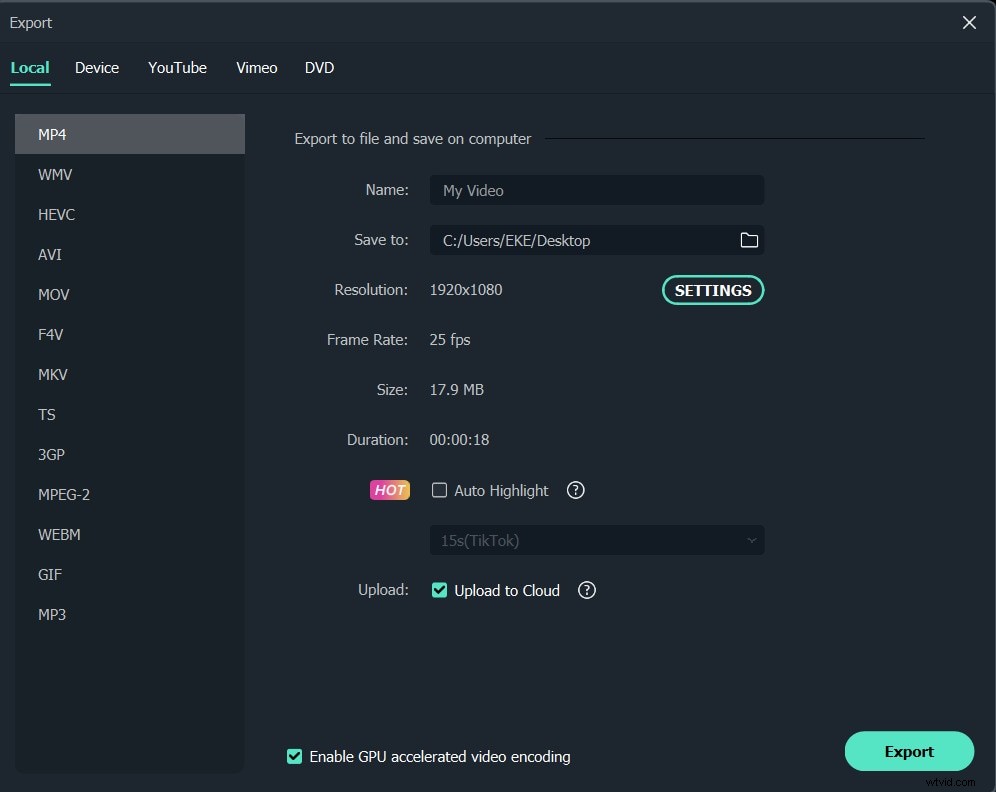
Conclusione
Sopra ci sono i passaggi per inserire una foto in un video con Filmora, vedi, è facile. Scarica Filmora oggi e prova come aggiungere immagini al tuo video. Facci sapere se hai domande nel commento qui sotto. Se vuoi conoscere più funzionalità di Filmora, guarda il video tutorial qui sotto per avere maggiori informazioni su ciò che Filmora può fare per te:
