Un filmato 4K fornisce davvero la prova accurata di quanto sia progredito l'industria della grafica e della fotografia. Guardare video Sony 4K è molto intrigante e offre agli spettatori un'esperienza di vita reale. Ma la modifica di quei video super fluidi e ad alta definizione è un compito arduo e può trasformarsi in un'agonia quando ti manca un super computer. Il tuo unico salvavita sarebbe software come Adobe Premiere Pro CS5.5 e versioni successive o Adobe After Effects CS6.
Come modificare i video 4K di Sony
1. Installa Abode After Effects CS6 o Adobe Premiere Pro 5.5 :
Nel caso in cui non disponi del software di cui sopra, scarica e installa Adobe Premiere CS 5.5 e versioni successive o After Effects CS6 poiché questi video 4k funzionano molto bene con versioni superiori a 5.5 o 6 migliori. Assicurati che venga installato correttamente.
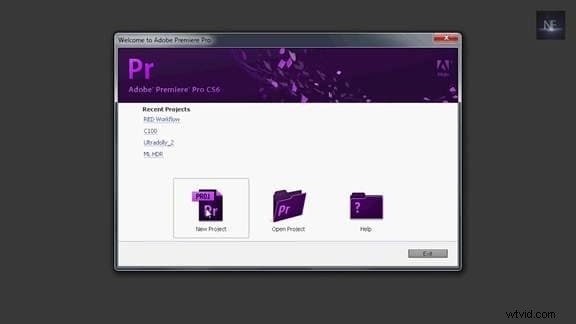
2. Installa l'importatore RED sia per After Effects che per Premiere:
Vai al sito di Adobe e installa l'importatore RED gratuitamente.
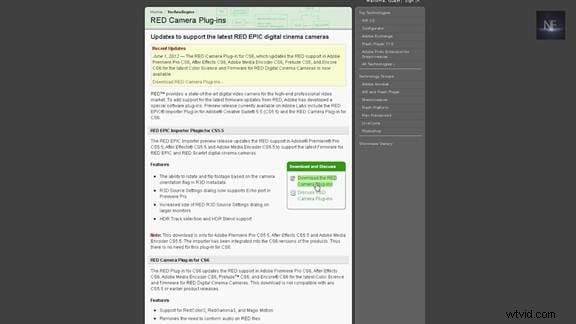
Scarica il plug-in di importazione RED Epic per CS5.5 e il plug-in per fotocamera RED per CS6.
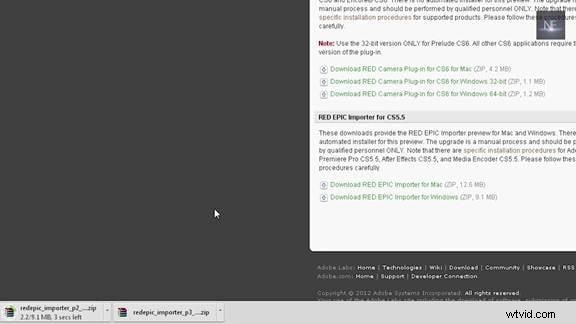
Decomprimi entrambi i file sul desktop. CS6 è pronto per l'uso con questi plug-in scaricati, ma per le persone che utilizzano CS5.5, ecco un passaggio aggiuntivo che devi fare.
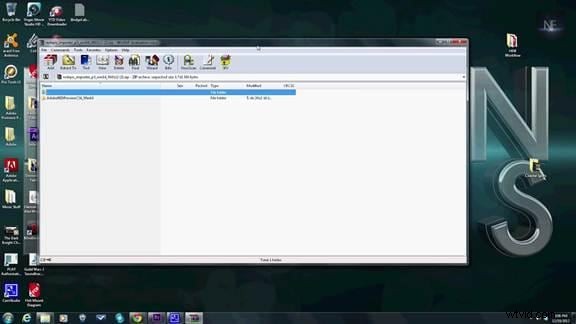
Solo per utenti CS5.5:
Il processo di installazione è diverso per Mac e Windows. Basta aprire Leggimi e seguire i passaggi per l'installazione dei plugin. Fondamentalmente devi aprire Premiere Pro CS5.5 RED Review e prendere i file importati e sostituirli con quelli aperti nella posizione in cui hai scaricato (unità C). Se hai ancora problemi con l'importazione dei video, aggiorna la tua versione.
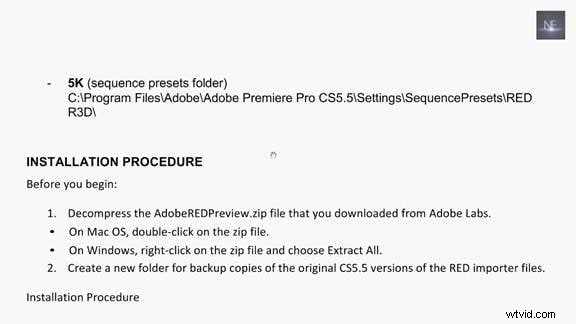
3. Creazione di un nuovo progetto e completamento delle impostazioni:
- Apri Adobe Premier CS6.
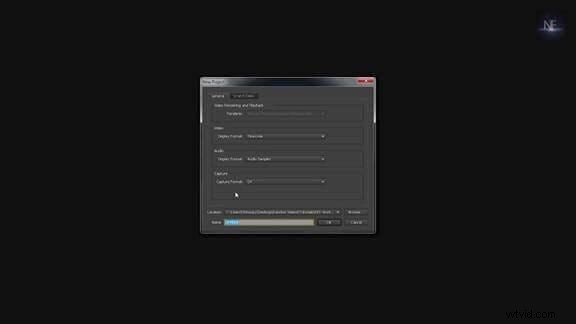
- Quando viene visualizzata la finestra di dialogo, fai clic su Nuovo progetto.
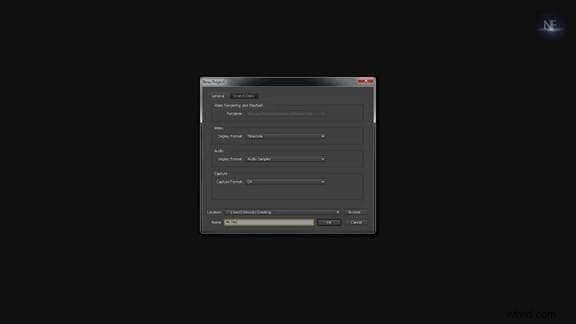
- Poi viene visualizzata un'altra finestra di dialogo. Scegli la posizione in cui desideri archiviare il progetto.
- Nella finestra di dialogo Nuovo progetto, apportare le modifiche necessarie. Dai un nome al tuo progetto.
4. Modifica delle impostazioni della sequenza:
Nei preset della sequenza, scegli RED R3D. Per impostazione predefinita viene installato con Adobe CS6, ma con CS5.5 dovrai eseguire altre installazioni correttamente. In RED R3D, scegli il video che desideri modificare in modo più specifico, seleziona 1080p e infine fai clic su ok. Quindi viene aperta la sequenza 1080p. Questo viene fatto perché il computer viene rallentato se si seleziona l'opzione 4k. Facendo i tagli, preparando la timeline, tutto sarà fatto in versione 1080p e una volta terminato il video sarà cambiato in versione 4k. Questo viene fatto per rendere la modifica più veloce.
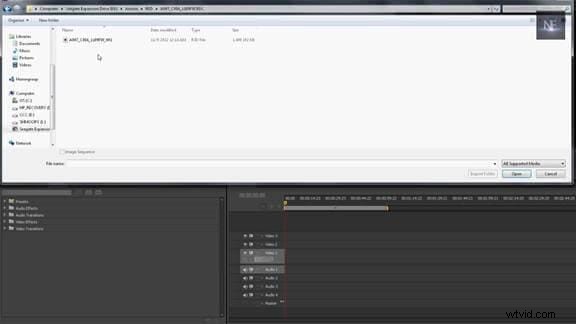
5. Importazione del file video 4k:
Per importare un nuovo file, vai su file -> importa -> file. Viene visualizzata una nuova finestra di dialogo. Scegli il file che desideri importare e successivamente fai clic su ok. Attendi che il tuo file venga importato.
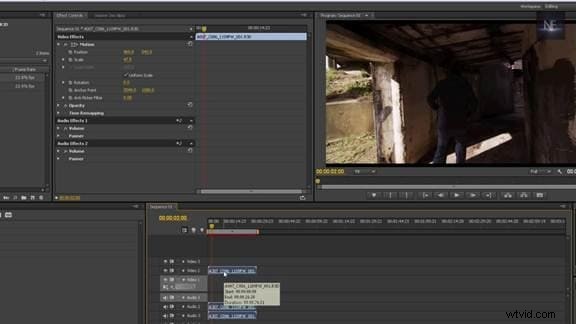
6. Ridimensionamento del file importato:
- Dopo aver importato il file video, trascinalo sulla timeline come mostrato nell'immagine qui sotto.
- Fai clic sulla clip e guarda la finestra di dialogo Controllo effetti appena sopra la timeline.
- In Controllo effetti, fai clic su Controllo movimento, che è un menu a discesa. L'immagine seguente mostra come appare la finestra di dialogo sullo schermo.

- Puoi vedere la scala impostata a 100. Ridimensiona il file video fino al 47%. Ma così facendo, occupa molto spazio di calcolo poiché le modifiche che stiamo apportando sono direttamente sul file 4k ma non sulla versione 1080p. Quindi questo passaggio dovrebbe essere evitato o ripristinalo al 100%.
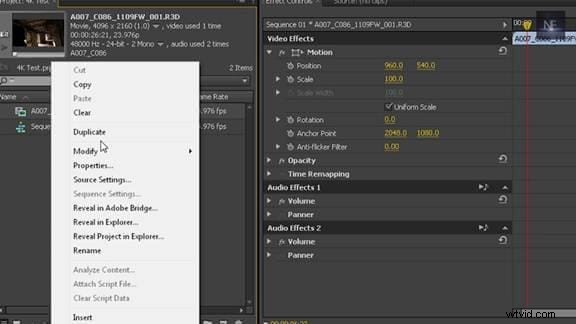
7. Come scalare perfettamente:
- Il modo giusto per ingrandire il video è andare a modificarlo.
- Modifica ->Preferenze->Generale.
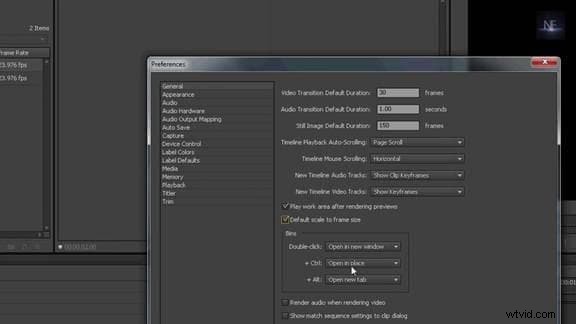
- Si apre una finestra di dialogo. In quel segno di spunta sulla casella che mostra Default Scale to frame size se non è selezionato. Modifica eventuali altre impostazioni, se lo desideri, quindi fai clic su OK.
- Elimina il filmato che è stato importato nella timeline.
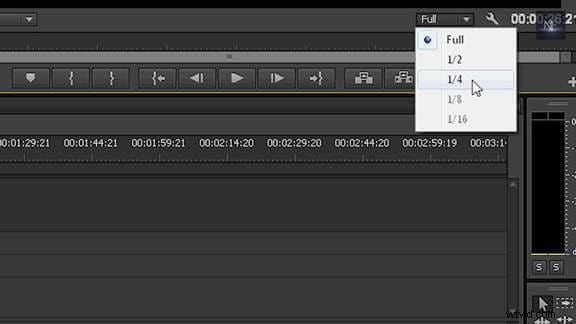
- Ma trascina nuovamente il file importato sulla timeline che ora è cambiata.
- Fai clic sulla clip e guarda la casella Controllo effetti proprio sopra la timeline.
- In Controllo effetti, fai clic su Controllo movimento, che è un menu a discesa.
- Nella casella Motion Control, puoi vedere la scala regolata al 100%. Significa che sta fornendo un proxy 1080p di un file 4k. Ciò significa che non stai più lavorando con il file 4k ma con la semplice copia 1080p del file 4k.
- Vai alla risoluzione a metà oa un quarto. Il file verrà riprodotto meglio.
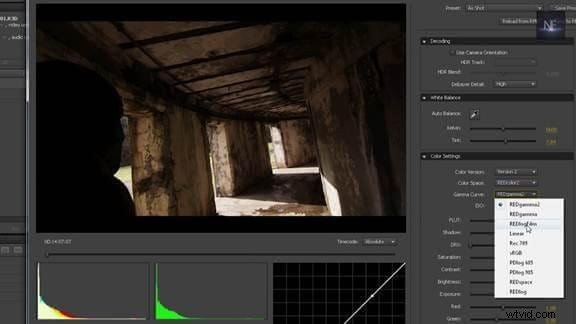
8. Modifica del file 4k:
- In CS6 il software per la modifica di RED sinix è già installato come plug-in ma nel caso di Premier Pro, fai clic con il pulsante destro del mouse sulla finestra del progetto, seleziona le impostazioni della sorgente per aprirla.
- Puoi passare da una clip all'altra e, se lo desideri, cambiare la curva gamma in REDLogFilm, il che ti sarà molto utile e ti darà una visione più piatta.
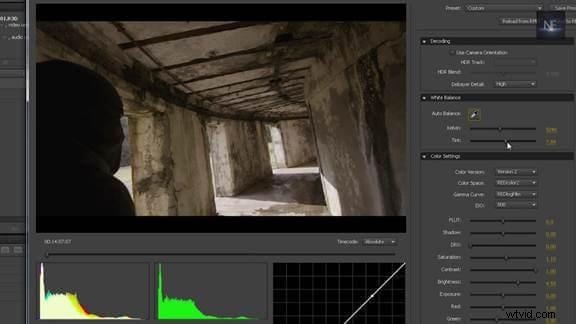
- Secondo i tuoi desideri, cambia la luminosità, la nitidezza, il bilanciamento del bianco o qualsiasi altra cosa necessaria per modificarlo.
- Fai clic su OK. Aggiornerà le nuove modifiche nel video. Anche ora puoi tornare indietro e apportare modifiche se lo desideri. E poi salva il progetto.
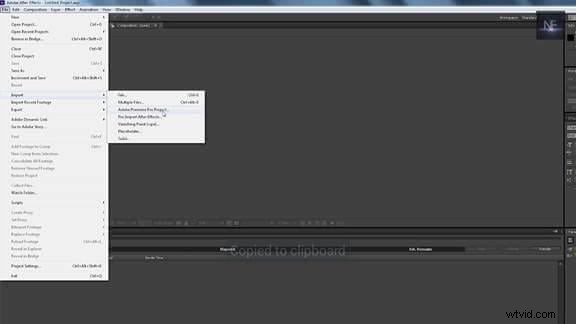
9. Rendering di tutti i file video 4k:
- Apri Adobe After Effects.
- Vai a file->importa->progetto Adobe Premiere Pro.
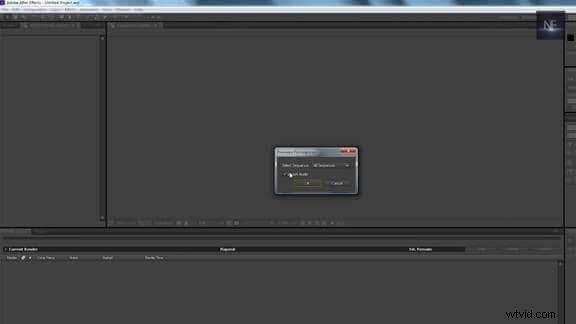
- Si apre una finestra di dialogo e seleziona il file. Se non desideri audio, deseleziona la casella come mostrato di seguito.
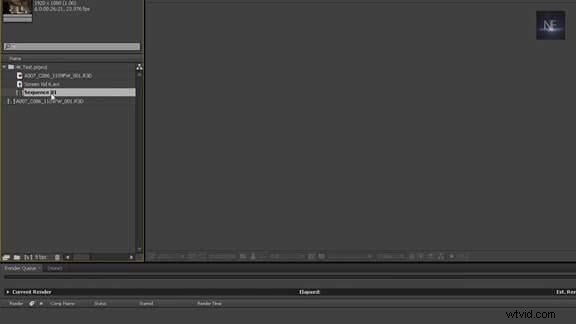
- Prendi la sequenza nell'elenco importato e trascinala nella nuova composizione in After Effects.
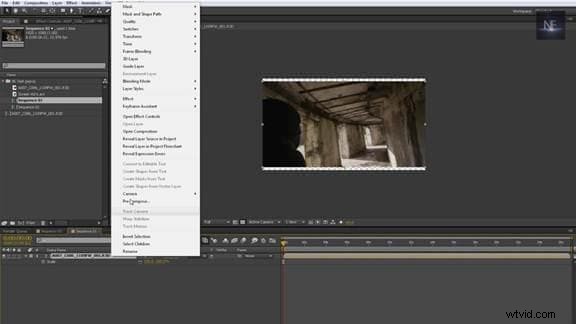
- Fai clic su di esso e scegli composizione aperta e avrai tutti i tuoi tagli in quella composizione.

- Fai clic con il pulsante destro del mouse e vai ad aprire la composizione, seleziona il file non elaborato e premi il tasto s. Ora puoi eseguire l'upscaling al 100%. Scoprirai che in quello premier si adatta perfettamente allo schermo ma in altri casi è troppo grande.
- Quindi fai clic su Rendering per eseguire il rendering del file.
Se pensi che sia troppo complicato per te, puoi provare Wondershare Filmora (originariamente Wondershare Video Editor), che può modificare file video Sony 4K con strumenti di editing facili da usare ma potenti. Scarica la versione di prova gratuita di seguito.
