La verità è che una modifica increspata può essere uno strumento particolarmente utile nel video così come nell'editing audio. Tuttavia, è una delle cose con cui dovresti stare molto attento a meno che tu non voglia fare un pasticcio completo dal tuo video o audio. Abbastanza comunemente, quando hai alcuni elementi diversi impilati in una traccia, vorresti mantenere la spaziatura che viene mantenuta tra ciascuno e gli elementi. Sarà molto difficile se vai avanti ed elimini uno degli elementi che si trovano proprio nel mezzo della traccia senza aver abilitato la modifica del ripple.
Questo lascerà un enorme divario nel punto in cui si trovava la traccia che hai cancellato. Uno strumento di modifica dell'ondulazione ti consentirà di mantenere la spaziatura anche se hai eliminato la traccia. Sostanzialmente, se si cancella qualcosa dal centro della traccia, tutti gli elementi che si trovano opportunamente sul lato destro si sposteranno automaticamente a sinistra in modo da colmare il vuoto e mantenere il particolare e necessario rapporto temporale tra le tracce.
Quindi, in parole povere, questo è ciò che uno strumento di modifica dell'ondulazione farà per te:funziona anche al contrario. Puoi aggiungere determinate tracce che non rovinerebbero la timeline dell'intera sequenza. È comodo e appropriato, e un must se ti occupi di editing professionale. Tutto sembra abbastanza equo e vantaggioso, ma come applicare effettivamente la modifica dell'ondulazione su un determinato progetto. Se è questo che ti ha infastidito, stai certo di essere incappato nel posto giusto.
Come utilizzare la modifica dell'ondulazione
Passaggio 1 Scarica un utile editor video con funzionalità di editing ondulato
La prima cosa di cui avresti bisogno è un software completo. Per questo, consigliamo di utilizzare qualcosa di piuttosto semplicistico che non sarebbe eccessivamente oneroso. Wondershare Filmora riesce a riempire questo posto abbastanza comodamente e le ragioni sono varie. Esaminiamo alcuni rapidi vantaggi di questo particolare strumento.
- È un editor video molto importante ma allo stesso tempo particolarmente facile da usare. Ti consente di modificare le clip video senza dover essere un professionista.
- È dotato di un'ampia gamma di strumenti come tagliare, ruotare, tagliare e invertire in qualsiasi singola posizione e molti del genere.
- Inoltre, dispone di uno strumento avanzato di ottimizzazione dei colori specificamente progettato per migliorare adeguatamente la qualità del tuo video regolando accuratamente la saturazione, il bilanciamento, il contrasto e la tonalità del tuo video.
- Puoi rendere il tuo video completamente rifinito con testi, elementi e transizioni diversi.
- Puoi anche condividere liberamente il tuo lavoro su una varietà di piattaforme social o caricarlo sul tuo dispositivo mobile, DVD o altro.
Passaggio 2 Trascina e rilascia i tuoi video clip nella timeline
Ora che hai scaricato lo strumento necessario, devi trascinare e rilasciare il video clip nella timeline specifica che è designata in Filmora di Wondershare. Importa i clip che desideri modificare:vedrai che non c'è nulla di complicato.
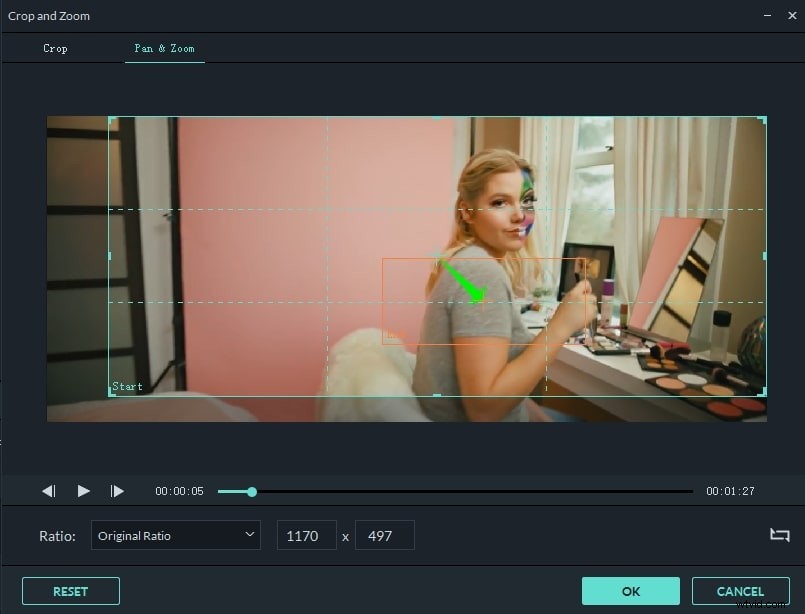
Passaggio 3 Attiva l'opzione Ripple automatico
Una volta terminato il caricamento, fai clic con il pulsante destro del mouse sulla clip nella timeline. Seleziona Velocità e durata . Apparirà una finestra pop-up. Seleziona Modifica ondulazione . Puoi ritagliare, ritagliare, ruotare i clip o ritagliarli:qui hai completa libertà su cosa fare.
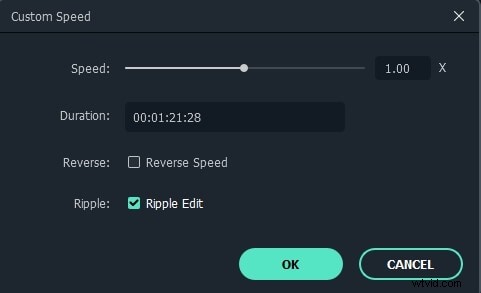
Passaggio 4
Potresti voler aggiungere alcuni effetti di testo e sovrapposizioni ai tuoi clip, quindi fare clic su Titoli o Effetti in alto e applica gli elementi su qualsiasi posizione del video che ti piace. Puoi modificare gli effetti di testo e salvarli come predefiniti per il tuo prossimo utilizzo.
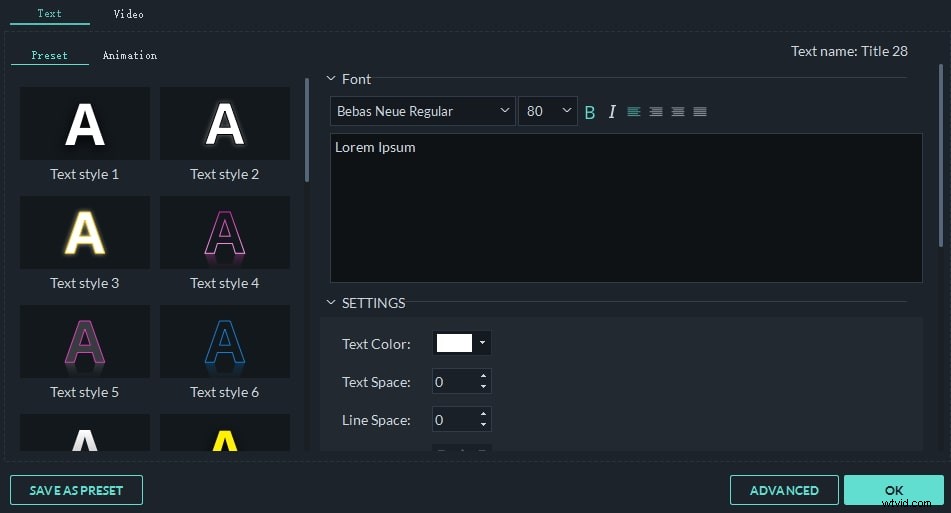
Se vuoi inserire un'altra clip o foto nel video, o cambiare la posizione di due clip, o vuoi regolare la durata del lavoro che hai già finito, non preoccuparti, Filmora mantiene tutto sincronizzato.
