A differenza di PhotoShop, che ti consente di ritagliare l'immagine trascinando un rettangolo attorno a qualcosa, quindi fai clic su Ritaglia per ottenere l'area esatta desiderata. Adobe Premiere Pro offre un modo più complicato per ritagliare il video grazie al suo effetto di ritaglio integrato, che potrebbe causare confusione ad alcuni utenti. Tuttavia, se padroneggi le abilità per sapere come ritagliare video in Premiere Pro, scoprirai che ritagliare video in Adobe Premiere è molto semplice.
In questo articolo ti mostreremo come ritagliare un video in Premiere Pro e un modo molto più semplice per ritagliare un video semplicemente trascinando un rettangolo.
- Parte 1:come ritagliare un video in Adobe Premiere Pro
- Parte 2:un modo più semplice per ritagliare i video
Parte 1:come ritagliare video in Adobe Premiere Pro con 7 passaggi
Vuoi rimuovere i bordi neri, ruotare il video o vuoi semplicemente escludere un oggetto ritagliandolo in un video? Adobe Premiere Pro professionale può aiutarti a ritagliare i bordi desiderati di un video. Ecco i dettagli per utilizzare questo effetto di ritaglio su Premiere:
Tutorial video su come ritagliare video con Adobe Premiere Pro
Fase 1:importa i file video
Prima di tutto devi importare il file video desiderato sulla piattaforma software; gli utenti possono provare a trascinare e rilasciare gli strumenti per eseguire facilmente questa attività.

Passaggio 2:trova gli effetti video
Ora avvia una ricerca per la scheda "Effetti" nella finestra del tuo progetto software. Premi semplicemente l'opzione Effetti video qui sotto e poi passa a trasformare.
Fase 3:individua l'effetto Ritaglia
Infine passa a Ritaglia. Fare clic sull'opzione di ritaglio e trascinarla sulla timeline. Questo aprirà direttamente i controlli degli effetti sullo schermo.
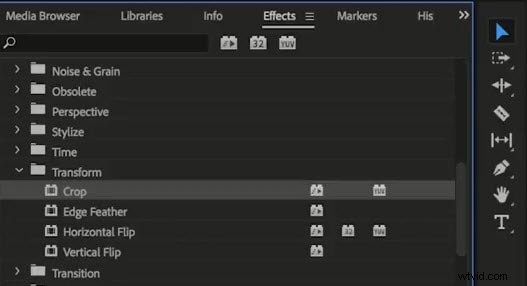
Ecco un altro modo per trovare lo strumento di ritaglio. Puoi anche fare clic su Effetti scheda per scegliere Effetti video cartella. Vai a trovare Trasforma . Trascina e rilascia lo strumento di ritaglio sul video.
Fase 4:usa il cursore a freccia per far scorrere il video clip
Vai sul lato sinistro della schermata del tuo software e qui troverai la finestra di controllo degli effetti. Usa il cursore a freccia per scorrere, quindi posizionalo nella posizione desiderata in cui desideri ritagliare.
Passaggio 5:ritaglia tutti e quattro i lati del tuo video
Se vuoi ritagliare tutti e quattro i lati del tuo video, devi seguire la stessa procedura in ogni posizione. Nota che è importante ritagliare il cortometraggio in modo appropriato e quindi iniziare a ritagliarlo.
Passaggio 6:trascina i puntatori per ritagliare il video
La sinistra , inizio , destra e in basso significano le quattro direzioni del video. Trascina il puntatore subito dopo aver deciso in quale direzione desideri ritagliare. La percentuale aumenterà e anche l'area ritagliata verrà ampliata. Al termine, visualizzalo in anteprima.
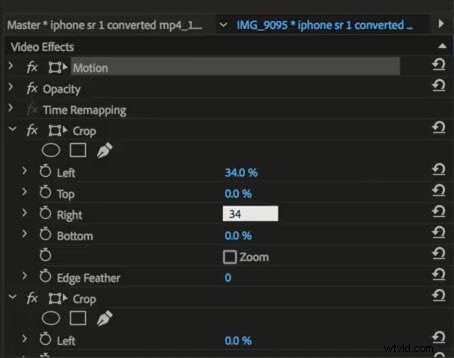
Passaggio 7:ingrandisci o modifica il video ritagliato (opzionale)
Se desideri ingrandire o modificare la posizione del video ritagliato, dovresti andare su Movimento in Effetti e regolare la posizione della clip trascinando il valore nel pannello Controllo effetti.
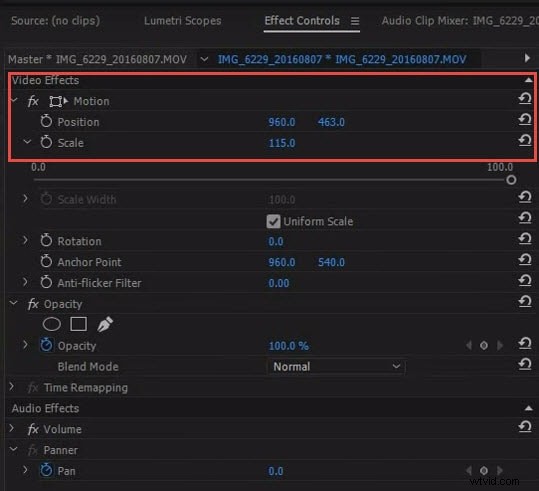
Suggerimenti per ritagliare video in Adobe Premiere
Ecco alcuni suggerimenti degli esperti che devi seguire per ritagliare un video utilizzando Premiere Pro:
- Bisogna sempre preferire visualizzare in anteprima i video modificati prima di rimuoverli o esportarli su un disco rigido. Assicurati che il tuo limite di ritaglio sia giustificato e che non stia distruggendo il contenuto effettivo del video.
- Non dimenticare mai di controllare le proporzioni del tuo video ritagliato di recente poiché dovrebbe essere lo stesso di cui hai bisogno per il formato di output desiderato.
- Ricorda inoltre che la qualità dei tuoi video ritagliati dipende principalmente dal formato del file di output selezionato. Ad esempio, se stai lavorando su piccole dimensioni e stai cercando di salvare i risultati finali in un formato che ha dimensioni maggiori, la qualità ne risentirà notevolmente. In questi casi cerca sempre di andare avanti con dimensioni di output più piccole.
Parte 2:un modo più semplice per ritagliare video
Potresti voler sapere se esiste un modo più semplice per ritagliare un video, come semplicemente disegnare e trascinare un rettangolo per mantenere l'immagine desiderata come in molti strumenti di fotoritocco. Bene, dovresti provare Wondershare Filmora che ti consente di ritagliare il video in pochi clic.
Ecco alcuni passaggi semplici da seguire che possono aiutarti a completare l'attività di ritaglio con facilità. Per saperne di più su Filmora, visita la Wondershare Video Community.
Passaggio 1:importa il tuo video
Prima di tutto, gli utenti devono ritagliare i propri file multimediali sulla sequenza temporale del software. Sul terminale Wondershare Filmora, può essere fatto sia con l'aiuto di uno strumento di importazione che consente agli utenti di effettuare selezioni direttamente da qualsiasi cartella all'interno del computer. L'altra opzione user-friendly è quella di trascinare e rilasciare i file nell'album Wondershare sono gli strumenti di trascinamento della selezione.
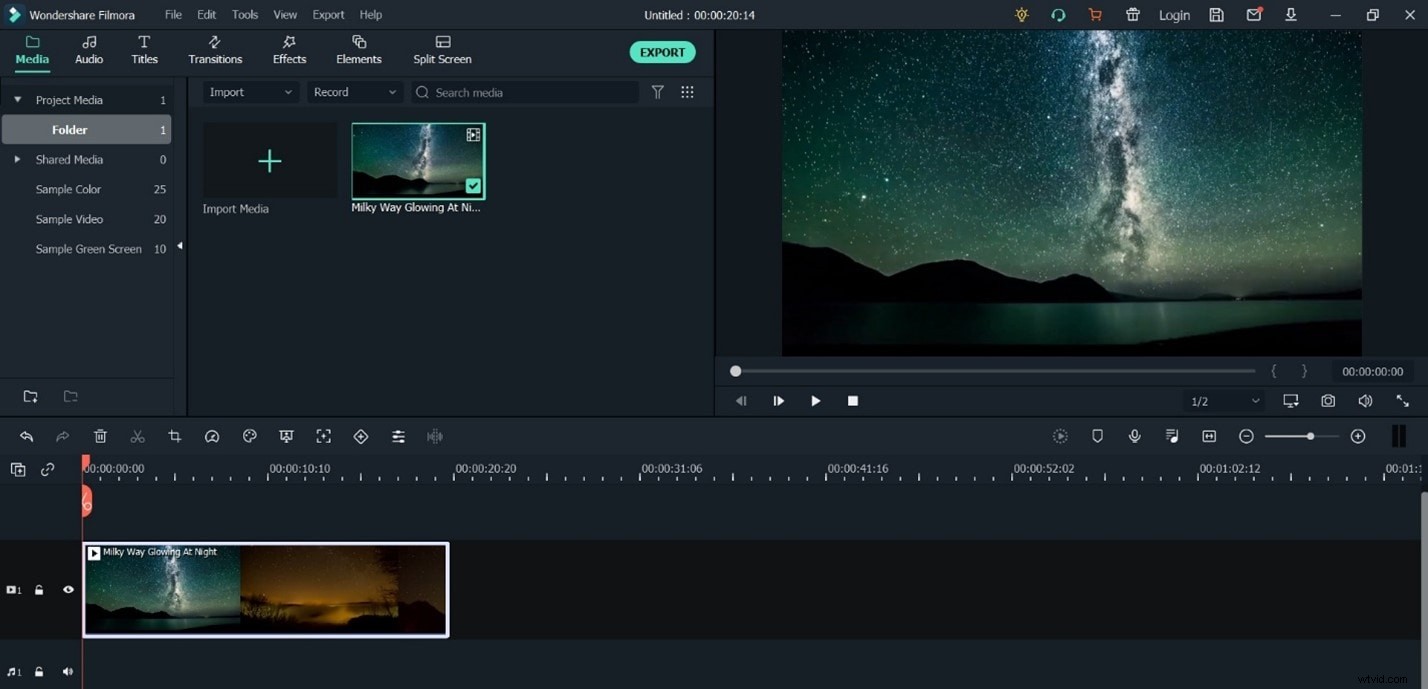
Fase 2:ritaglio
Dopo aver aggiunto la tua traccia video sulla piattaforma Wondershare, fai semplicemente clic con il pulsante destro del mouse su di essa e un menu a discesa mostrerà l'opzione "Ritaglia e ingrandisci". Premi questa opzione e si aprirà immediatamente la finestra di modifica in cui è possibile ritagliare i video.

Ora troverai tre opzioni nella parte inferiore della finestra di modifica di Filmora, selezionano manualmente l'area di ritaglio, mantengono l'area di ritaglio con proporzioni 4:3 o utilizzano proporzioni 16:9.
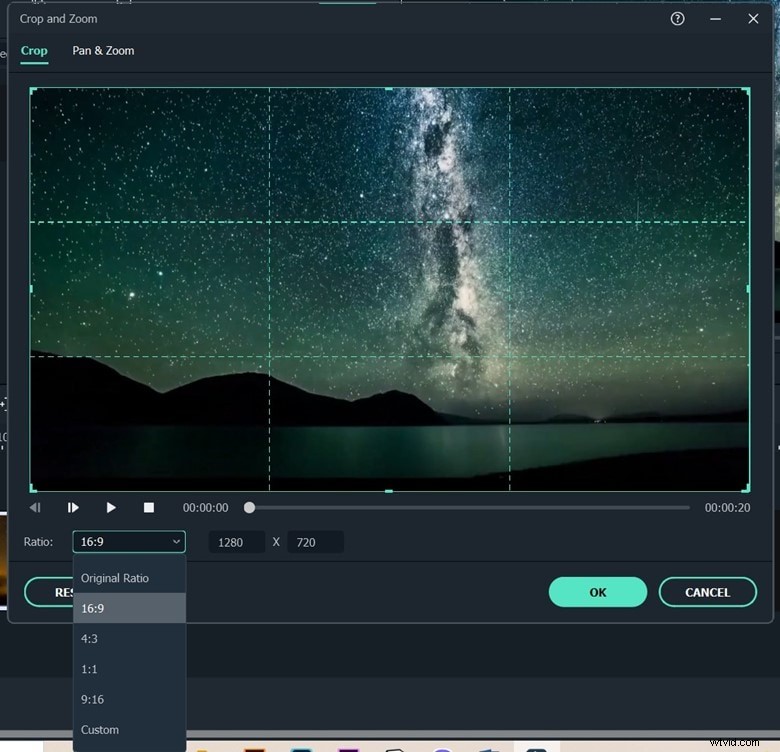
Fase 3:esporta i risultati
Se trovi tutto a posto nel tuo video modificato, premi semplicemente il pulsante Crea, ti aiuterà a salvare il tuo video ritagliato. I video possono essere esportati in così tanti formati popolari con facilità poiché lo strumento Wondershare offre enormi opzioni. Nel caso in cui desideri riprodurre il tuo video su dispositivi iPad o iPhone, ecc., puoi anche scegliere il tipo di dispositivo. I video possono anche essere caricati direttamente su siti di social media come YouTube ecc.
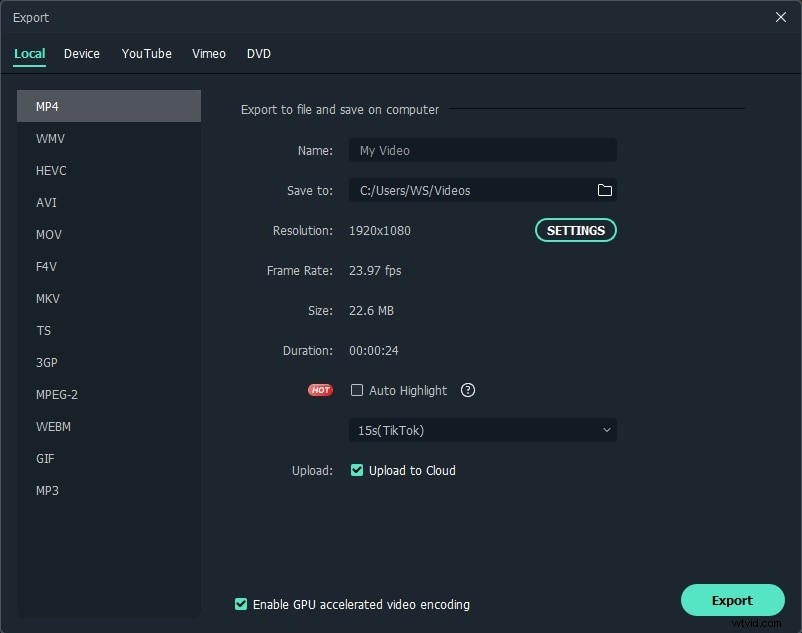
Conclusione
Sopra sono riportati i passaggi per ritagliare video in Premiere Pro. Segui i passaggi per sapere come ritagliare i video. Se vuoi ancora cercare un altro modo per ritagliare il video, vai a utilizzare il secondo modo. Lascia i commenti qui sotto per farci sapere come sta andando il ritaglio del video con te.
