Il leggendario regista David Lynch una volta disse che:"I film sono per il 50% visivi e per il 50% sonori". Sebbene avere una colonna sonora perfettamente realizzata sia importante quanto avere un video girato in modo impeccabile, la maggior parte dei giovani cineasti e videomaker dimentica che il suono può aiutarli a creare un prodotto visivo più completo e drammatico. L'aggiunta di musica ai tuoi video può creare l'atmosfera del tuo video e, inoltre, può aiutarti a coinvolgere ancora di più lo spettatore del tuo video.
In questo articolo, ti mostreremo come aggiungere musica ai tuoi video con l'editor video Movavi in pochi semplici passaggi e straordinariamente facili da eseguire. Diamo un'occhiata a come aggiungere facilmente musica ai tuoi video in Movavi.
- Come aggiungere musica ai video con Movavi
- Come rimuovere il suono originale e aggiungere nuova musica ai video
- Come aggiungere musica ai video con le alternative di Movavi Video Editor
Come aggiungere musica ai video con Movavi Video Editor
Dopo che la sessione di registrazione video è stata completata e il filmato appena catturato è stato trasferito in modo sicuro dalla fotocamera a un disco rigido, è il momento di iniziare il processo di post-produzione. L'editor video Movavi ti consentirà di modificare la traccia audio del tuo file video in qualsiasi modo desideri.
1.Avvio di Movavi
Per iniziare questo processo, devi prima avviare il software di editing video Movavi e selezionare l'opzione "Crea un progetto in modalità con funzionalità complete" dalla finestra di benvenuto. Una volta che ti trovi nell'editor, fai clic su "Aggiungi file multimediali" per importare i file video e audio che desideri utilizzare nel tuo nuovo progetto.
2.Modifica dei file audio
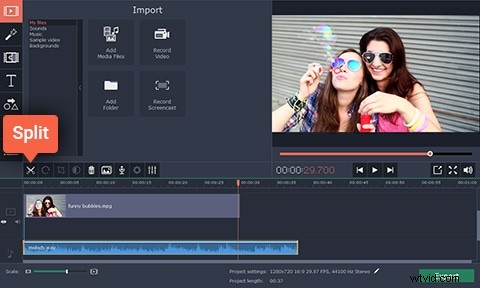
Ogni file selezionato verrà automaticamente aggiunto alla timeline di Movavi, i file video verranno visualizzati nella 'Traccia Video', mentre i file audio si troveranno nella 'Traccia Audio'. I file audio e video separati non corrispondono necessariamente in lunghezza e, in tal caso, puoi semplicemente posizionare l'indicatore rosso alla fine del tuo video e fare clic sul pulsante "Dividi" per rimuovere la parte ridondante del file audio.
3.Esportazione del progetto
Se i risultati raggiunti soddisfano le tue aspettative, procedi a Esporta il tuo progetto appena completato. Seleziona il formato video desiderato e imposta la cartella di destinazione facendo clic sul campo "Salva in", quindi premi semplicemente Start e attendi che il tuo video venga esportato.
Come rimuovere il suono originale e aggiungere nuova musica ai video
La maggior parte dei file video ha la propria traccia audio che contiene tutti i dati audio registrati dalla fotocamera. Il suono registrato dalla fotocamera può essere spesso di bassa qualità e per questo motivo viene spesso sostituito, ecco come rimuovere l'audio dal file video.
1. Importa il video
Fai clic su "Aggiungi file multimediali" nella finestra principale di Movavi e attendi che il file video appaia sulla timeline. Una volta che il file è sulla timeline, vedrai che il video si trova nella "Traccia video", mentre l'audio si trova nella "Traccia audio".
2. Rimuovi l'audio
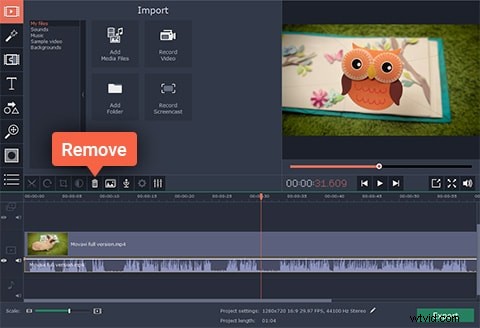
Il passaggio successivo richiederà di fare clic su "Traccia audio" per selezionare il file audio originale e quindi fare semplicemente clic sul pulsante "Rimuovi" situato su una barra degli strumenti direttamente sopra la timeline.
3. Esportare il tuo progetto
Una volta rimosso il file audio originale, importa il file musicale che desideri includere nel tuo video in Movavi e posizionalo nella "Traccia audio". Regola la sua lunghezza in modo che si adatti alla lunghezza del file video e il processo sia completo.
Come aggiungere musica ai video con le alternative di Movavi Video Editor
Per quanto fantastico possa apparire l'editor video Movavi, le sue alternative offrono più opzioni. Filmora offre file musicali esenti da royalty oltre a potenti strumenti di editing video facili da usare. Il software di editing video di Wondershare fornisce ai suoi utenti strumenti che consentono loro di avere il controllo completo sui propri file audio e, inoltre, offre numerosi effetti audio integrati.
Gli utenti di Filmora possono accedere alla musica royalty-free nella Libreria musicale dell'editor, mentre l'editor fornisce anche supporto per un gran numero di formati di file audio come MP3 o WAV, il che significa che gli utenti possono importare i propri file musicali e utilizzarli nei video.
È inoltre possibile utilizzare una serie di opzioni di editing audio come "Velocità musica", "Dissolvenza in apertura", "Dissolvenza in uscita" o "Pitch" per mettere a punto i file musicali che gli utenti desiderano includere nei video che creano con Filmora.
