Essere creativi con i video può essere difficile. Al giorno d'oggi, quando la tendenza dei video sta ottenendo grande attenzione, l'aggiunta di testo animato può dargli un tocco più accattivante. Attualmente, c'è un'eccessiva inclinazione verso il testo animato in un video. Immagina lo spostamento, la rotazione o la ricomparsa del testo in un video insieme alla variazione dei colori! Tutto sommato, un testo animato nel video sarà proprio come aggiungere una piuma sul cappuccio, rendendo così il tuo video più efficace in termini di conteggio delle visualizzazioni.
Sei curioso di sapere come aggiungere testo animato in un video? Bene! Questo post è semplicemente fatto per te. Leggi questo post e scopri quanto è facile aggiungere testo animato in un video con l'aiuto di FilmoraPro. Iniziamo ad esplorare!
- Parte 1:come animare facilmente il testo nei video con FilmoraPro
- Parte 2:Importa modelli di titoli animati in FilmoraPro
Parte 1:come animare facilmente il testo nei video con FilmoraPro
FilmoraPro come animatore di testi dovrebbe sempre avere la priorità quando desideri avere un eccellente editor video. È un software di editing video professionale che non richiede alcuna conoscenza tecnica specifica degli utenti. Chiunque può usarlo senza problemi. Usa questo strumento per rendere magico il tuo video con fantastici effetti di testo animato. Ecco come è necessario utilizzare questo strumento. Per favore, segui attentamente i passaggi indicati di seguito e ti renderai conto di quanto avevi bisogno di uno strumento del genere. Scaricalo ora per provare (gratuito)!
Passaggio 1:apri prima FilmoraPro
Prima di tutto, puoi visitare il sito ufficiale di FilmoraPro e scaricarlo da lì. Una volta terminato il download, procedi con le formalità di installazione. Al termine dell'installazione, apri FilmoraPro per iniziare.
Premi su Crea nuovo progetto dall'interfaccia principale e arriverai alla schermata dove avverrà l'editing del progetto. Cerca Importa pulsante dalla sezione centrale sinistra e ottieni il tuo file video aggiunto. Trascina ora il video importato sulla timeline.
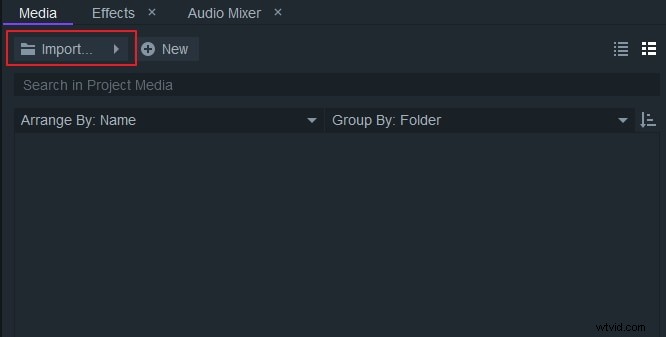
Passaggio 2:inserisci il testo e utilizza le regolazioni di base
- Riproduci il video e mettilo in pausa nel punto in cui desideri aggiungere il testo. Vai al Visualizzatore pannello e dal click sulla “T” ovvero l'icona del testo per aggiungere il testo. Dopo aver fatto clic, inizia a scrivere il testo necessario in qualsiasi punto del video.
- Al termine, seleziona il testo e vai al Testo pannello. Qui puoi apportare facilmente modifiche alla dimensione del carattere, al tipo di carattere, all'allineamento ecc.
- Dall'elenco a discesa Normale, puoi scegliere il testo in grassetto, corsivo, ecc. Scegli le icone a sinistra nella scheda Carattere per regolare la dimensione e lo stile del carattere. Puoi anche andare al pannello Layout e regolare l'allineamento del testo.
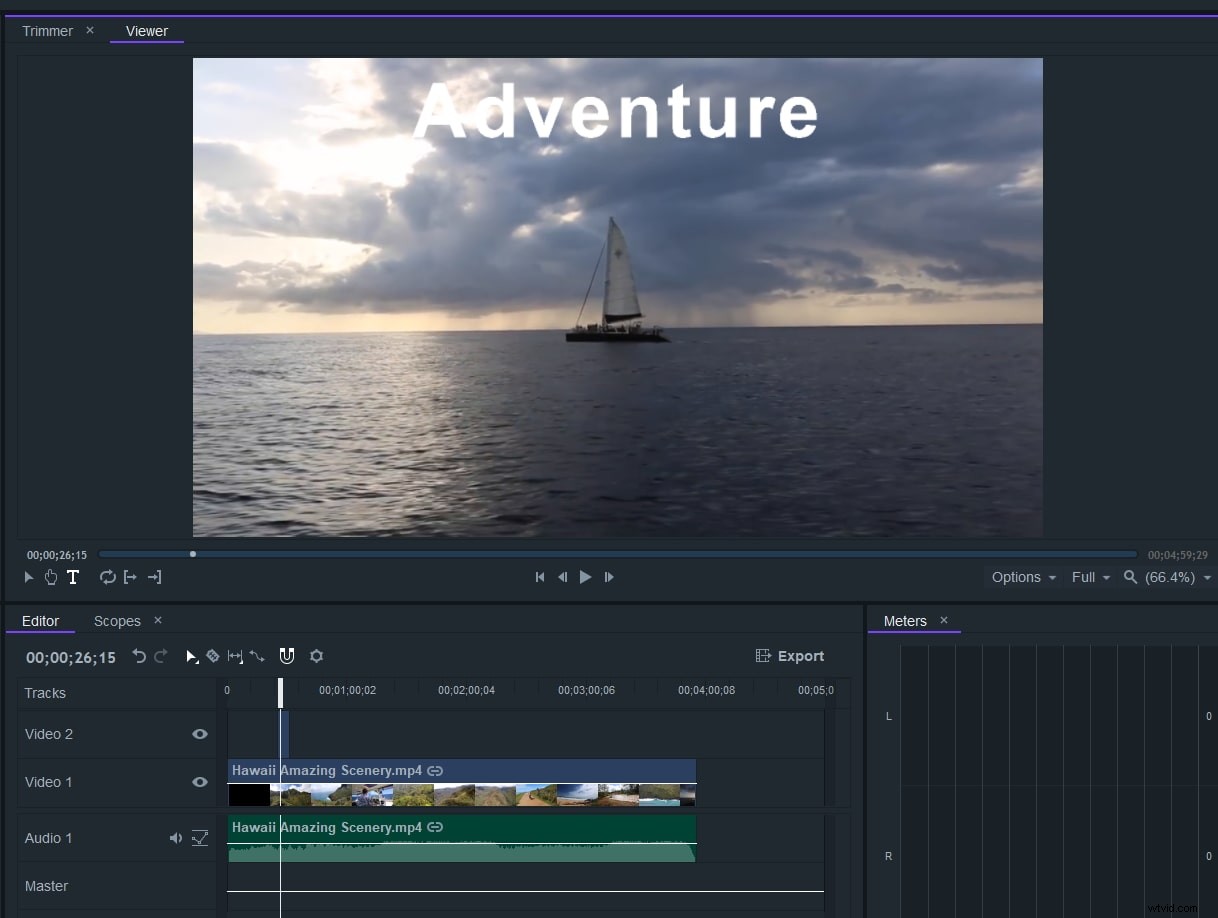
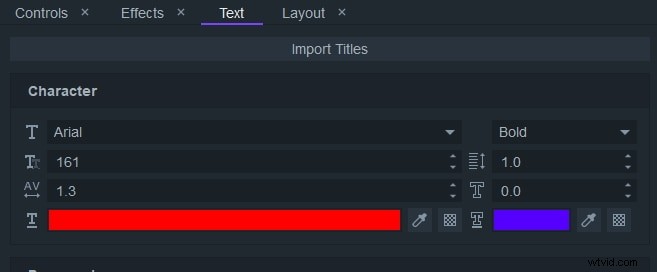
Passaggio 3:avvia l'animazione di base mediante il fotogramma chiave
- Inizia con l'aggiunta del testo animato nel video. Innanzitutto, assicurati di trascinare la testina di riproduzione dove si trova il tuo testo. Sotto il pannello "Controlli", tocca "Trasforma" seguito dal piccolo cerchio accanto alla scheda "Ridimensiona", questo abiliterà il fotogramma chiave in questo momento nella clip.
- Usando Ridimensiona, puoi aumentare/diminuire la dimensione del testo. Impostare prima la scala del testo iniziale in base alle esigenze, diciamo al 100%. Ora facendo scorrere la testina di riproduzione disponibile nella sezione Controlli fino al punto finale in cui il testo animato deve essere interrotto. Impostare nuovamente la scala richiesta, ad esempio 200%. Vai al grafico dei valori per rendere l'animazione fluida.
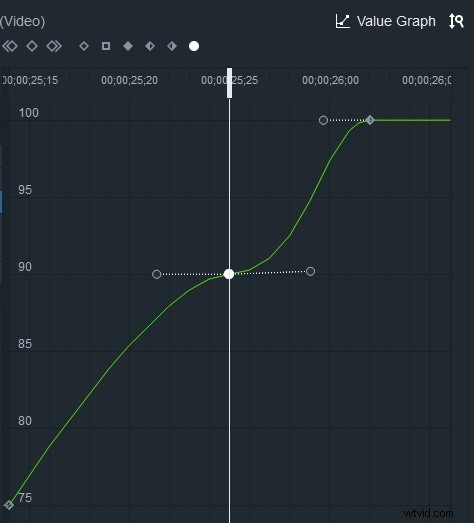
Passaggio 4:centra l'animazione
Per centrare il testo animato nel video, vai alla scheda "Layout". Allinea il testo al centro facendo clic sull'icona "allineamento al centro".
Passaggio 5:testo animato di opacità
- La proprietà Opacity ti consente di sfumare nel testo, il che è senza dubbio una cosa creativa da fare. Per fare ciò, inizia trascinando la testina di riproduzione nella sezione "Controlli" fino al punto iniziale del testo. Fai clic sul piccolo cerchio accanto all'opzione "Opacità" per abilitare il fotogramma chiave per questa proprietà.
- Ora, imposta l'opacità su 0. Trascina nuovamente la testina di riproduzione e fermala dove vuoi che termini il testo animato. Qui, mantieni l'opacità su 100. Ora visualizza in anteprima l'animazione.
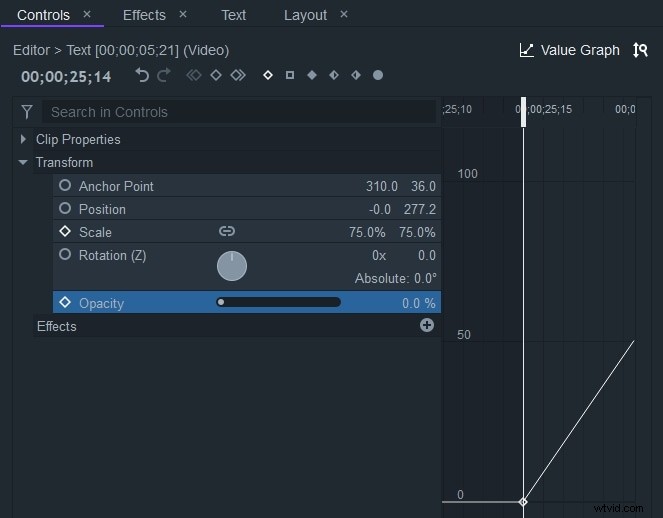
Parte 2:Importa modelli di titoli animati in FilmoraPro (opzionale)
- Con FilmoraPro, puoi anche avere l'opportunità di creare titoli professionali per il tuo testo animato in un video con l'aiuto dei modelli di titoli disponibili. Questa sarà una buona opzione e ti farà davvero risparmiare tempo. Se vuoi lavorare con questa funzionalità, devi semplicemente optare per la scheda "Testo". Lì in alto, cerca la scheda "Importa titoli". Ora riceverai una finestra pop-up. Qui trovi molti modelli di titoli con cui lavorare.
- Scegli quello che ritieni adatto al tuo video e premi "Importa". Ora, quando viene importato sotto il file video, trascinalo sulla timeline. Per modificare il testo del titolo, vai di nuovo al pannello Controlli e lavora sulle caselle di testo di modifica. Inizia ad aggiungere il testo necessario per il tuo video e visualizza in anteprima i lavori.
- Inoltre, puoi anche modificare le diverse animazioni delle linee. Ad esempio, se si desidera modificare la riga principale o la seconda/terza riga del titolo, è possibile farlo selezionando "Animazione testo 1"/"Animazione testo 2"/"Animazione testo 3" secondo le esigenze.
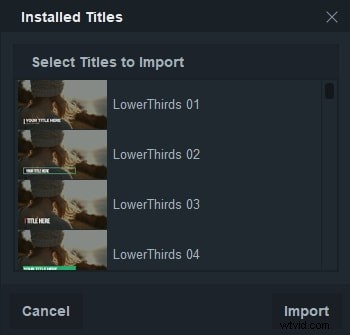
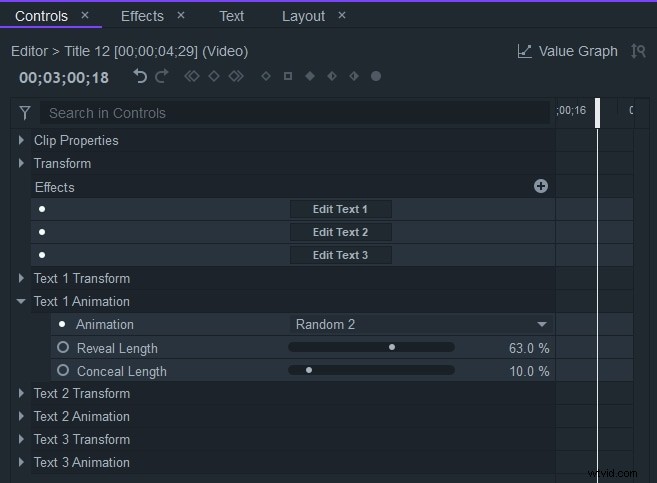
Conclusione
Migliorare la tua creazione è sempre una buona idea e lavorare sulla fornitura di testo animato in video può essere considerata una ciliegina sulla torta. Ora, non devi riflettere sui trucchi dietro a un testo animato poiché ti abbiamo reso ben radicato sull'argomento.
Ci auguriamo che prenderai in considerazione questo post e lo condividerai con gli amici che chiedono di soddisfare il desiderio di innovazione con i video. Pubblica quello che pensi di questo articolo nella sezione commenti. Grazie gente!
