Ti sei mai chiesto come fanno gli studi di Bollywood a creare tutti i tipi di incredibili film con effetti speciali, o il canale YouTube che segui presenta sempre lo sfondo perfetto e circonda il luogo più bello per le riprese video? Tutto è possibile perché puoi rimuovere lo sfondo utilizzando una funzione di editing video avanzata chiamata schermo verde. Lo sfondo dello schermo verde ti consente di cambiare lo sfondo di un video clip e di utilizzare efficacemente lo sfondo che desideri. Ma quale software di editing offre il motore più potente e un'interfaccia facile da usare per regolare lo sfondo del video in modo efficiente senza imparare tutti i dettagli complessi del mondo della videografia. Per semplificarti, ho elencato le tre migliori opzioni per rimuovere o modificare lo sfondo del video senza influire sulla qualità del video.
- Metodo 1:rimuovi lo sfondo del video utilizzando Filmora AI Portrait
- Metodo 2:rimuovi lo sfondo del video utilizzando Wondershare Filmora Video Editor
- Metodo 3:rimuovi lo sfondo del video utilizzando lo strumento online
- Metodo 4:rimuovi lo sfondo del video utilizzando Microsoft PowerPoint
Metodo 1:rimuovi lo sfondo del video utilizzando Filmora AI Portrait
Nel batch V10.5, Filmora aggiorna una funzionalità chiamata AI portrait. Usando questo, puoi rimuovere lo sfondo del video in un solo passaggio.
- importa il tuo video
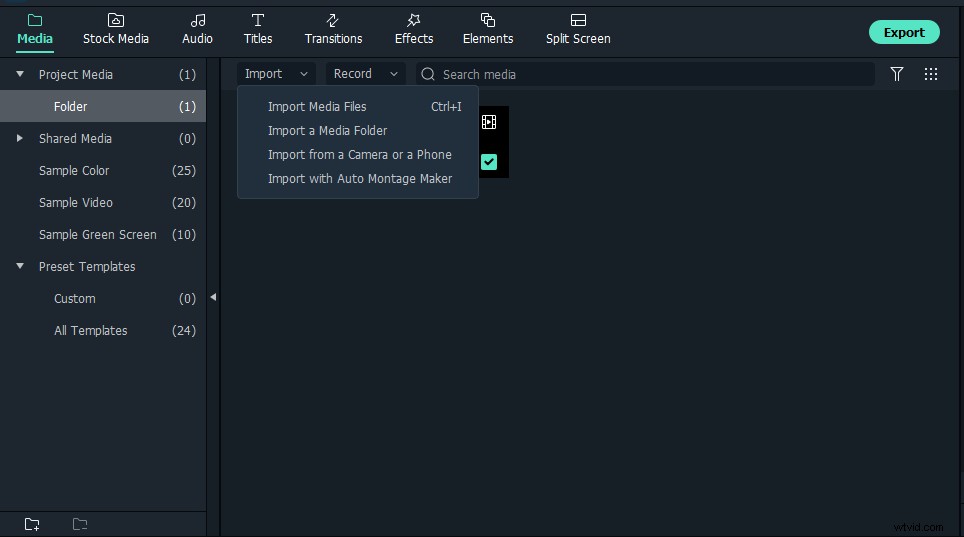
- Fai clic su Effetti>>fai clic su Ritratto AI>>trascina Segmentazione umana sul filmato e il gioco è fatto
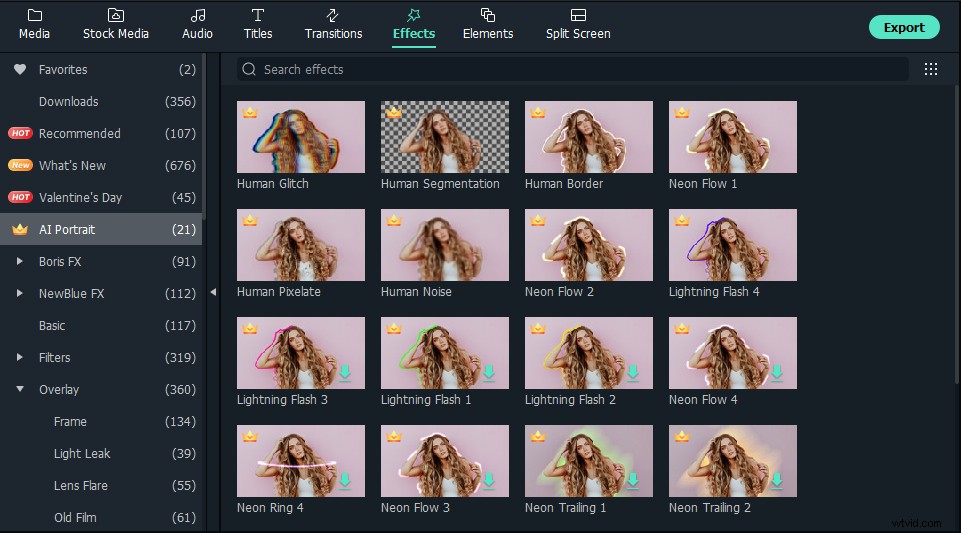
Metodo 2:rimuovi lo sfondo del video utilizzando Wondershare Filmora Video Editor
Wondershare Filmora è alimentato da funzionalità di grafica video e fotoritocco altamente avanzate, che lo rendono la scelta migliore dai professionisti di tutto il mondo. La sua funzione di schermo verde consente ai videografi di rimuovere facilmente lo sfondo del video e giocare con le loro menti creative.
Green Screen è un effetto avanzato che trascura l'immagine originale. Viene utilizzato per rendere trasparente una gamma di colori nella clip del livello superiore, rendendo così trasparente lo sfondo del clip video o, se è per questo, un'immagine, consentendo al secondo livello di mostrare attraverso l'area fine. I videografi utilizzano attivamente questa funzione per sovrapporre i soggetti a diversi sfondi virtuali che consentono loro di produrre scatti fantastici senza nemmeno mettere un piede all'aperto, come creare un supereroe che vola nel cielo.
- Scarica e installa Wondershare Filmora sul tuo computer.
- Nel menu a discesa Importa seleziona Importa file multimediali per importare il video originale e il video con schermo verde nella libreria multimediale.
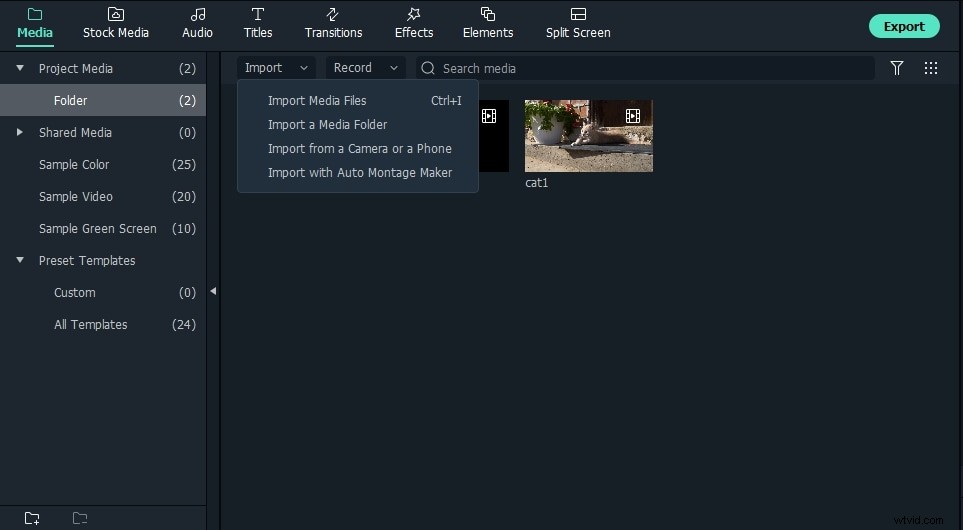
- Inserisci il clip di sfondo nella traccia video sulla timeline e lo schermo verde in un'altra traccia video. Puoi anche trascinare e rilasciare i video e incollarli in tracce della timeline separate.
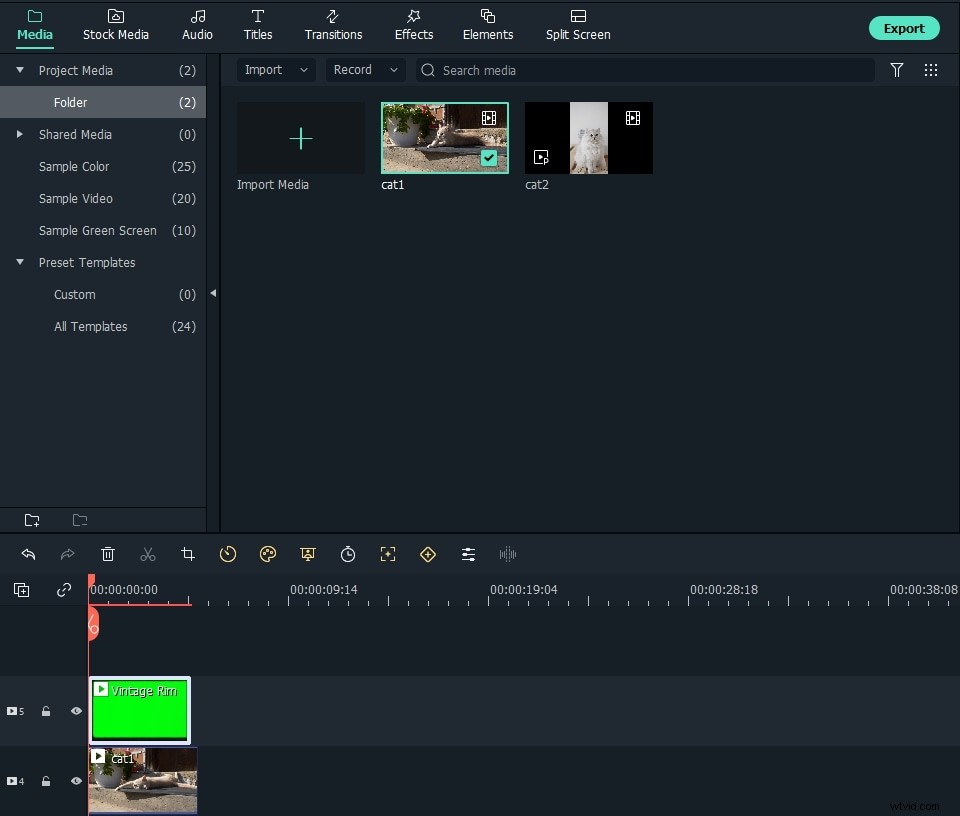
- Fai doppio clic sul video con schermo verde sulla timeline e otterrai il Chroma Key impostazioni. Oppure puoi fare clic con il pulsante destro del video e selezionare lo Schermo verde opzione direttamente per ottenere il Chroma Key opzione.
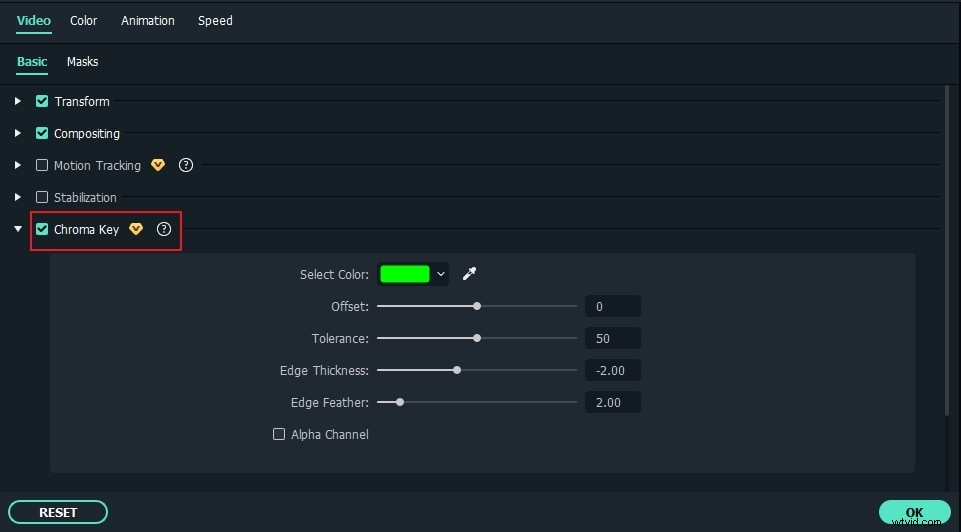
- Seleziona il Chroma Key opzioni per abilitarlo. Ora fai clic sul menu a discesa del selettore colore o preferibilmente sull'icona del selettore colore e cambierà automaticamente lo sfondo del video e applicherà l'effetto di trasparenza.
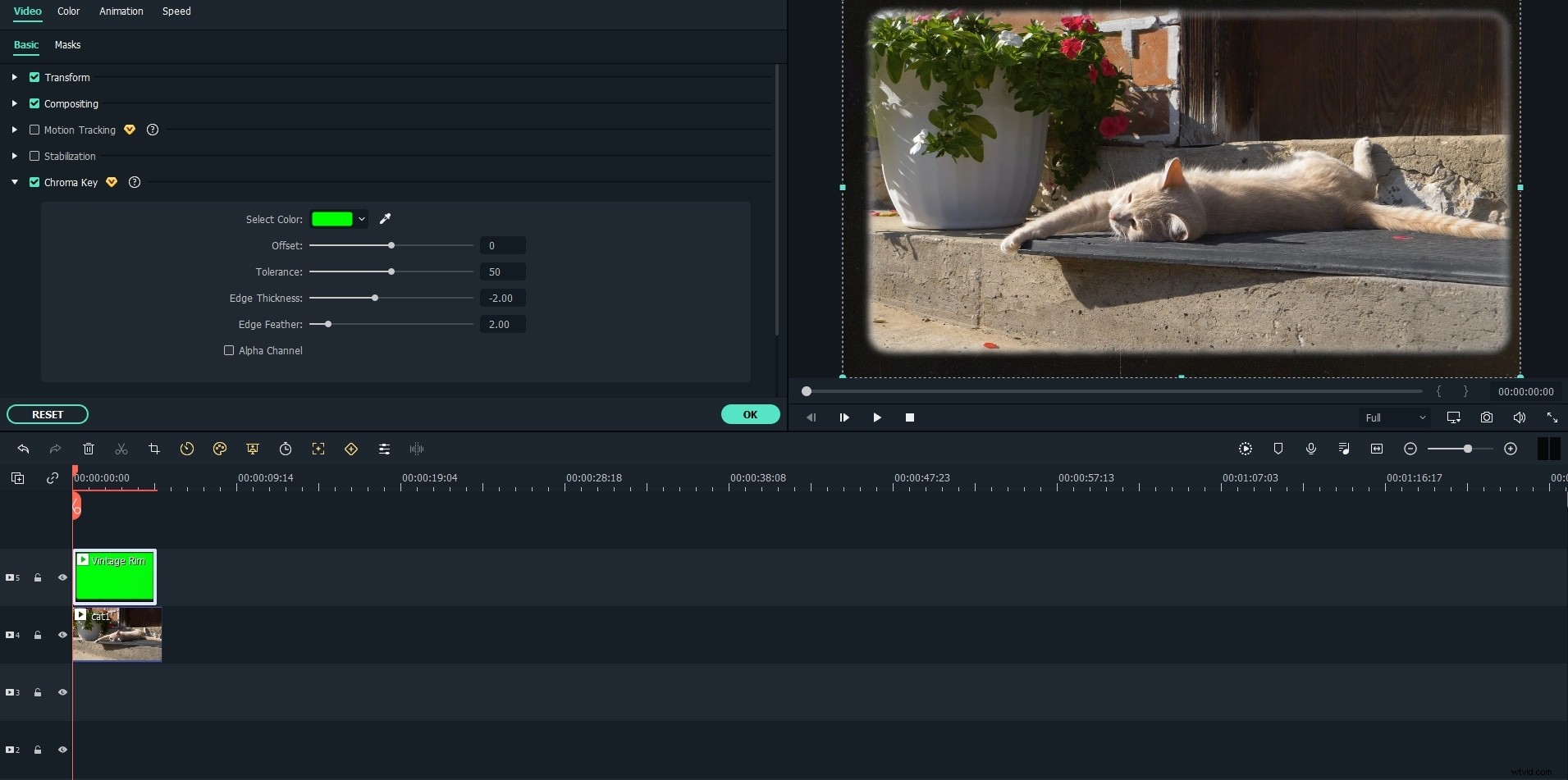
- Ora riproduci il video nella finestra di anteprima e puoi vedere i fotogrammi del clip con schermo verde mostrati sul video clip di sfondo.
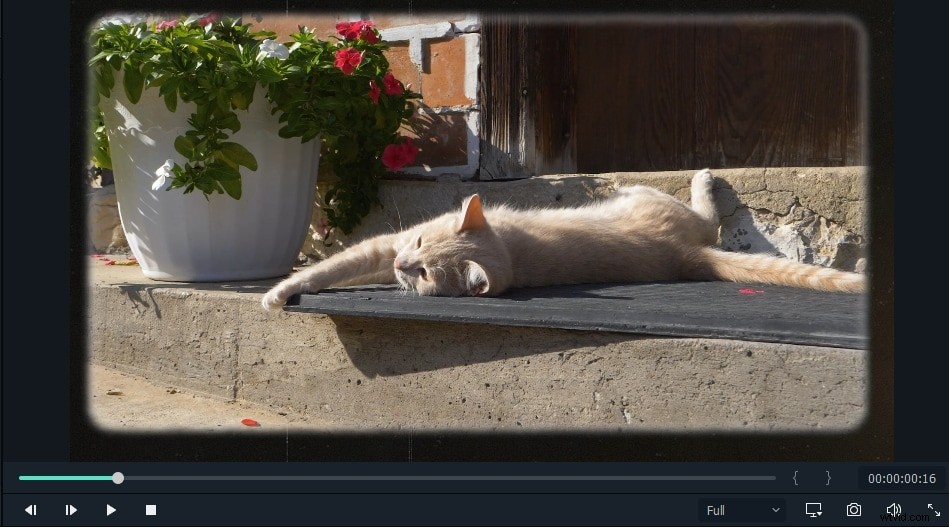
Wondershare Filmora viene fornito con molti strumenti di editing avanzati e funzionalità che puoi utilizzare sui tuoi video clip in overlay per farli sembrare professionali. Alcuni di questi sono la stabilizzazione del video, la panoramica e lo zoom, la riproduzione di video al contrario, la regolazione avanzata del colore, lo schermo diviso, il rilevamento della scena, l'utensile elettrico e molto altro.
Metodo 3:rimuovi lo sfondo del video utilizzando lo strumento online
Annulla schermo è un'applicazione Web basata sull'intelligenza artificiale che mira a fornire lo strumento di rimozione dello sfondo ai creatori di meme e agli utenti di social media che hanno esigenze piuttosto limitate in termini di risultati professionali. Lo strumento di rimozione dello sfondo dei video online è limitato dalla sua capacità di elaborare solo clip video di 5 secondi e anche dalla sua base su Internet, quindi spesso il processo di caricamento e download viene interrotto e ritarda. L'unica cosa interessante è che l'intera attività per rimuovere lo sfondo del video è automatica e l'utente non ha alcun input da fare.
- Accedi al sito Web Unscreen per iniziare il processo di rimozione dello sfondo del video utilizzando uno strumento online.

- Vedrai due pulsanti sulla pagina web, Carica video e Carica GIF. Seleziona uno dei due per iniziare. Ho scelto di caricare un video per rendere trasparente il suo sfondo.

- Carica il tuo video clip sulla piattaforma. Il caricamento richiede molto tempo, anche se il file è in kilobyte. Devi selezionare una clip della durata di 5 secondi poiché la piattaforma può elaborarla solo.
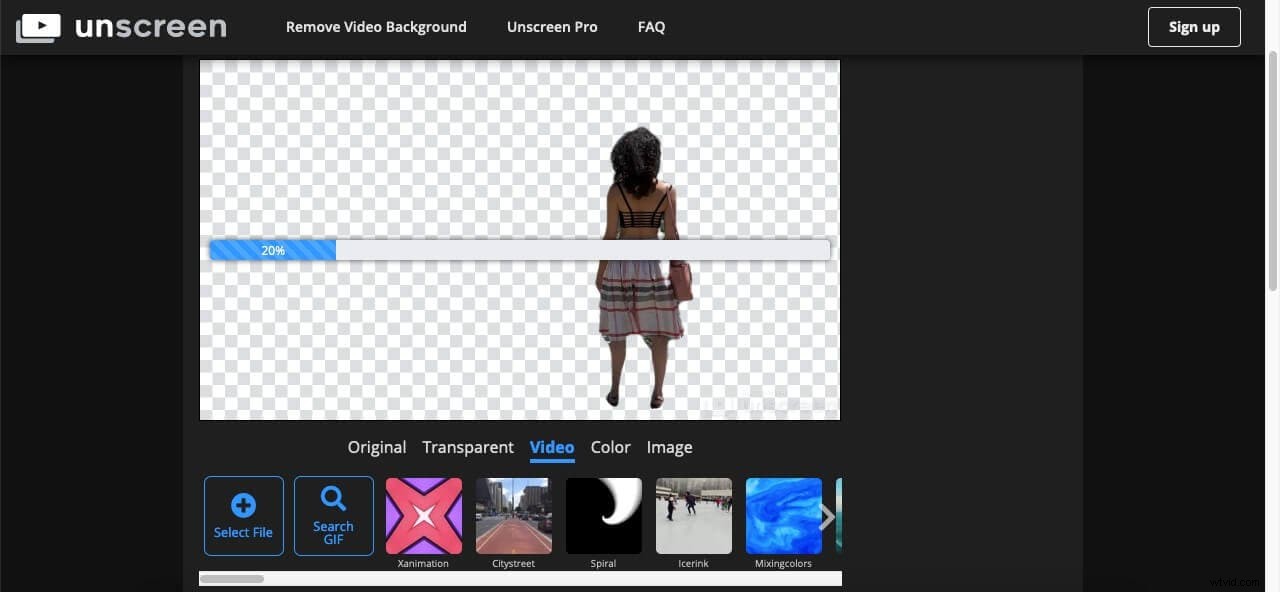
- L'IA estrarrà il personaggio principale dal video ombreggiando lo sfondo. L'utente non ha input e non può modificare o selezionare le aree da rimuovere dal video.
- Al termine del caricamento e dell'elaborazione, ti verrà presentata la riproduzione del video senza sfondo.
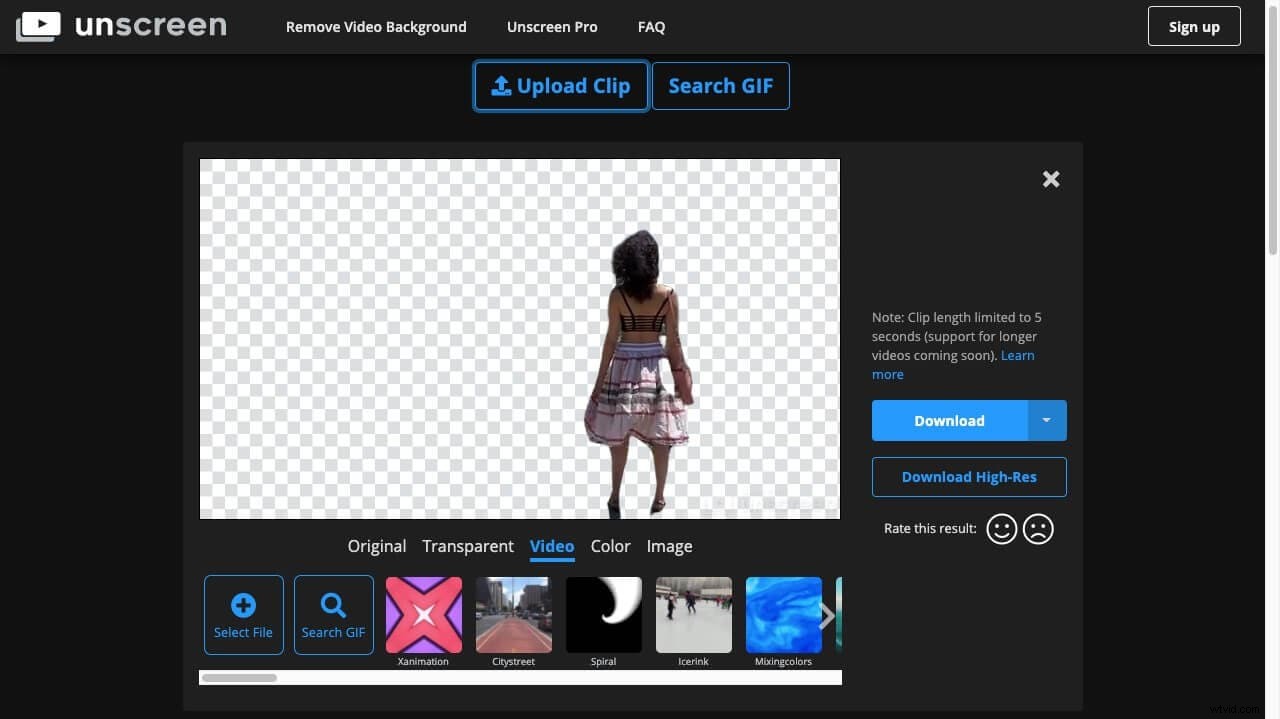
- Puoi applicare alcune schermate di sfondo, colori, immagini come sfondo o scaricare il video a tua insaputa. Ma non otterrai un clip video nel file di download poiché il file sarà in GIF (fotogrammi), PNG animati o singoli fotogrammi.
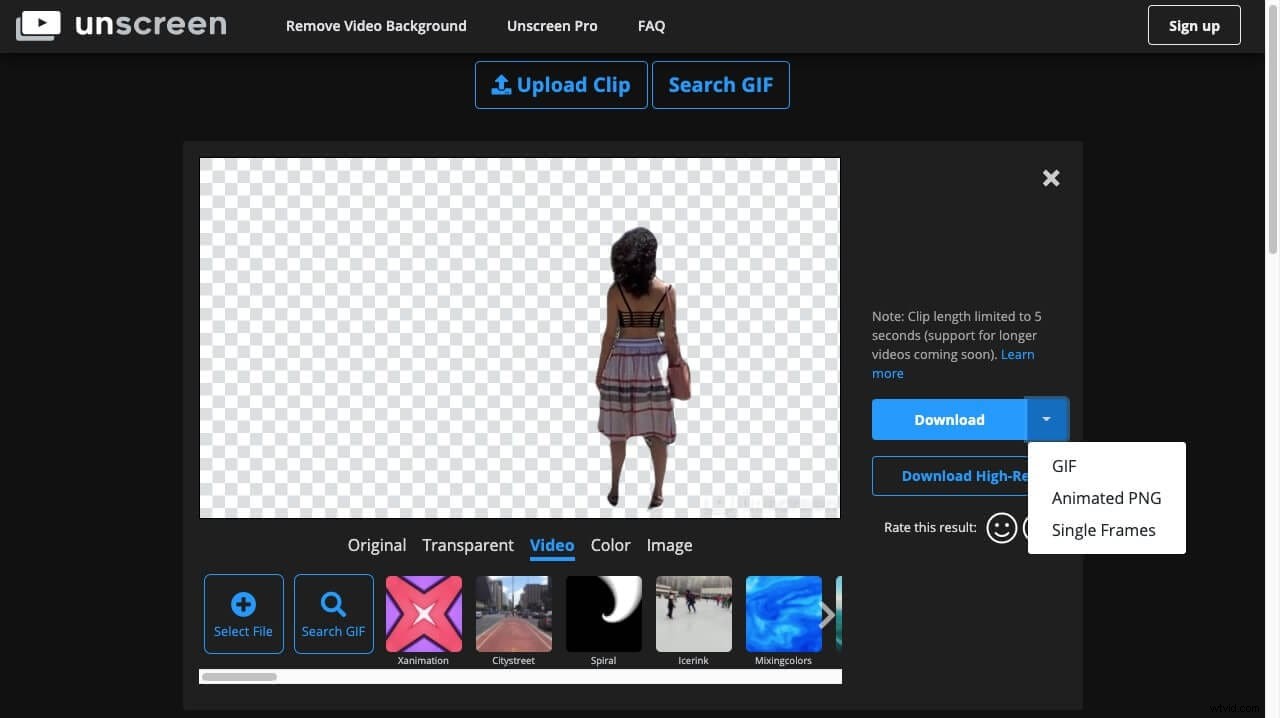
Metodo 4:rimuovi lo sfondo del video utilizzando Microsoft PowerPoint
Possiamo utilizzare lo strumento di rimozione dello sfondo di Microsoft PowerPoint per rimuovere lo sfondo del nostro video dopo un processo completo. I passaggi necessari per rimuovere lo sfondo sono.
- Apri il video da cui vuoi rimuovere lo sfondo e fai uno screenshot.
- Apri Microsoft PowerPoint e aggiungi lo screenshot alla diapositiva. Rimuovi lo sfondo attorno all'oggetto per cui vuoi cambiare lo sfondo, ad esempio te stesso o il personaggio nell'immagine. Ciò potrebbe richiedere alcune abilità professionali per contrassegnare meticolosamente le aree intorno al personaggio principale.
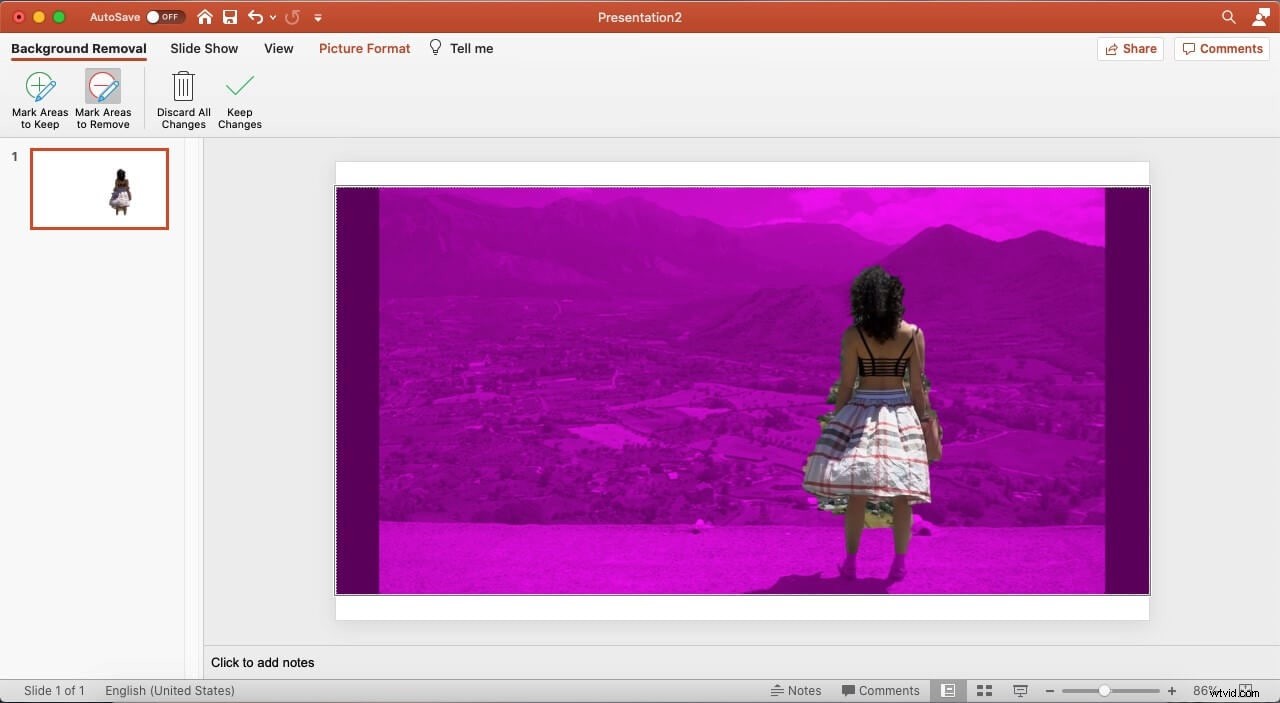
- Ho scelto un'immagine del mondo dallo spazio. Ritaglia l'immagine per includere solo l'area che vuoi inserire nel video e non i padding extra. Ora inserisci lo sfondo che vuoi aggiungere come sfondo del video.
- Fai clic con il pulsante destro del mouse sull'immagine del mondo schiarita e seleziona l'opzione Invia in secondo piano . Questo sovrapporrà l'immagine come livello di sfondo e, nel livello anteriore, otterrai il corpo del tuo personaggio.
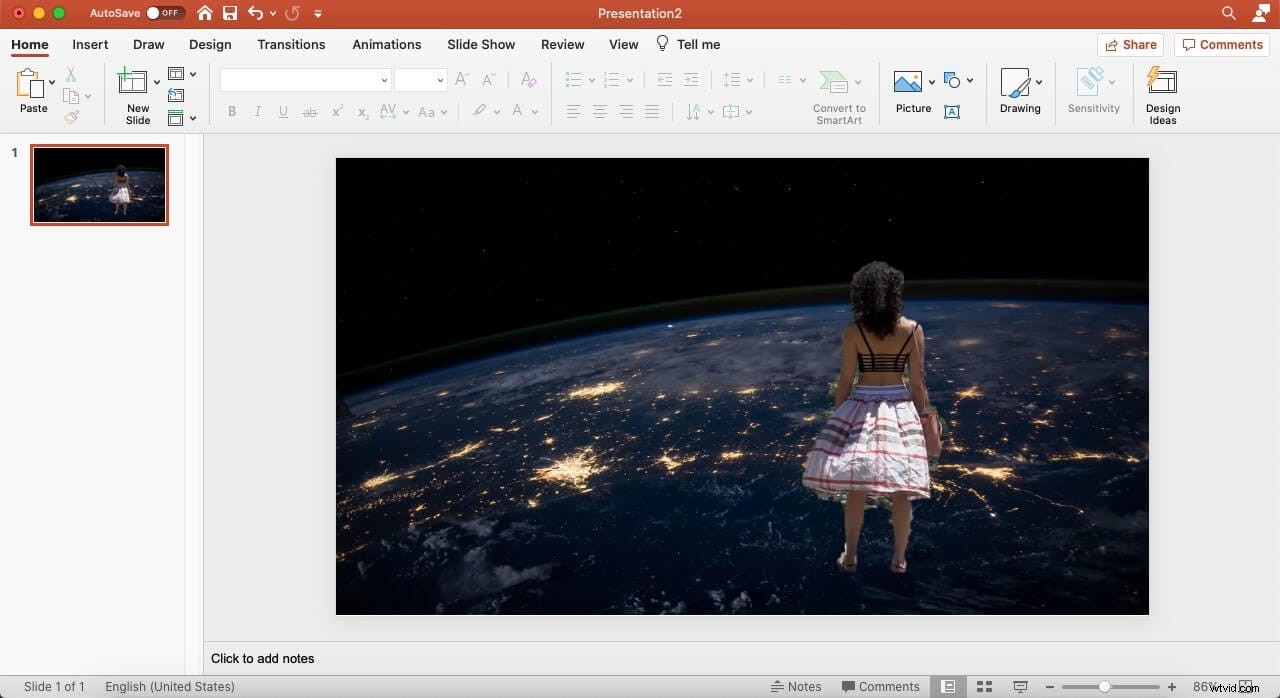
- Fai uno screenshot di questo risultato e salvalo sul tuo computer.
- Cancella la presentazione di PowerPoint e inizia con una nuova aggiungendo l'ultimo screenshot come immagine. Questa volta dovrai rimuovere il personaggio dallo screenshot e non lo sfondo.
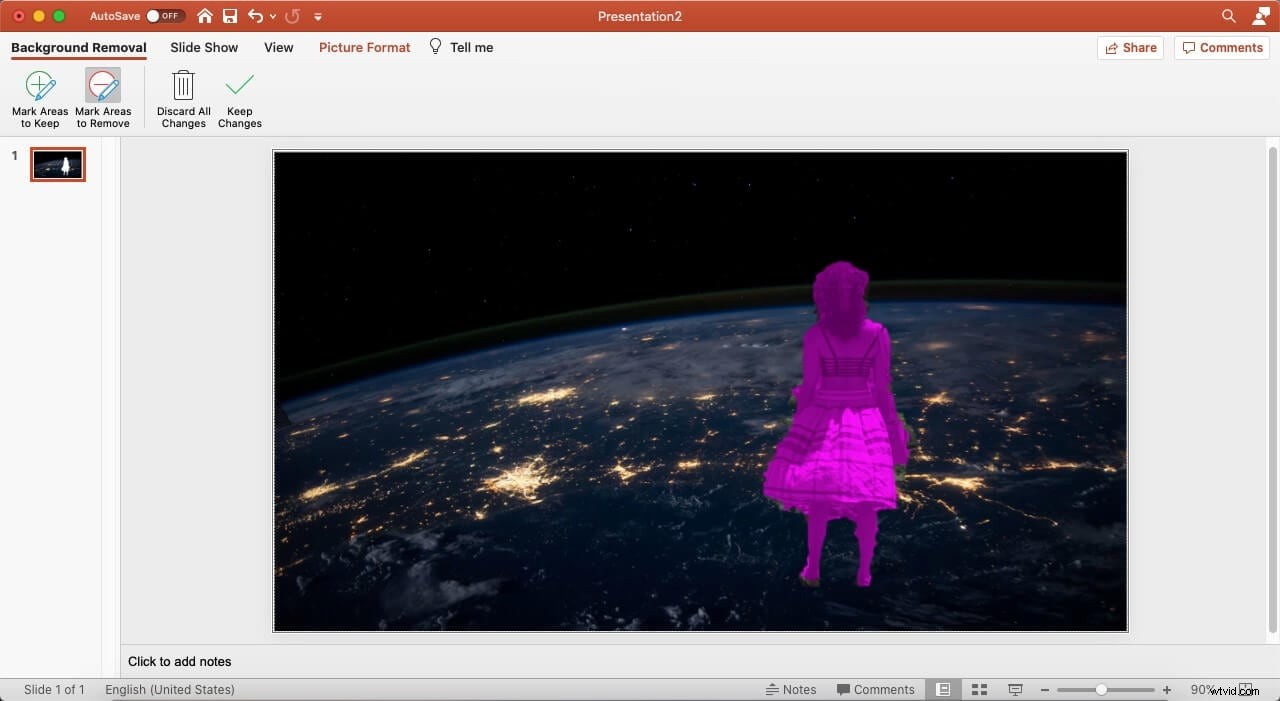
- Una volta rimosso il personaggio utilizzando lo stesso metodo utilizzato per rimuovere lo sfondo della prima immagine, aggiunge il video originale alla diapositiva di PowerPoint.
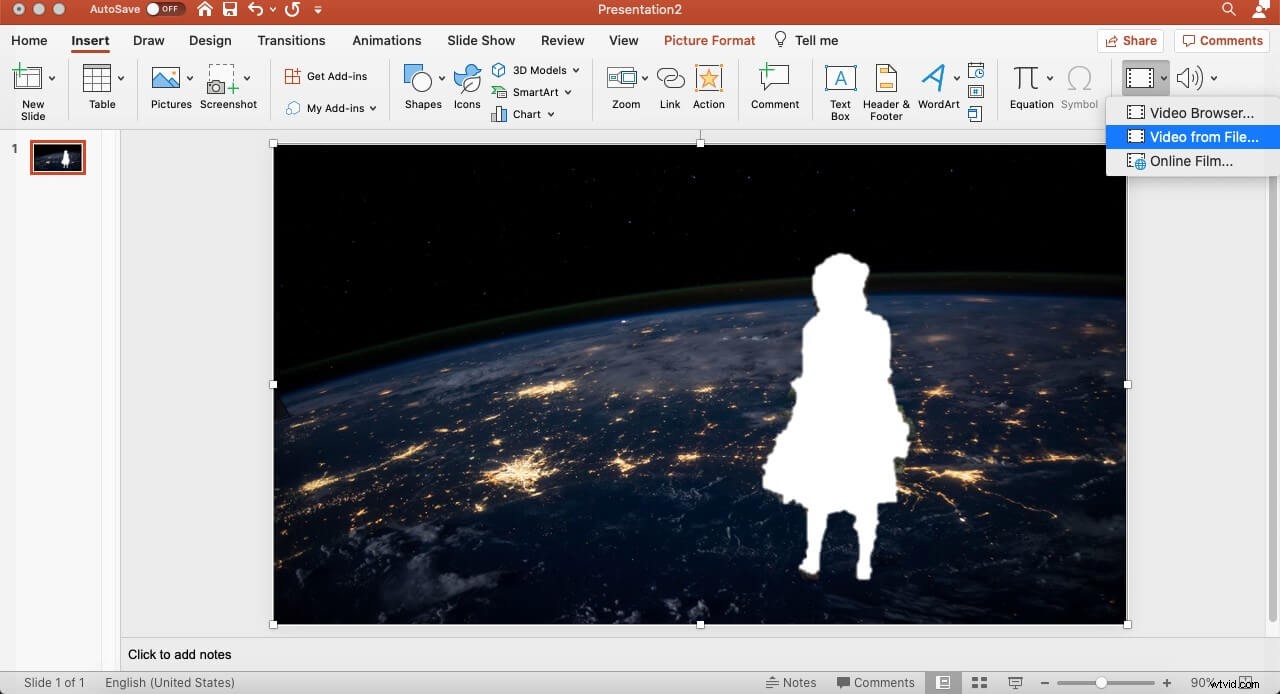
- Esegui lo stesso passaggio Invia a Indietro anche sul video.
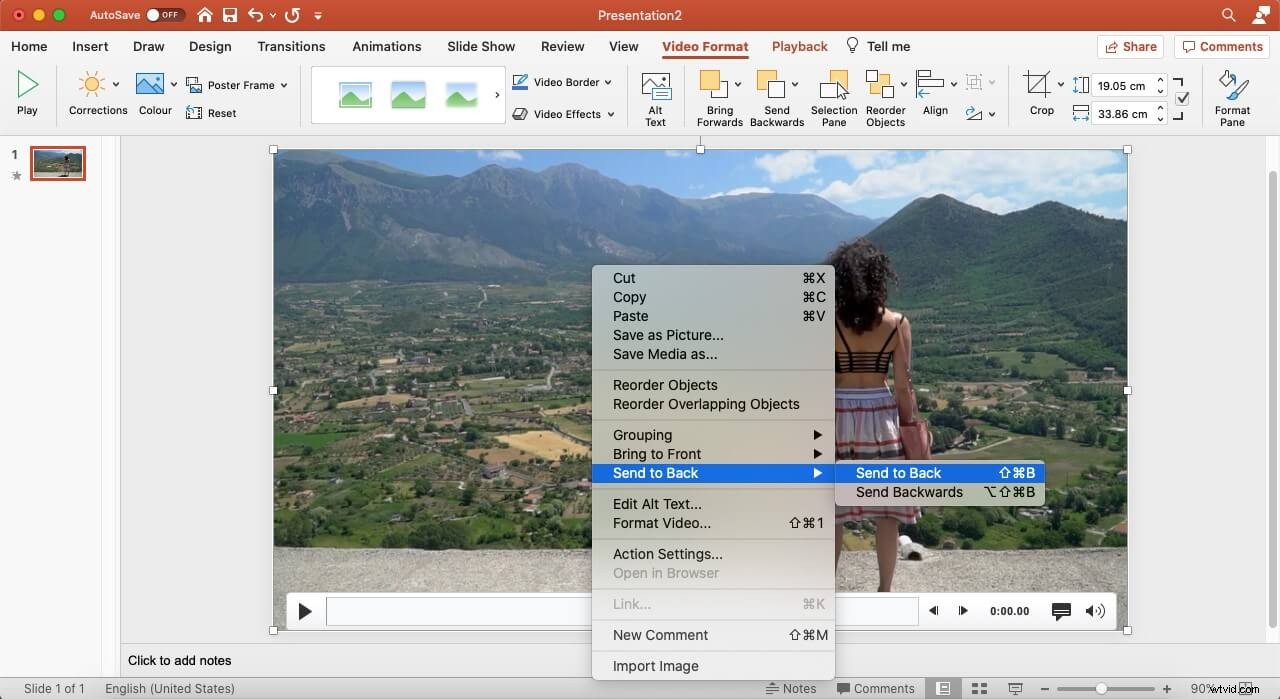
- Puoi vedere che le mie capacità di editing non sono così brillanti, ma il personaggio originale può essere visto con un altro sfondo nel video. Tuttavia, il metodo passo passo per rimuovere lo sfondo del video utilizzando la tuta di Microsoft PowerPoint richiede un po' più di tempo rispetto ad altre opzioni.
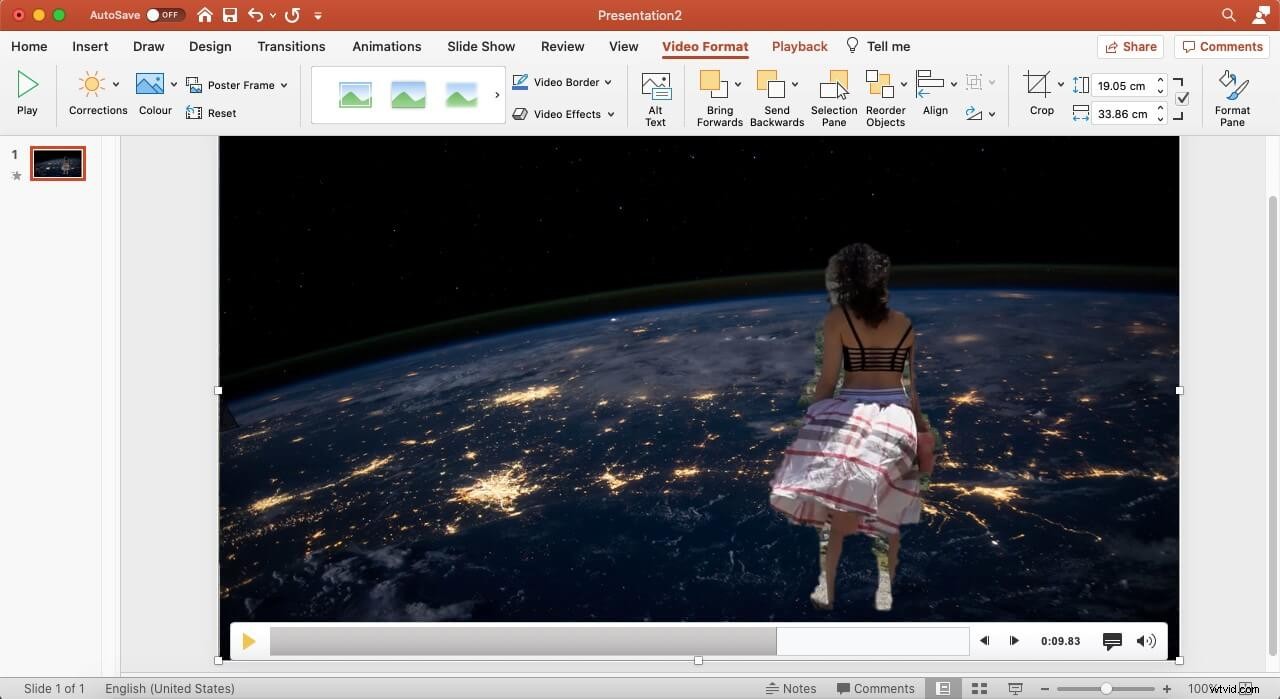
Conclusione
C'è sempre bisogno di creare effetti visivi e sonori in un video per attirare l'attenzione dell'osservatore. Un videografo non ha sempre il lusso della posizione e dell'ambiente perfetti per far risaltare un video nell'enorme mercato online. Una facile via d'uscita può essere l'utilizzo della simulazione basata su software, il che significa rimuovere lo sfondo del video con quello necessario anziché quello effettivo. Tra tutte e tre le opzioni per rimuovere lo sfondo dal video, puoi scegliere come preferisci!
