A seconda del software, delle proporzioni e del tipo di progetto su cui stai lavorando, il compito di ritagliare i video può essere molto complicato. E la complicazione varia in misura tale da poter consumare persino l'intera giornata.
È pazzesco! Destra? Come parleremo del Reframe automatico caratteristica in questa guida, discutiamo prima di come appare ritagliare un video manualmente con Adobe Premiere Pro. Contiene un effetto di ritaglio integrato e approfondito, durante il quale dovrai scegliere un sacco di impostazioni in termini di Sfumatura bordo, Posizione, Movimento e Ridimensionamento. Pertanto, è piuttosto frenetico a meno che tu non abbia padroneggiato le abilità di questo software di fascia alta. Non dovrebbero esserci problemi del genere quando Premiere Pro è disponibile anche con il Riinquadratura automatica caratteristica. In questa guida parleremo di Auto Reframe di Adobe Premiere Pro e il relativo processo di utilizzo.
Quindi, iniziamo con l'introduzione di Auto Reframe in Premiere Pro come segue!
Parte 1:cos'è il reframe automatico?
Adobe ha lanciato Auto Reframe funzione nei recenti aggiornamenti di Premiere Pro CC 2020. Questo Reframe automatico di Premiere Pro la funzione converte automaticamente sequenze o clip video esistenti in diverse proporzioni. Ha quasi cinque opzioni per le proporzioni tra cui scegliere, vale a dire quadrato (1:1), verticale (4:5), verticale (9:16), orizzontale (16:9) e personalizzato.
Tutto sommato, il lancio di Premiere Pro Auto Reframe è ottimo per le emittenti o qualsiasi altro editor video che desidera ottimizzare i propri contenuti per varie piattaforme. Pertanto, è estremamente vantaggioso creare contenuti video singoli in diversi layout di piattaforma come Instagram, Twitter, Facebook, YouTube, ecc.
Puoi riformulare automaticamente i video clip tramite Premiere Pro tramite clip singoli o sequenze completate.
Parte 2:come utilizzare il reframe automatico in Adobe Premiere Pro?
Comprendiamo ora la sequenza di reframe automatico di Premier Pro nei seguenti passaggi! Bene, è un'idea super interessante perché Adobe Premiere Pro genererà automaticamente tutti i fotogrammi chiave tramite Reframe automatico caratteristica. Quindi, diamo un'occhiata a questa cosa interessante qui sotto senza ulteriori indugi!
Nota: Supponiamo che tu abbia già importato il file multimediale in Adobe Premiere Pro.
Passaggi per utilizzare il reframe automatico in Adobe Premiere Pro
Passaggio 1:seleziona la sequenza anziché il clip
Il primo passaggio richiede di passare a una sequenza con proporzioni diverse rispetto al clip video. Viene da lì; devi fare clic con il pulsante destro del mouse e selezionare la Sequenza di reframe automatico opzione.
Cos'è una sequenza?
Per creare una sequenza da zero in Adobe Premiere Pro, devi fare clic su Nuovo Articolo > Sequenza e da lì, puoi creare i tuoi preset personalizzati per video di aspetto diverso. Per riferimento, abbiamo già uno scatto da Envato Elements e trascinalo nella timeline.
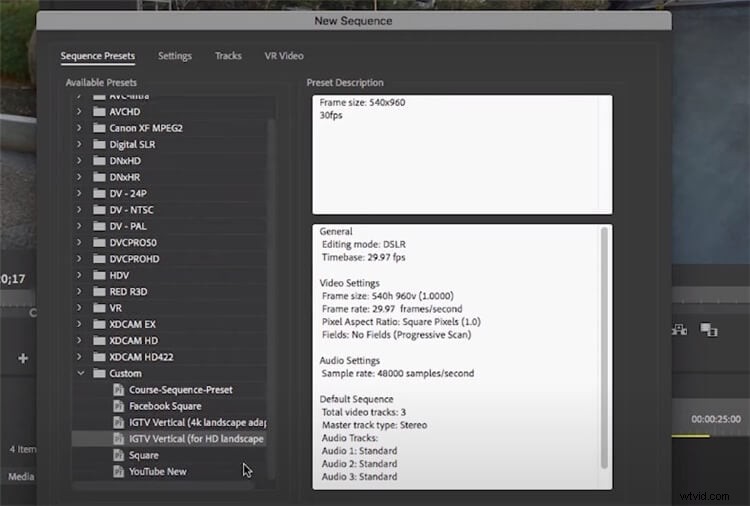
Passaggio 2:applica il reframe automatico
Seleziona una sequenza specifica nella sequenza temporale, vai su Effetti e cerca Auto Riformula nella barra di ricerca. Inoltre, assicurati di aver scaricato la versione più recente per trovare questa funzione.
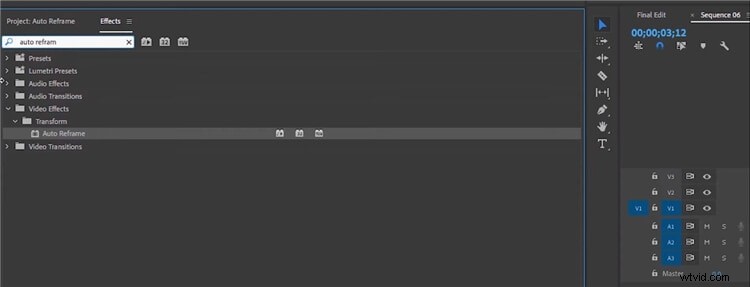
Fai doppio clic su Reframe automatico scheda e ci vorranno alcuni secondi prima che l'analisi applichi l'effetto.

Ora, supponiamo che tu abbia già una clip modificata che desideri ritagliare in diversi formati. Questa clip modificata è composta da transizioni, suoni e altri elementi. Quindi, segui lo stesso clic su Sequenza di reframe automatico processo, che consente di accedere alla finestra seguente. Da qui, puoi selezionare il Rapporto d'aspetto e sempre le opzioni "Non annidare clip" poiché si tratta di un video modificato.

Quindi, premi Crea scheda al termine.
A causa del tipo di movimento presente in un particolare clip, puoi selezionare Movimento più veloce anche nel Motion Preset.
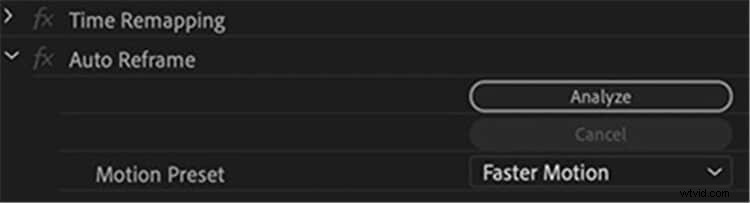
Allo stesso modo, puoi selezionare Reframe automatico , ancora e ancora, per inserire lo stesso video clip in proporzioni diverse.
Parte 3:applica Auto Reframe su Mac utilizzando la migliore alternativa a Premiere Pro:Wondershare Filmora
Nella nostra analisi dettagliata sulla facilità d'uso di Auto Reframe caratteristica, abbiamo scoperto il nuovo lancio di questa funzione da parte di Wondershare Filmora per Mac anche. Non solo questo, Wondershare ha altri interessanti aggiornamenti nella sua versione 10.2 per tutti gli utenti Mac.
Rispetto ad Adobe Premiere Pro, abbiamo trovato il Reframe automatico funzionalità relativamente facile in Wondershare Filmora per Mac. Vediamo com'è nei seguenti passaggi!
Passaggi per utilizzare il reframe automatico in Wondershare Filmora per Mac
Passaggio 1:installa Wondershare Filmora per Mac
Installa e avvia l'ultima versione di Wondershare Filmora per Mac e seleziona Auto Riformula sotto Altri strumenti scheda.
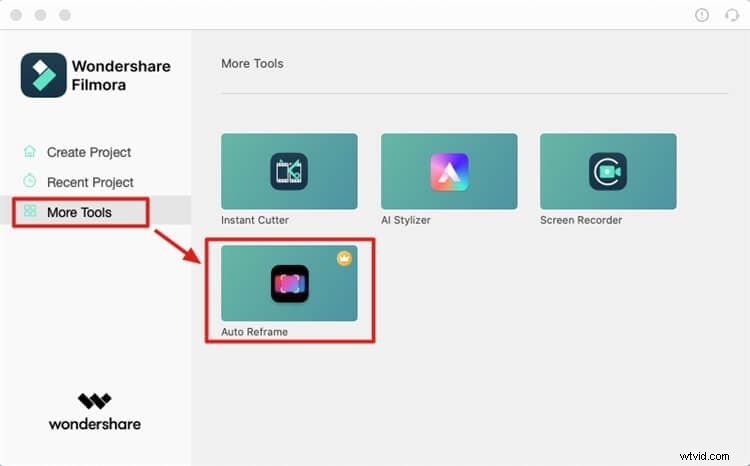
Passaggio 2:importa i file multimediali
Inserisci il file multimediale nello strumento Reframe automatico facendo clic su Importa pulsante come mostrato di seguito.
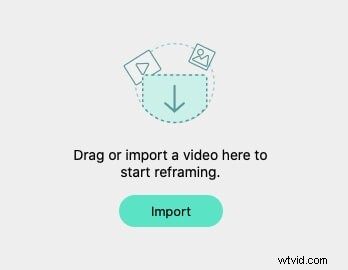
Oppure puoi avviare Filmora e selezionare Crea progetto . Trascina il video clip su Media nell'area, fai clic con il pulsante destro del mouse e scegli Reframe automatico dal menu a comparsa.
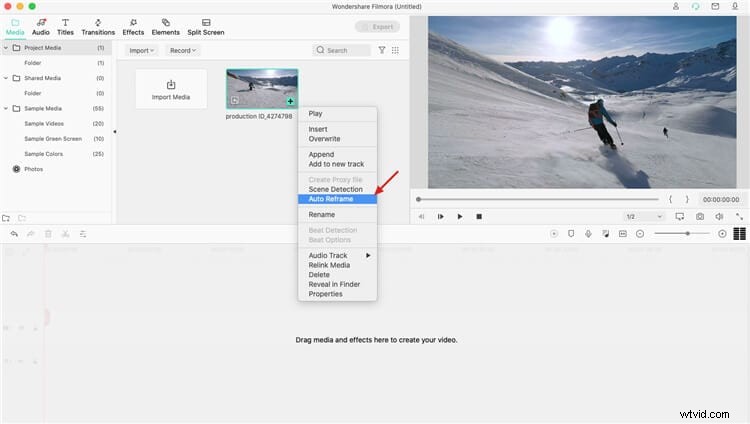
Passaggio 3:seleziona Proporzioni
Seleziona le proporzioni tra cinque diverse opzioni.
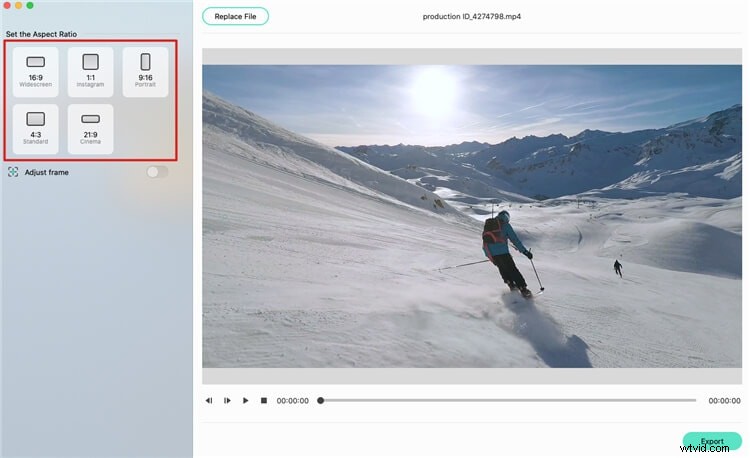
Quindi inizia il reframing, puoi vedere il risultato nella finestra di anteprima. C'è un'opzione per regolare la cornice, se necessario.
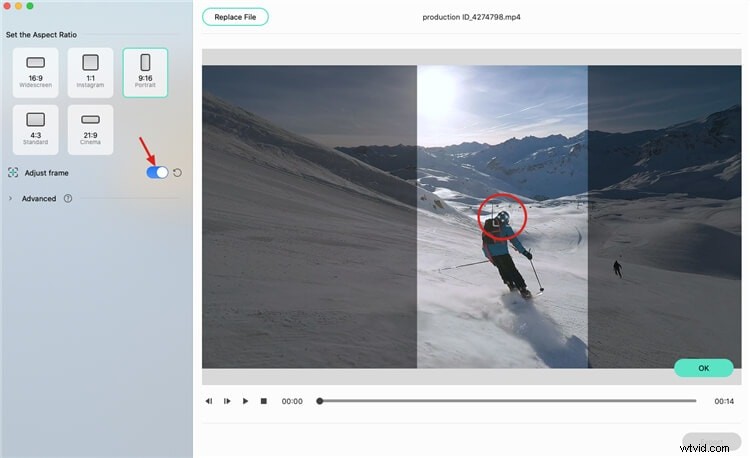
Inoltre, puoi regolare le Avanzate impostazioni come mostrato di seguito.
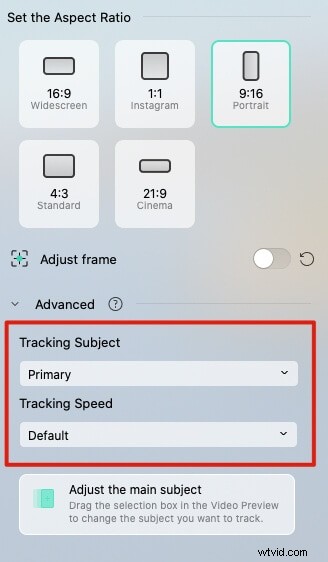
Al termine della riformulazione e della regolazione, fai clic su Esporta pulsante per salvare il clip ritagliato.
Conclusione
Quindi, ecco come applicare Auto Reframe in Premiere Pro e Wondershare Filmora per Mac. Sì, il lancio del reframe automatico è abbastanza facilitante in questo mondo veloce in cui devi creare video con proporzioni diverse secondo piattaforme diverse. Altrimenti, devi impostare i fotogrammi chiave e tutti gli altri processi di modifica manuale per applicare il ritaglio ai video clip. Ora, la funzione di reframe automatico lanciata specificamente da due software di fascia alta, ovvero Adobe Premiere Pro e Wondershare Filmora per Mac, è un segno a tuo vantaggio. Dopo aver conosciuto la funzione di riformulazione automatica di Premiere Pro, abbiamo studiato un po' di più sulla semplicità della stessa. Pertanto, la nostra migliore alternativa per utilizzare Auto Reframe in Wondershare arriva Filmora per Mac. Sì, i passaggi qui sono piuttosto semplici rispetto a Premiere Pro.
Quindi, questa è una delle nostre serie di guide del giorno!
