"Come utilizzare il reframe automatico e ridimensionare i video in Premiere Pro ?"
Puoi fare miracoli se stai utilizzando questo potente software di editing video. Puoi collegare questa affermazione allo scenario attuale? Pensiamo che sia impossibile chiamare un particolare software di editing video il più potente, soprattutto quando le caratteristiche competitive di prodotti simili sono in aumento. Tuttavia, la nostra principale preoccupazione qui non è cercare i vantaggi e gli svantaggi di alcun software specifico. Invece, dobbiamo esplorare la funzione di reframe automatico di Adobe Premiere Pro per ridimensionare i video. E il motivo alla base per cui abbiamo iniziato in questo modo è farti sapere che esegui anche il reframing automatico tramite altri programmi di editing facili da usare o per principianti. È per coloro che non vogliono entrare nella complessità di un editor video di fascia alta.
Quindi, iniziamo prima il nostro semplice tutorial su come ridimensionare i video in Premiere Professionista leader con quella rapida alternativa per il ritaglio dei video.
Parte 1:come ridimensionare automaticamente i video per diverse proporzioni in Premiere Pro?
Auto Reframe è relativamente recente nella maggior parte dei programmi di editing. Allo stesso modo, Adobe Premiere Pro CC 2020 ha introdotto questa funzionalità nel suo ultimo aggiornamento. Può convertire sequenze o clip video esistenti in varie proporzioni. E non c'è dubbio che l'introduzione della funzione di reframe automatico, indipendentemente dal software di editing, ha reso il compito di ritagliare il video relativamente più semplice che dedicarsi al posizionamento manuale dei fotogrammi chiave per ritagliare il video.
Diamo un'occhiata all'aspetto di Auto Reframe in Adobe Premiere Pro per diverse proporzioni senza ulteriori indugi.
Passaggi per utilizzare il reframe automatico in singole clip tramite Adobe Premiere Pro
Tieni presente che puoi riformulare automaticamente sia le singole clip che le sequenze completate in Adobe Premiere Pro. Quindi, diamo prima un'occhiata alla funzione di reframe automatico su clip separate.
Passaggio 1:cerca il reframe automatico
Supponiamo che tu abbia già importato i singoli video clip nella timeline di Premiere Pro. Ora devi andare su Effetti e digita Reframe automatico nella scheda Cerca, come mostrato di seguito.
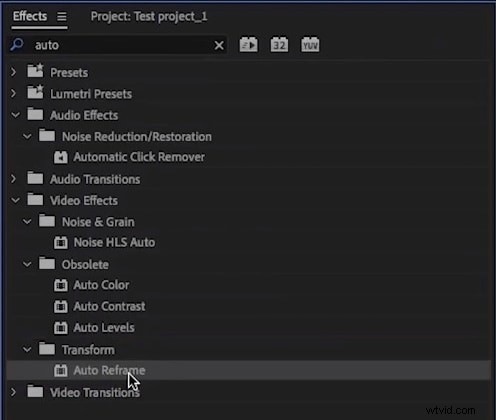
Passaggio 2:seleziona i singoli clip
Trascina questa funzione di reframe automatico sui singoli clip nella timeline. Per più clip, tieni premuto il Maiusc scheda e fare clic sui clip che si desidera selezionare. Quindi, aggiungi l'effetto.
Passaggio 3:copia la clip nella sequenza per un altro rapporto di aspetto
Copia la clip in una serie con un altro rapporto di aspetto per verificare come funziona l'effetto. Devi fare clic con il pulsante destro del clip e selezionare Copia .
Le regolazioni del movimento verranno disabilitate durante l'utilizzo della funzione di reframe automatico. Tuttavia, puoi fare clic su Modifica fotogrammi chiave per regolare i fotogrammi chiave generati automaticamente.
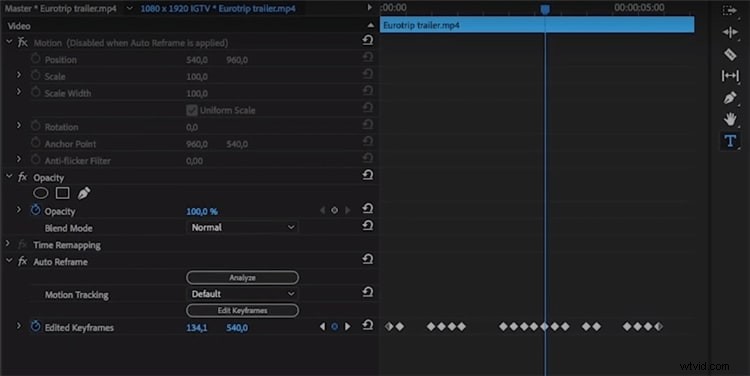
Passaggi per utilizzare il reframe automatico in sequenza tramite Adobe Premiere Pro
Passaggio 1:scegli Reframe automatico
Devi fare clic con il pulsante destro del mouse sulla sequenza da riformulare e selezionare Riinquadratura automatica Sequenza scheda.
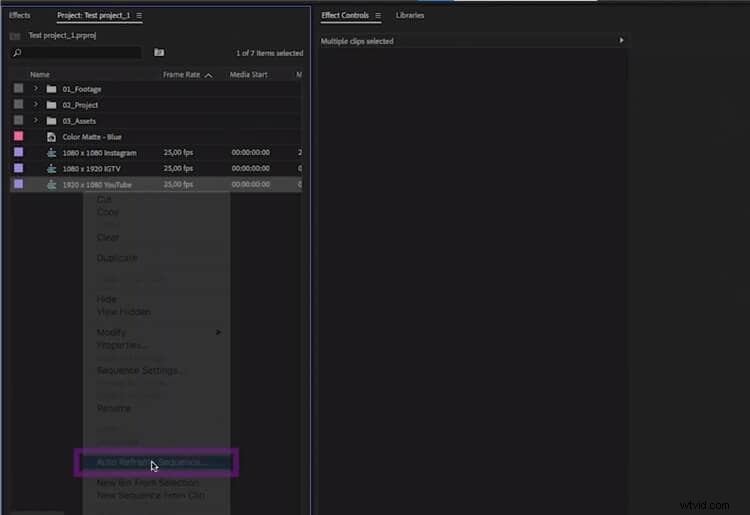
Passaggio 2:seleziona Proporzioni
Nella finestra Sequenza di reframe automatico, seleziona il Rapporto aspetto e Movimento Tracciamento tu vuoi. Inoltre, ricorda di non annidare i clip se desideri mantenere le transizioni.
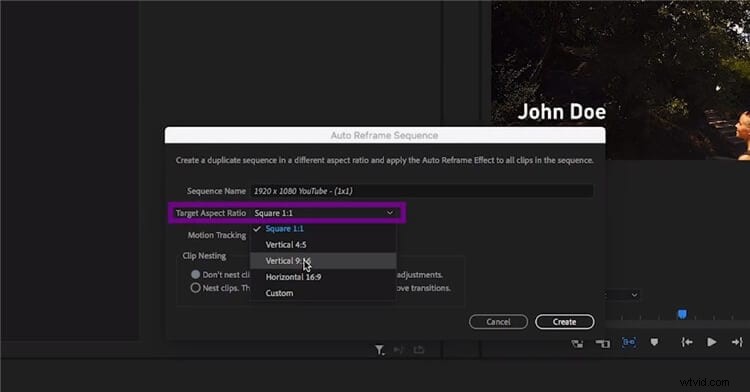
Quindi, premi Crea scheda per confermare. Una cartella separata per Riinquadratura automatica Sequenza genererà, che puoi giocare per controllare l'effetto.
Quindi, si trattava di come ridimensionare i video in Premiere Pro sia per le singole clip che per la sequenza completata. Tuttavia, la soluzione può essere un po' complicata se la clip contiene elementi di movimento. Potrebbe essere necessario annidare le clip o regolare gli elementi di movimento per risolvere lo stesso.
Parte 2:Ridimensiona rapidamente i video per adattarli a diverse proporzioni con Wondershare Filmora per Mac
Come detto in precedenza, abbiamo un'altra rapida alternativa al ridimensionamento dei video senza complicazioni. Quindi, riveliamo quel metodo veloce tramite Wondershare Filmora senza ulteriori indugi. Wondershare Filmora è uno dei programmi di editing video competitivi per Adobe Premiere Pro. È disponibile sia su Mac che su Windows. Quindi puoi ridimensionare i video anche su Windows con i passaggi seguenti. Di recente ha messo a punto una funzionalità impegnativa di Auto Reframe.
Sì, l'Auto Reframe di Wondershare Filmora è ciò di cui parleremo nella sezione seguente. In confronto, abbiamo riscontrato che questo metodo di ritaglio automatico è più semplice di Premiere Pro.
Passaggi per utilizzare il reframe automatico con Wondershare Filmora per Mac
Tieni presente di aver scaricato l'ultima versione di Wondershare Filmora per Mac per accedere a questo nuovo aggiornamento di Auto Reframe.
Passaggio 1. Avvia l'app per applicare il reframe automatico
Avvia l'ultima versione di Wondershare Filmora per Mac.
Ora hai due opzioni per applicare la funzione Riinquadratura automatica.
Metodo 1:scegli la scheda Altri strumenti
Dopo aver avviato Wondershare Filmora per Mac, seleziona Altri strumenti scheda per ottenere Riformulazione automatica come mostrato di seguito.

Ora, fai clic su Importa per caricare il tuo video clip nello strumento Reframe automatico.
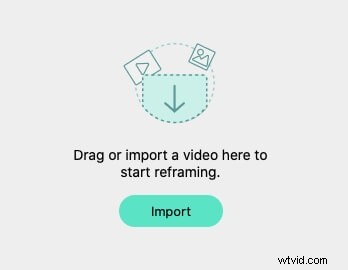
Metodo 2:crea un progetto
Seleziona Crea progetto scheda e carica il clip multimediale nella timeline. Devi fare clic con il pulsante destro del mouse sul clip video e selezionare Riinquadratura automatica nel menu a comparsa, come mostrato di seguito. Aggiunge automaticamente la clip alla timeline.

Passaggio 2. Scegli le proporzioni
Hai cinque opzioni per selezionare le proporzioni, ovvero Verticale (9:16), Quadrato (1:1), Widescreen (16:9), Standard (4:3) e Cinema (21:9).
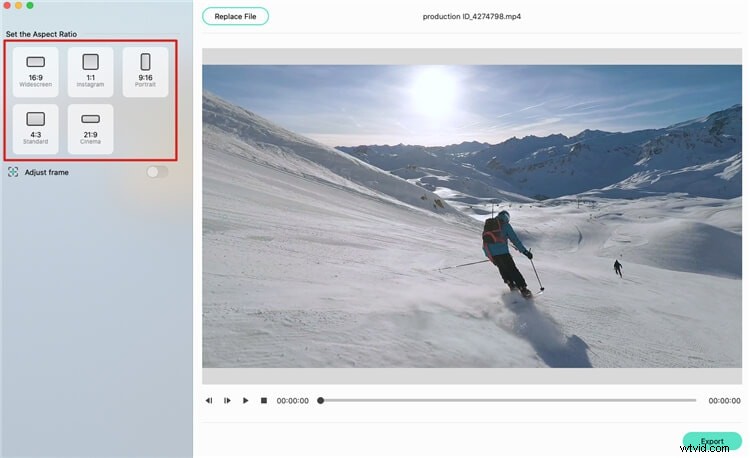
Fai clic sull'Occhio icona per visualizzare in anteprima l'intero video e regolare la cornice di conseguenza. Tuttavia, è facoltativo in quanto la funzione di reframe automatico imposterà automaticamente il fotogramma dopo aver analizzato gli elementi di movimento nel video.
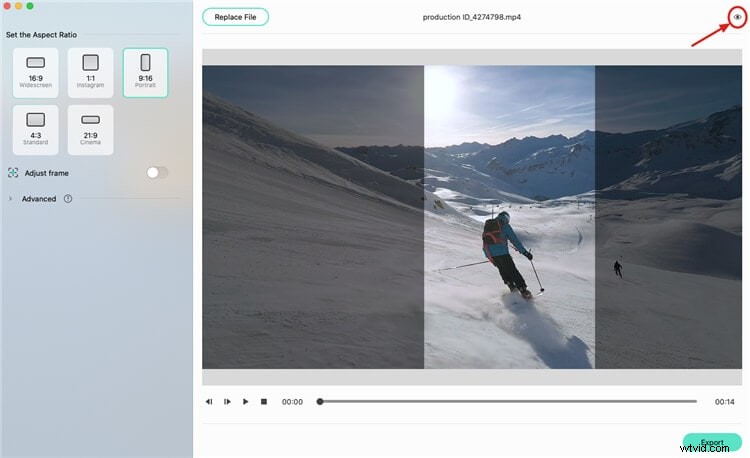
Passaggio 3. Regola le impostazioni di monitoraggio
Dopo aver selezionato il Rapporto aspetto , inserisci Avanzate Impostazioni e imposta Tracciamento Oggetto e Velocità di monitoraggio .
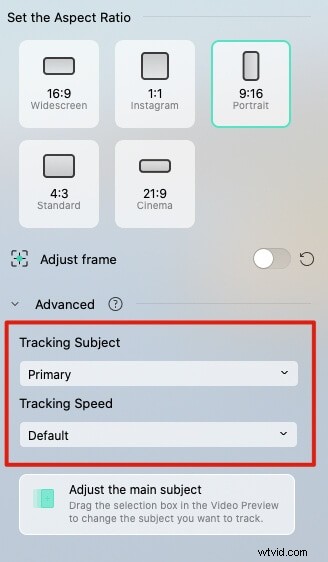
Dopo aver confermato le modifiche, fai clic su Esporta e carica il video ritagliato su Filmora per ulteriori modifiche.
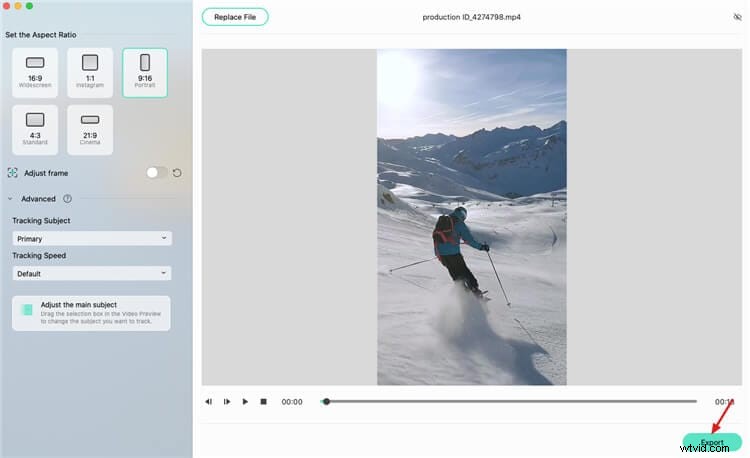
Conclusione
Quindi, questo era il modo in cui potevi eseguire automaticamente il ritaglio dei video tramite diversi programmi di editing video. In base alla nostra preoccupazione principale, abbiamo discusso una semplice guida passo passo sul ridimensionamento dei video con Premiere Pro prima di menzionare l'alternativa veloce. Il motivo principale per cui ti abbiamo presentato l'opzione rapida è la facilità d'uso.
La funzione di reframe automatico in Adobe Premiere Pro è piuttosto complicata e crea confusione quando si tratta di decidere se nidificare o meno le clip. Pertanto, gli elementi grafici possono essere fortemente disturbati durante il ritaglio tramite questo software. D'altra parte, il nostro prossimo miglior suggerimento su Wondershare Filmora per Mac è relativamente più semplice ed efficace nell'evitare tali complicazioni.
