Il video marketing è uno degli strumenti utili per aiutare i potenziali acquirenti a conoscere un prodotto. Oltre il 90% dei marketer dei social media utilizza i video per aumentare la comprensione da parte degli utenti di un prodotto o servizio. Tuttavia, i contenuti video devono essere adattati in base alla piattaforma dei social media poiché le proporzioni variano per Facebook, Instagram, YouTube, e-mail e altre piattaforme.
Le proporzioni video sono una delle decisioni creative più importanti che un marketer o editore di video prende, ecco perché devono scoprire modi per ridimensionare i video. In questa serie di blog, abbiamo discusso la procedura per ridimensionare i video per Mac in modo rapido e intelligente.
Come ridimensionare in modo intelligente i video con Wondershare Filmora per Mac?
Wondershare Filmora è uno degli strumenti di editing video più utili per gli utenti che consente loro di creare una varietà di video interessante e potente. Ha un'interfaccia molto facile da usare e un design intuitivo, che lo rendono uno degli strumenti di editing più selezionati. Nell'ultimo software Wondershare Filmora per Mac V10.2, la funzione Auto Reframe consente agli utenti di ridimensionare manualmente i propri video. Ha un'opzione di ritaglio automatizzata e intelligente con un'ampia gamma di modelli a schermo diviso.
Ritagliare i video può richiedere molto tempo. Con la funzione di reframe automatico Al-powered in Wondershare Filmora 10.2, puoi risparmiare tempo prezioso per l'editing. Ora puoi apportare modifiche in pochi minuti poiché questa ultima funzionalità del software è in grado di rilevare qualsiasi opzione in movimento e ritagliarla automaticamente per regolarla istantaneamente in base alle diverse proporzioni.
Fondamentalmente, ci sono due metodi per applicare la funzione Auto Reframe in Filmora per Mac.
Metodo 1:
Scarica Filmora sul tuo dispositivo Mac, seleziona Auto Reframe in Altri strumenti opzione.
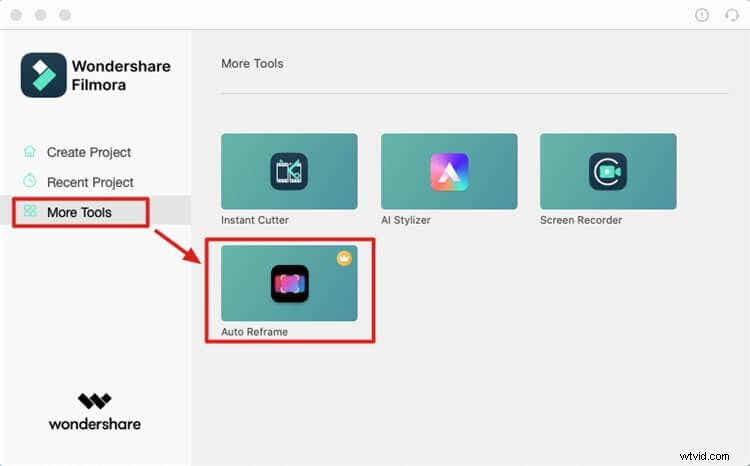
Dopo aver selezionato Reframe automatico opzione, importa il clip che desideri ritagliare o premi Importa pulsante.
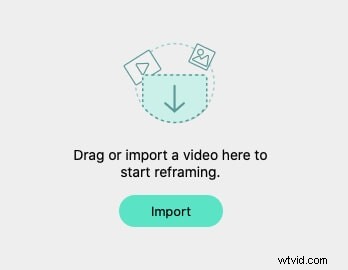
Metodo 2:
Seleziona "Crea progetto". Importa la clip nell'area multimediale, fai clic con il pulsante destro del mouse e seleziona Riinquadratura automatica dal menu a comparsa. Vedrai che il clip verrà automaticamente aggiunto a Riinquadratura automatica strumento.
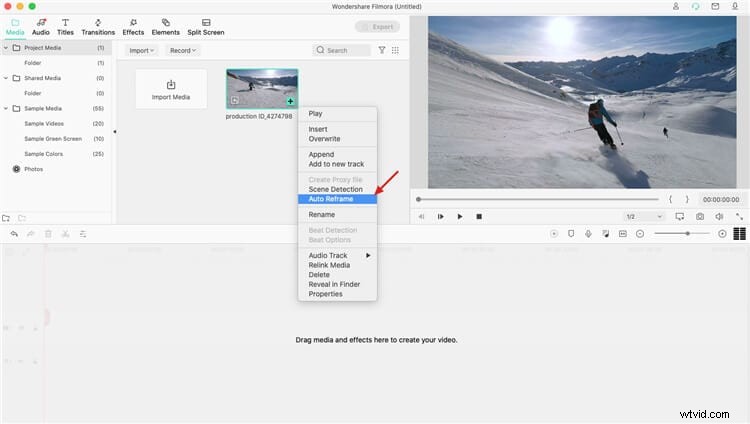
Dopo aver importato il clip video nello strumento, segui i passaggi seguenti per ritagliarlo automaticamente per proporzioni diverse.
Passaggio 1:scegli le proporzioni richieste
Fondamentalmente, ci sono cinque diverse proporzioni video da cui è necessario selezionare. La riformulazione inizierà automaticamente non appena si selezionano le proporzioni richieste. Ecco le opzioni per le proporzioni:
- Quadrato (1:1)
- Standard (4:3)
- Verticale (9:16)
- Cinema (21:9)
- Schermo panoramico (16:9)

Sarai in grado di visualizzare la finestra di anteprima non appena inizia la riformulazione. Tuttavia, l'editor non sarà in grado di vedere la cornice esterna a questo punto. Se vuoi vedere l'intero schermo del video, puoi fare clic sull'icona a forma di occhio che è proprio nell'angolo in alto.
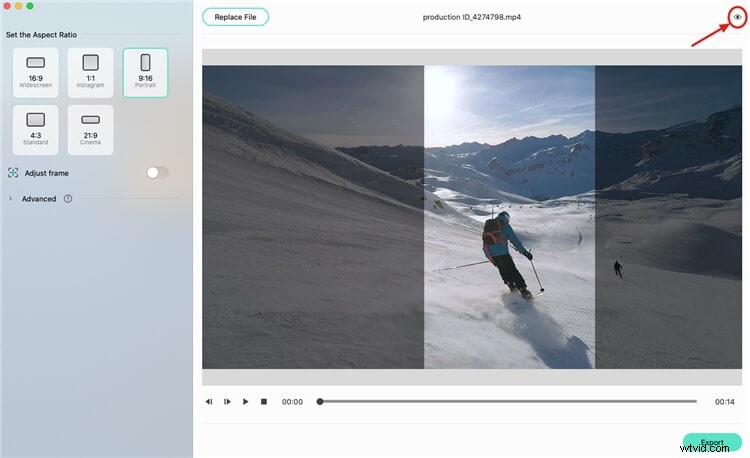
Fase 2:regolazione del telaio
Se vuoi regolare la cornice, fai clic sull'opzione "Regola cornice" sulla destra e trascina la casella di ritaglio per risolverla. Regola la cornice secondo le tue esigenze e premi il pulsante "OK" per implementare tutte le modifiche.
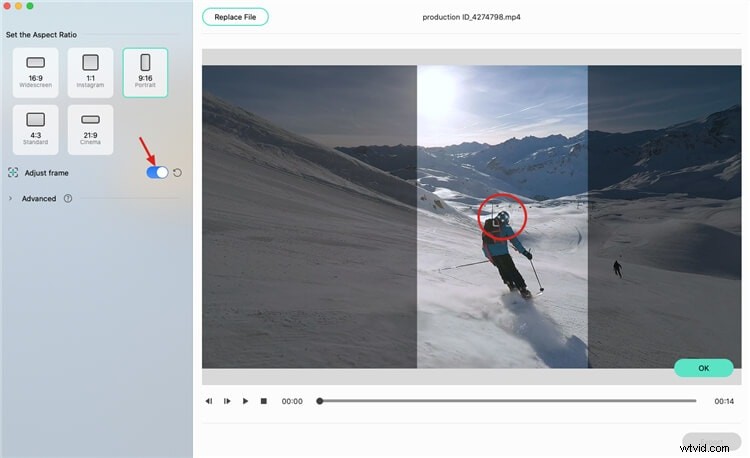
Passaggio 3:modifica il soggetto e la velocità del monitoraggio
Sotto "Regola cornice", fai clic sulla scheda "Avanzate" e regola il soggetto e la velocità di tracciamento. Puoi selezionare di regolare la velocità di tracciamento o di tracciare il soggetto secondario.
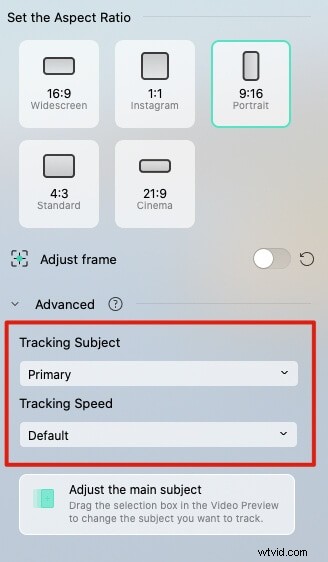
Fase 4:esporta la clip
Una volta che hai finito con la riformulazione e altre regolazioni, puoi premere il pulsante "Esporta" per salvare il tuo lavoro.
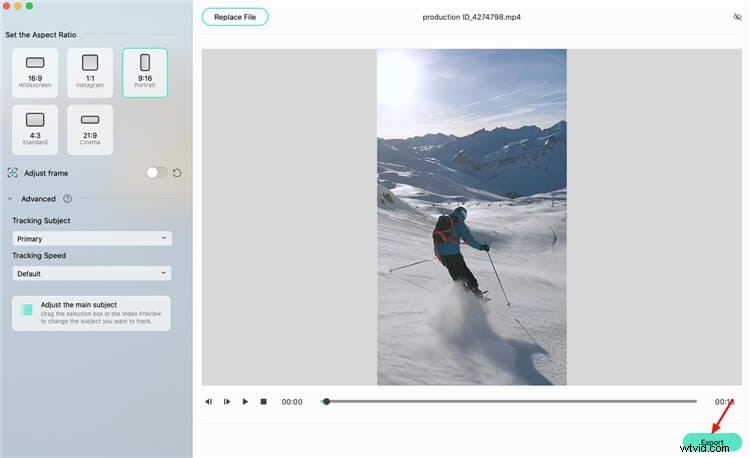
Fase 5:salva il file
Per salvare il file, inserisci il suo nome, scegli la cartella del percorso, quindi fai clic sul pulsante "Salva".
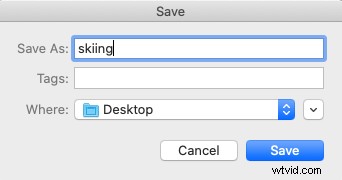
Fase 6:carica il video
Premi il pulsante "Carica su Filmora" non appena il video viene creato. Non appena esegui questo passaggio, il video clip verrà automaticamente importato nella finestra multimediale in Filmora.

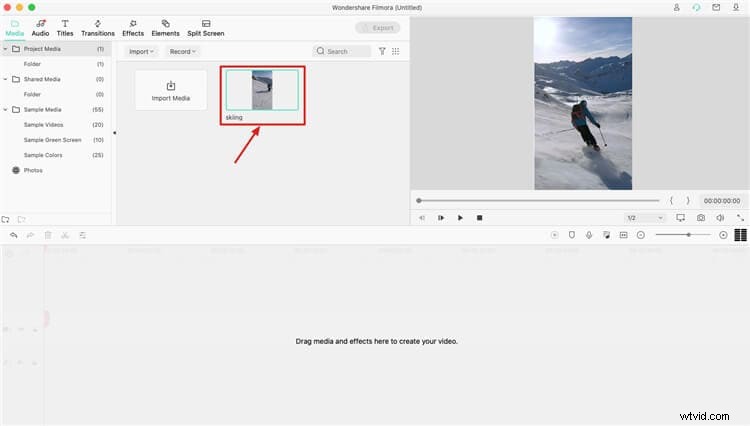
Passaggio 7:fai più modifiche
Esegui la modifica richiesta dopo aver trascinato la clip sulla timeline per ulteriori modifiche. Puoi aggiungere musica, effetti, titoli o transizioni diversi per renderlo attraente e accattivante.
Passaggio 8:esporta il video
Una volta completata la modifica, puoi fare clic sul pulsante "Esporta" per salvare la clip e condividerla ulteriormente.
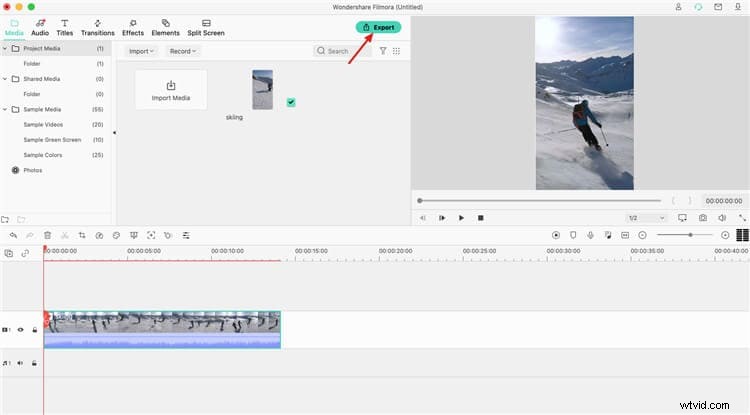
Nota: L'interessante funzione di Auto Reframe è temporaneamente disponibile per Filmora Mac e arriverà presto anche per Filmora Windows. Puoi trovare maggiori informazioni su questa nuova funzionalità qui.
Un modo alternativo per ridimensionare in modo intelligente i video per diverse proporzioni
Video Converter, Editor, Recorder, Transfer, Compressor:questa è la descrizione di Wondershare Uniconverter, il toolbox video che puoi usare per manipolare i tuoi video in quasi tutti i modi che desideri. Nella descrizione di UniConverter 2022 si legge:CONVERTITORE VIDEO PER OGNI ESIGENZA, quindi questo significa che ci sono molte funzionalità che il toolbox offre ai suoi utenti. Ad ogni modo, in questo articolo, ci concentreremo sul ridimensionamento dei video, che può essere una delle cose più importanti quando si tratta di editing video, anche se quando abbiamo molti video dobbiamo ridimensionare, ci sono modi per farlo in modo rapido e intelligente, quindi scopriamo come farlo in Wondershare Uniconverter, che ci dà l'opportunità di modificare i nostri contenuti online e gratuitamente!
Per prima cosa, ovviamente, avrai scaricato e installato il software Wondershare UniConverter.
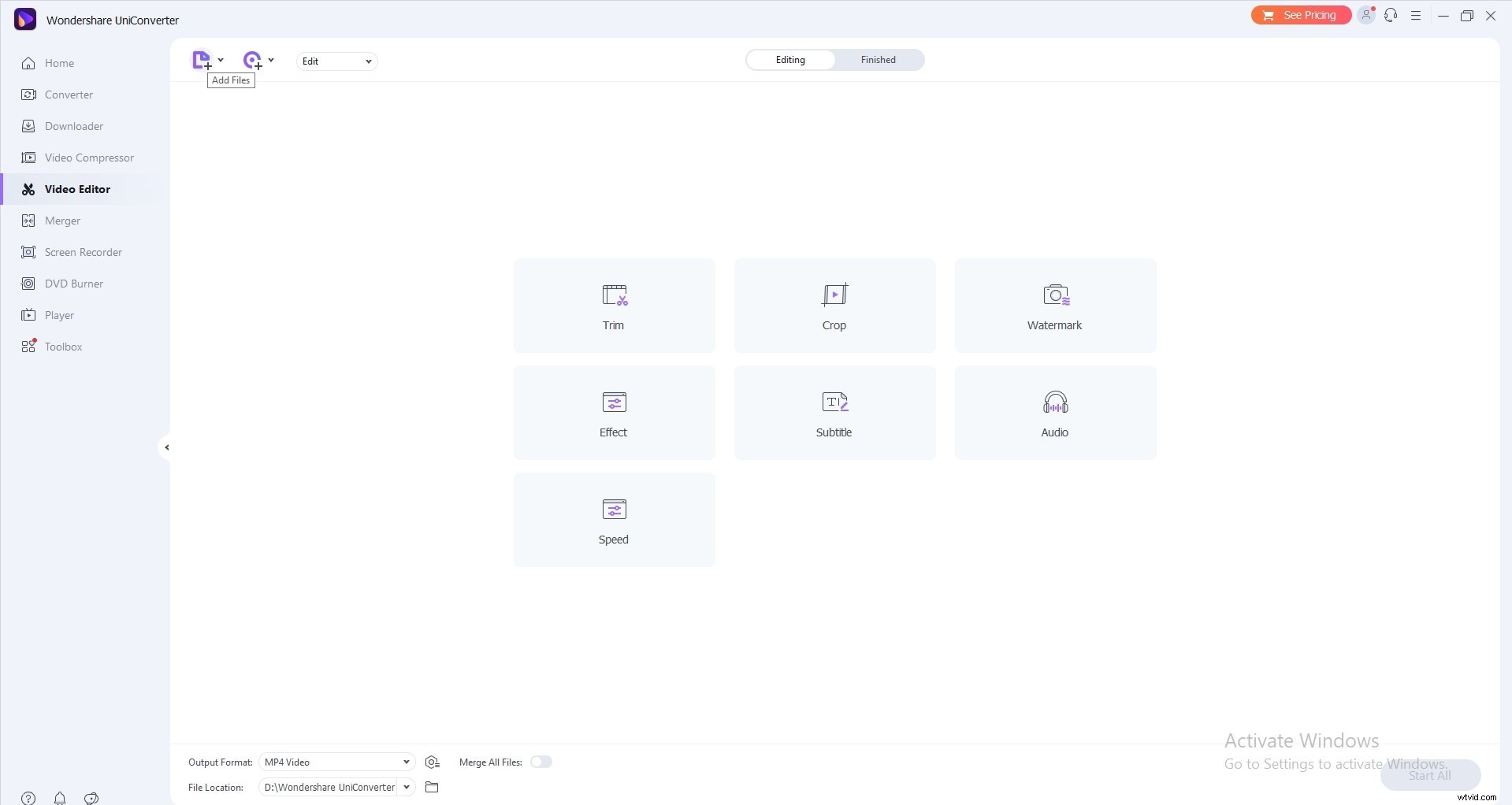
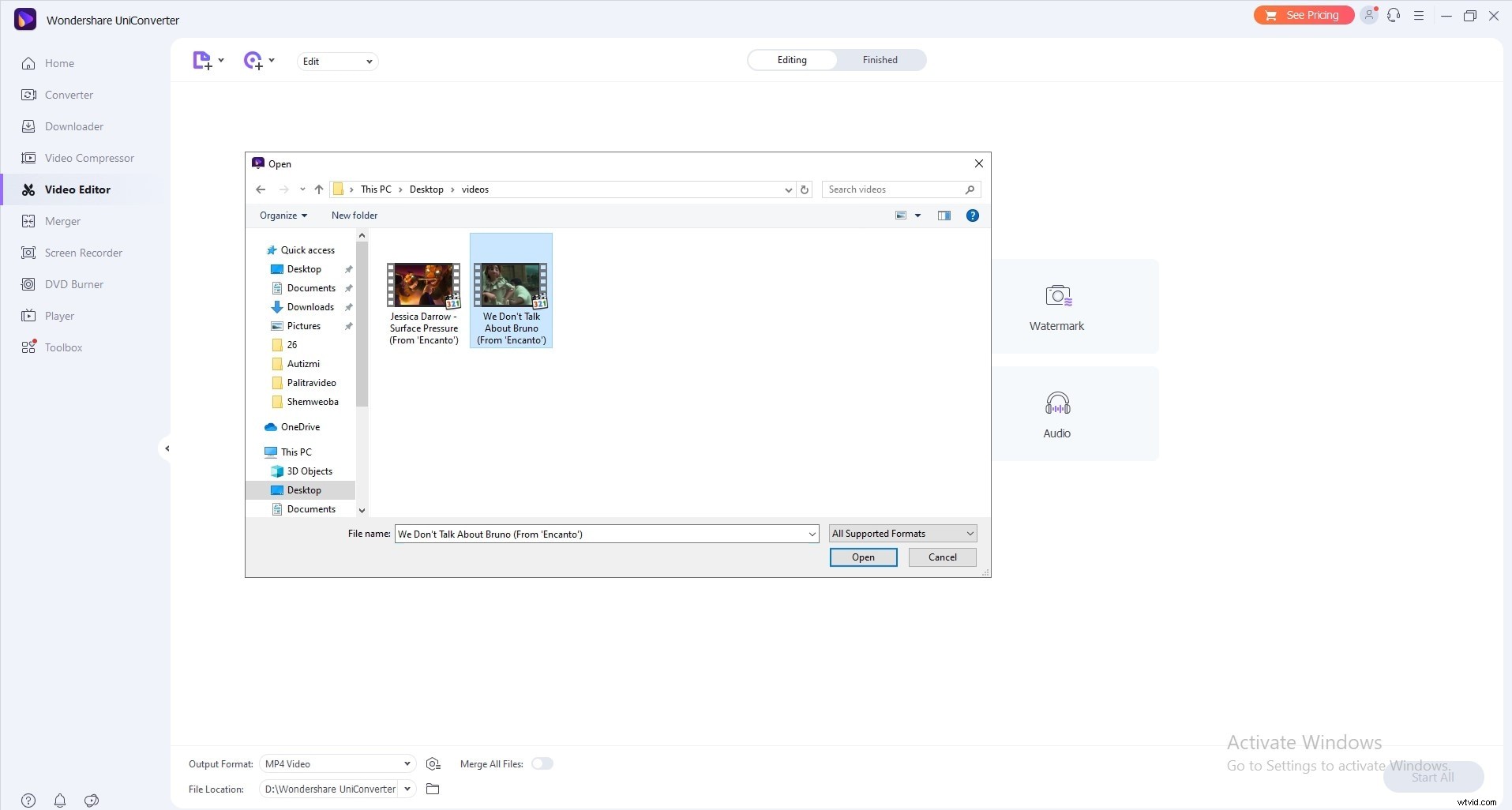
Dopo averlo aperto, aggiungi il video che vuoi ridimensionare e poi cambia il formato del file dall'angolo in alto a destra dove si legge:Converti il file in... clicca su crea personalizzato e regola le seguenti impostazioni:risoluzione dello schermo, proporzioni (quella principale per questo argomento), velocità in bit e qualità audio/video.
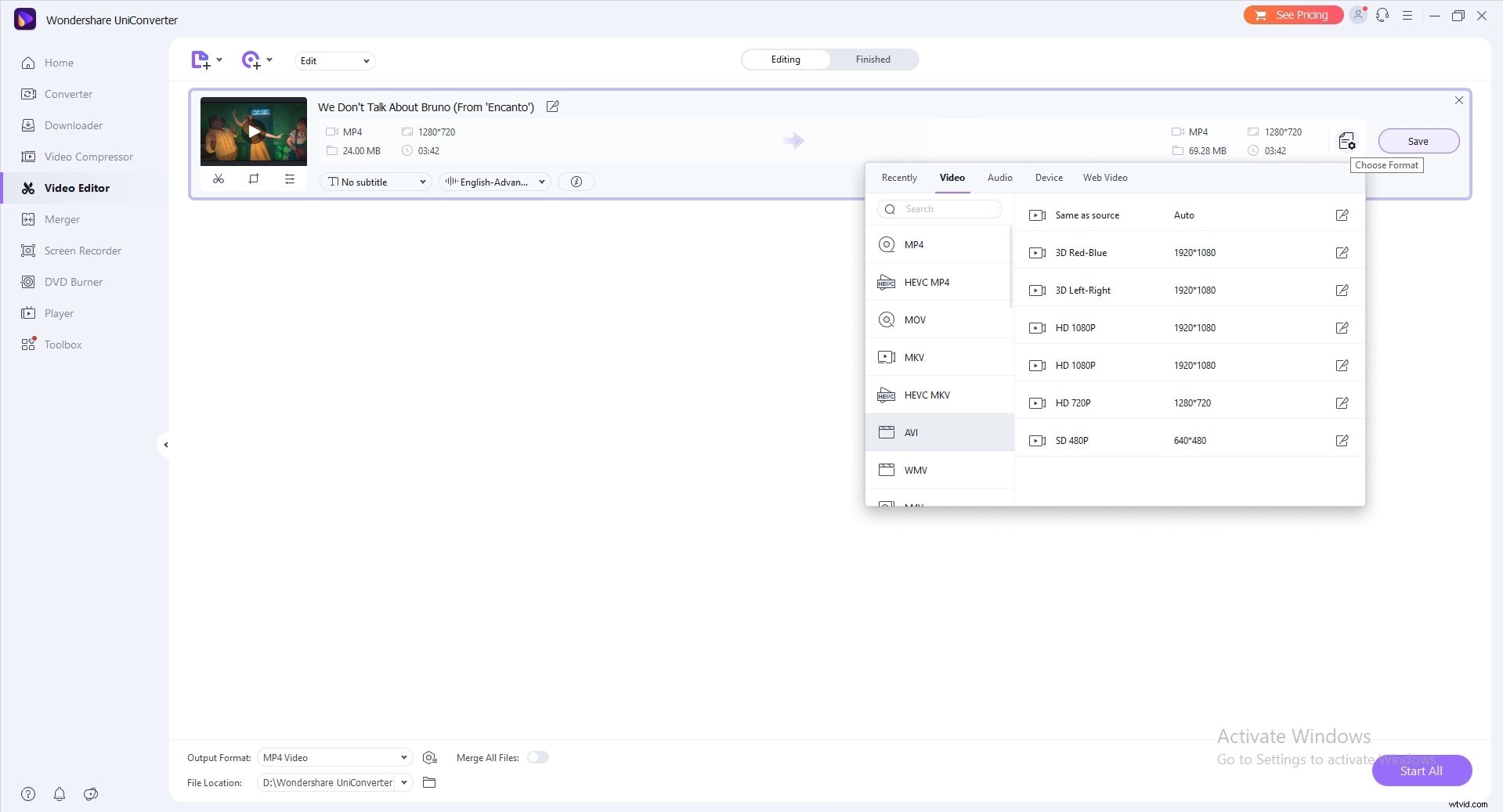
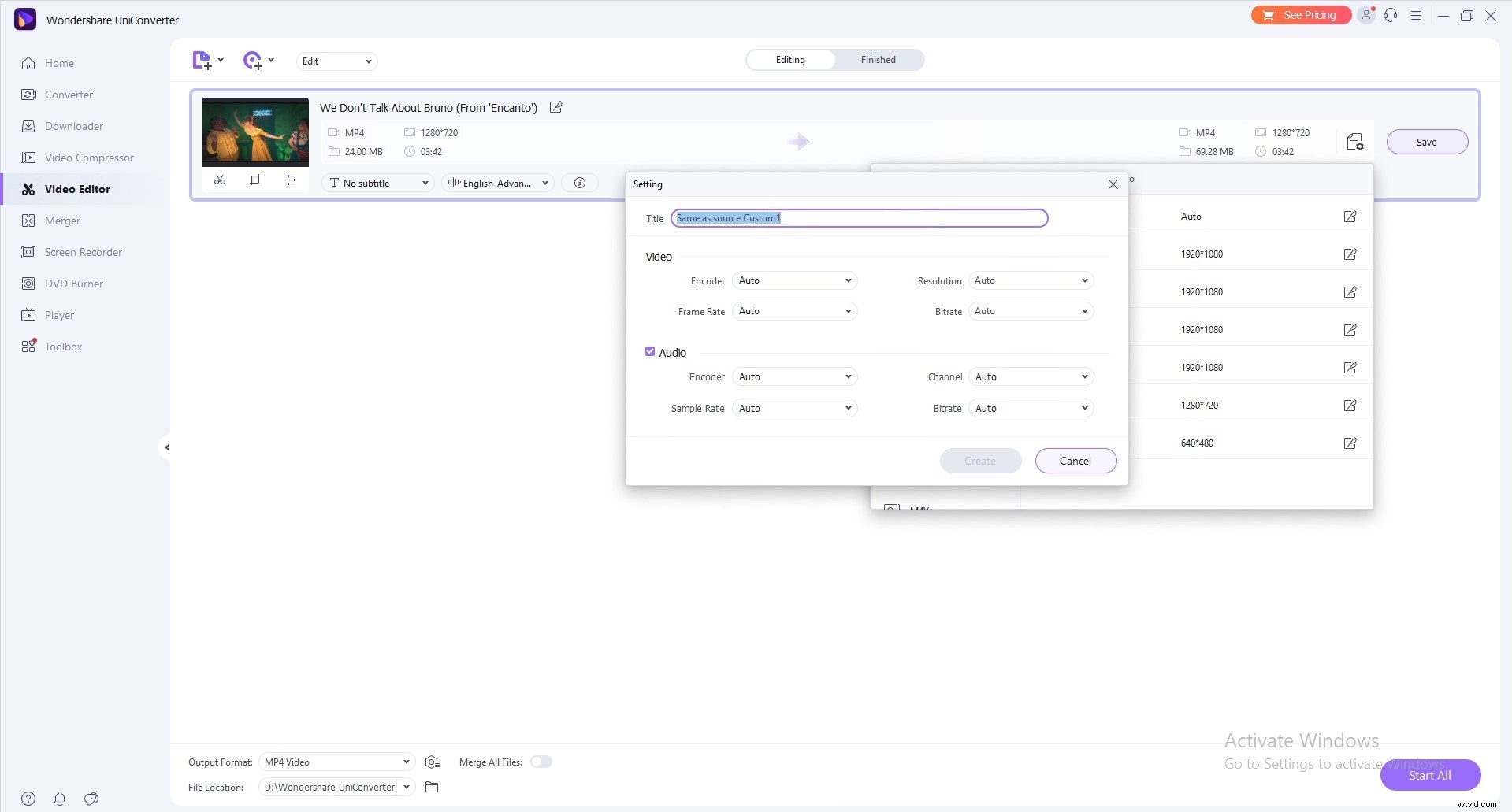
Quindi, trova la posizione in cui salvare il video di output e fai clic su Converti per ridimensionare il video. Quindi, eccoci qui ed è finita!
Suggerimenti per creare video per diverse piattaforme di social media
Con oltre l'80% dei marketer dei social media che utilizzano elementi visivi per promuovere i propri prodotti e servizi, i video digitali continuano a superare i propri limiti. Per aiutarti a creare video sui social media, ecco alcuni suggerimenti che tutti gli editor devono seguire per creare un video che valga la pena guardare.
- Crea sempre una strategia per i contenuti prima di realizzare video
- Assicurati di mantenere i tuoi video al punto
- Attacca gli spettatori nei primi secondi di ripresa
- Includi i sottotitoli se il video ha una conversazione
- Utilizza un microfono esterno
- Prova a puntare all'illuminazione naturale
- Concentrati sulla storia
- Concludi con un invito all'azione
- Ottimizza o ridimensiona il video per piattaforme diverse
- Utilizza un buon editor video
Ultima parola
Un buon video e marketing visivo migliorano il livello di fiducia e connessione tra i marchi, migliorano la generazione di lead, sviluppano la fedeltà al marchio e stimolano conversazioni pertinenti. Tuttavia, è necessario aggiungere un video di dimensioni adeguate su ogni piattaforma. A tale scopo, gli editor richiedono uno strumento software di editing video affidabile per il ridimensionamento intelligente. Uno di questi strumenti software è Wondershare Filmora, che può essere conveniente sia per i principianti che per gli editor video veterani. Scaricalo oggi e stupisci i tuoi spettatori!
