.Se vuoi aggiungere un po' di stile al tuo lavoro, potresti dover guardare fuori dagli schemi. Un metodo per farlo è aggiungere effetti al rallentatore o avanzamento rapido ai tuoi video. Questi due effetti sono uno degli effetti video più popolari e abusati. Il rallentatore è un famoso effetto cinematografico che risale agli albori del cinema. Probabilmente l'hai visto utilizzato in situazioni drammatiche o romantiche intense, nonché per potenziare e intensificare le scene di combattimento. Ad esempio, hai visto il cattivo cadere lentamente da un edificio fino a quando l'azione riprende a tutta velocità per un finale esplosivo!

L'effetto di avanzamento rapido viene utilizzato per ridurre la lunghezza delle sequenze estese nel metraggio. È utile quando vuoi mostrare l'intera scena ma non vuoi far girare il film troppo a lungo. Questo articolo ti spiegherà come utilizzare gli effetti del rallentatore e dell'avanzamento rapido nei tuoi video in modo facile e veloce. Quindi continua a leggere:
Parte 1:come realizzare uno slow motion fluido in semplici passaggi?
Gli effetti al rallentatore possono fornire l'illusione di un "primo piano nel tempo" e creare un'atmosfera surreale. Avrai bisogno di un software di editing video per rallentare un video per rivelare più dettagli o aggiungere atmosfera a un video.
Se desideri utilizzare il rallentatore su una clip per esagerare, segui questi semplici passaggi indicati di seguito:
- Apri Wondershare Filmora. Per importare file video dal tuo computer in questo software, vai al catalogo multimediale e fai clic su Importa.
- Puoi anche trascinare e rilasciare i file nell'Album dell'utente. M4V, MPG, VOB, ASF, 3GP, MP4, AVI, WMV, MOV, FLV, 3G2, F4V, TP, DAT, MKV, DV, MOD, MPEG, TS, TRP, M2TS, MTS, NSV, TOD, EVO, ecc. sono tutti supportati da Wondershare Filmora.
- Trascina i video dall'album dell'utente alla traccia video della sequenza temporale, quindi fai clic con il pulsante destro del mouse sulla scheda Modifica.
- Vai al pannello Velocità e seleziona la velocità in base alle tue esigenze. È possibile scegliere tra le impostazioni di bassa velocità 0,5X, 0,25X, 0,1X, 0,05X e 0,01X. Più piccolo è il preset, più lento sarà il video. Ad esempio, 0,50 X significa che il video è rallentato del 50%. Ora, quando riproduci il filmato, sarà al rallentatore.
Per ulteriori software di editing al rallentatore, leggi questo articolo:I 10 migliori software di editing video al rallentatore.
Parte 2:Come adottare un video con effetto di avanzamento rapido?
Se vuoi sapere come utilizzare in modo efficace l'effetto di avanzamento rapido nei tuoi video, segui questi passaggi:
- Apri Wondershare Filmora e aggiungi filmati facendo clic sull'opzione Importa. Trascina il video sulla traccia Timeline e scorri oltre le aree che non desideri conservare.
- Quando arrivi alle aree in cui desideri utilizzare una linea, dividi il metraggio in quel punto. Cattura la linea e poi dividi nuovamente il metraggio. Puoi ripetere questo passaggio per l'intero filmato per separare le aree che desideri mantenere dalle aree in cui desideri avanzare rapidamente.
- Assicurati di aver attivato l'ondulazione automatica, che è un piccolo collegamento concatenato presente sul lato sinistro della sequenza temporale. È fondamentale mantenere l'effetto increspatura attivato senza una linea che lo attraversi in modo che qualsiasi cosa tu faccia sulla timeline colmi automaticamente gli spazi tra le azioni che fai e non lasci spazi se modifichi questa sezione.
- Nella prima sezione, fai clic con il pulsante destro del mouse e seleziona Velocità e durata. Cambia la velocità a 15X e fai clic su OK. Puoi anche regolare la velocità a tuo piacimento.
- Il ripple automatico chiuderà tutto intorno a quell'area e ridurrà quel pezzo di metraggio perché ora viene riprodotto 15 volte più velocemente. Ripetere l'operazione per tutte le altre sezioni rimanenti.
- Rendilo velocemente. Ora, quando riproduci il tuo filmato, alcune sezioni andranno avanti veloce mentre le altre andranno a velocità normale.
- Se vuoi davvero dare vita a questo effetto di avanzamento rapido, segui questi passaggi:
- Vai alla scheda Effetti e vedrai molti effetti diversi che possono dare al tuo video l'effetto VHS in avanti veloce. Nella barra di ricerca, digita Statico e seleziona Statico 2 per aggiungere un effetto glitch.
- Trascinalo nella parte superiore della sezione in cui hai utilizzato l'effetto di avanzamento rapido. Riducilo in modo che corrisponda alla lunghezza del metraggio con avanzamento rapido.
- Quando giochi a questa sezione, puoi vedere un effetto glitch aggiunto che lo farà sembrare un VHS vecchia scuola. Puoi anche regolare il valore alfa di questo effetto a tuo piacimento.
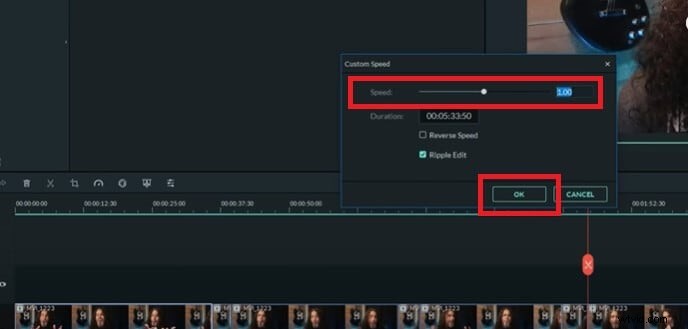
- Per sovrapporre il pulsante di avanzamento rapido e farlo pulsare mentre fai avanzare rapidamente il tuo video, cerca il pulsante di ricerca su Pixabay.com e scaricalo gratuitamente.
- Trascinalo in una traccia sopra la tua timeline e l'effetto statico. Fare clic con il pulsante sinistro del mouse per evidenziarlo e regolarne le dimensioni. Fare clic con il pulsante sinistro del mouse nella finestra di anteprima finché le linee di allineamento non mostrano che si trova al centro.
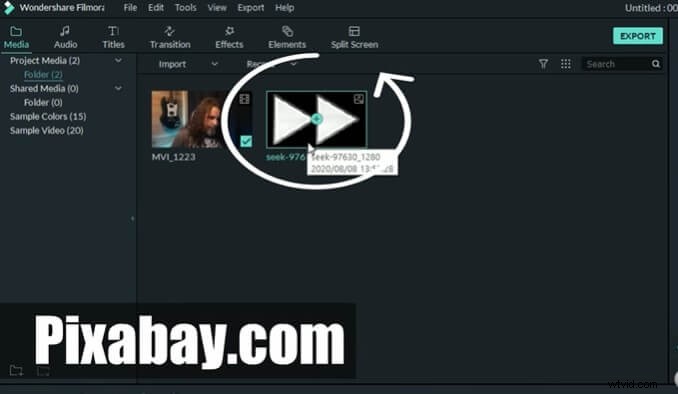
- Se non vuoi che ti blocchi il viso, fai clic con il pulsante sinistro del mouse su di esso. Fai clic sulla scheda Compositing e riportala sopra il 50% nell'angolo in alto a sinistra.
- Ora per farlo pulsare, rimpicciolisci questa sezione. Fai clic con il pulsante sinistro del mouse sulla parte superiore della sequenza temporale e allungala in modo da poter vedere ogni fotogramma del tuo progetto.
- Riduci questo valore a forse 10 fotogrammi. Vai alla scheda Transizioni in alto a sinistra, prendi la transizione Dissolvi e rilasciala sul pulsante di avanzamento rapido.
- Aggiungi uno all'inizio e riducilo fino in fondo e allo stesso modo aggiungi uno alla fine. Ora avrai un pulsante di avanzamento rapido che si dissolverà lentamente in fotogrammi, apparirà e quindi si dissolverà di nuovo. Fai clic destro su di esso e scegli Copia.
- Ora hai copiato l'intero pulsante di avanzamento rapido con le impostazioni di composizione e i due si dissolvono su entrambe le estremità. Salta avanti di un fotogramma per lasciare un po' di spazio vuoto per loro. Ora seleziona la traccia e incollala.
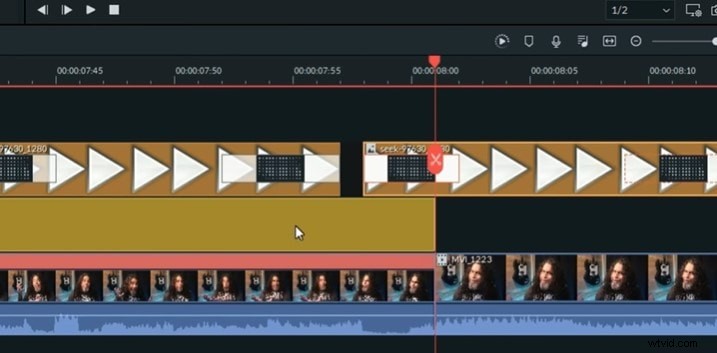
- Ripeti la stessa procedura per la lunghezza della particolare sezione di avanzamento rapido. Quando arriva alla sezione finale, allinea la testina di riproduzione con l'estremità della sovrapposizione statica. Seleziona l'ultima sezione di una clip di avanzamento rapido, dividila ed elimina l'extra.
Parte 3:come modificare la velocità del tuo video tramite gli strumenti online?
Se vuoi cambiare la velocità del tuo video con uno strumento di editing video online, puoi usare Clideo. È una piattaforma unica nel suo genere che ti consente di produrre e modificare vari tipi di video, GIF e immagini in un'unica posizione. Questo strumento include funzioni di unione, compressione, ridimensionamento, presentazione, ritaglio, rotazione e altre funzioni di editing video. Puoi anche utilizzare funzionalità come rallentatore, retromarcia, avanzamento rapido, loop, flip e meme in Clideo.
Ecco come puoi modificare la velocità del tuo video con Clideo:
Utilizzando il tuo PC, dispositivo mobile, Google Drive o Dropbox, carica un videoclip. Puoi fornire un collegamento a qualsiasi risorsa online, se lo desideri.
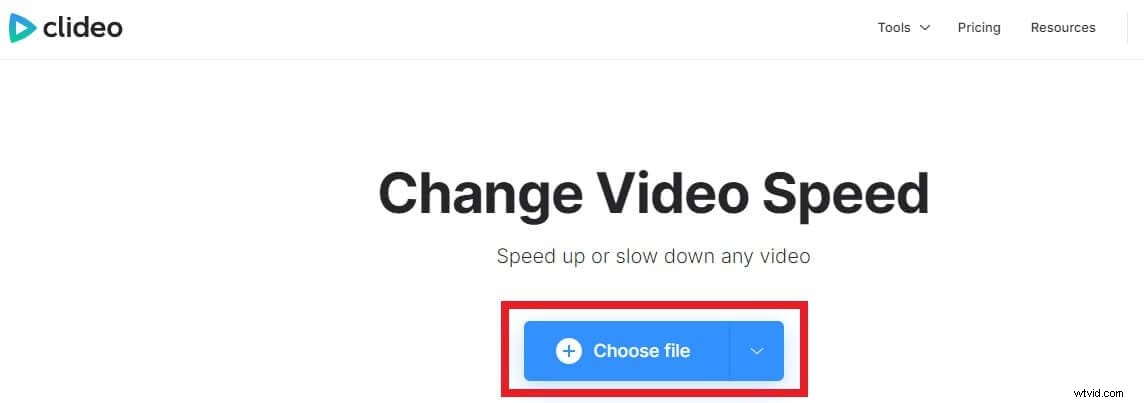
Scegli se accelerare o rallentare il video una volta che è stato aggiunto. Puoi guardare il video direttamente nel tuo browser.
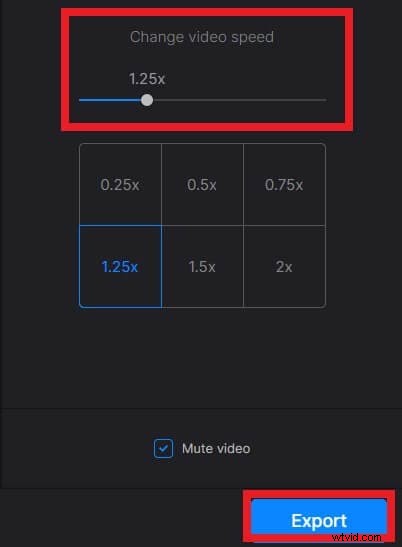
Fai clic su "Esporta" dopo che sei soddisfatto del tuo lavoro.
Parte 4:come eseguire un movimento lento o veloce sul telefono?
Se desideri realizzare video in slow o fast motion sul tuo telefono, puoi utilizzare l'app TikTok. Una delle caratteristiche più straordinarie di TikTok è la possibilità di sincronizzare le labbra di musica o clip audio sul tuo video TikTok. Una delle caratteristiche essenziali di questa app è la possibilità di rallentare e velocizzare il video che stai catturando. Puoi farlo con pochi semplici passaggi nell'app TikTok.
Per rallentare o velocizzare un video precedente, vai alla galleria "Carica" e scegli il video che desideri modificare.
Puoi modificare la durata del video o continuare toccando "Avanti".
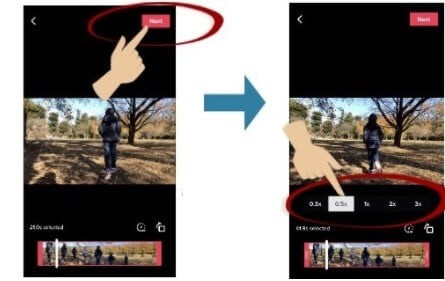
Rallenta il video di 0,3x o 0,5x oppure accelera il video selezionando 2x o 3x.
Per continuare, premi "Avanti" dopo che sei soddisfatto. Per pubblicare il video sul tuo stream TikTok, tocca "Pubblica".
Conclusione
Supponiamo di voler aggiungere effetti di rallentatore o avanzamento rapido ai tuoi video. In tal caso, ti consigliamo di utilizzare Wondersahre Filmora perché ti consente di regolare rapidamente la velocità del video per creare video al rallentatore, avanti veloce o fermo immagine. A parte questo, Filmora offre strumenti di editing video essenziali come dividere, tagliare, tagliare e ruotare, oltre a strumenti più sofisticati come la stabilizzazione video e il tilt-shift.
