Ecco i suggerimenti di base per l'editing video per TikTok, inclusa la creazione della modifica durante la registrazione, lo spostamento di clip sulla timeline e altro ancora.
TikTok è un'app impressionante e potente. Il suo flusso di lavoro semplice e veloce consente agli utenti di modificare video reali al volo. (Cordiali saluti, puoi dare un'occhiata da vicino all'app nel suo insieme e come si collega al futuro dei contenuti video proprio qui.) Ha assolutamente senso che sia il sito Web e l'applicazione più popolari a livello globale.
Quindi, come funziona TikTok? Com'è l'interfaccia dopo aver scaricato l'app e registrato il tuo primo video? Dopo alcuni anni di aggiornamenti, abbiamo cercato di tornare in questo articolo per mantenere tutte le informazioni il più aggiornate possibile.
Quindi, diamo un'occhiata a ciò che puoi aspettarti di vedere, scopri come ottenere il massimo dalle funzioni e dagli effetti dell'app ed esploriamo cosa fare con i tuoi video dopo averli girati.
1. Taglio di base
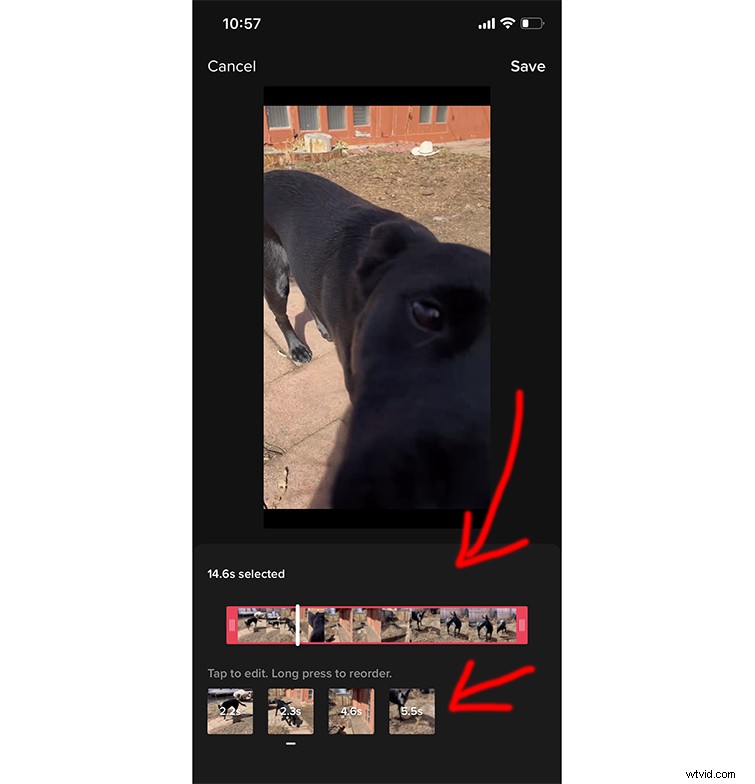
Come Vine in passato, con TikTok modifichi il tuo video mentre giri. Puoi avviare e interrompere la registrazione mentre procedi e l'app aggiunge automaticamente clip alla tua sequenza temporale mentre le riprendi.
Puoi raggiungere il Record rosso pulsante una volta e lasciarlo rotolare, oppure tieni premuto e rilascia per registrare una lunghezza specifica. Dopo aver registrato tutti i tuoi clip, puoi ancora entrare e modificarli ulteriormente.
Ecco Rachel Pederson che esamina tutte le funzioni essenziali di TikTok e spiega cosa fare dopo aver registrato un video.
Per iniziare a modificare il filmato, vai a Regola clip sul lato destro dello schermo e scegli i clip che desideri modificare. Ogni clip ha un piccolo numero su di essa che ne rivela la lunghezza e puoi spostarli sulla timeline come meglio credi.
Tieni semplicemente premuto il clip che desideri spostare, trascinalo nel punto giusto e premi Salva . Ora è il momento di iniziare ad aggiungere suoni , effetti e titoli !
2. Audio
Immediatamente, guarda nella parte superiore dello schermo per Suoni e toccalo per guardare la musica. Dopo aver scelto un brano, puoi scegliere da dove vuoi che inizi e riprodurlo mentre registri per sincronizzare meglio i tuoi scatti con esso.
Inoltre, puoi aggiungere una voce fuori campo ed effetti sonori. (Tra un attimo daremo un'occhiata più da vicino agli effetti sonori.)
Al momento, puoi aggiungere solo un brano per video all'interno dell'app. Ovviamente puoi sempre modificare in altre app, aggiungere quello che vuoi e poi caricare su TikTok.
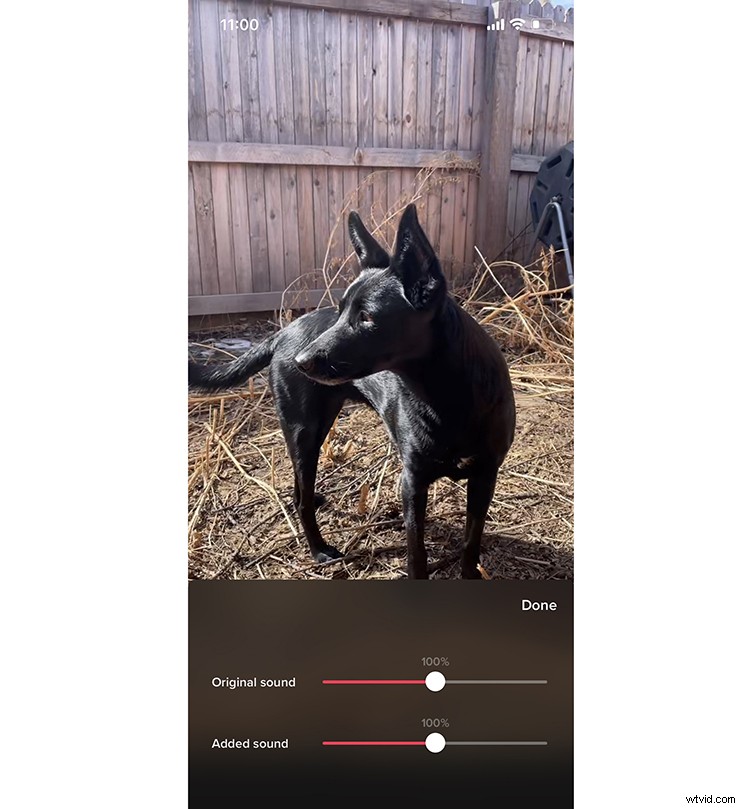
Con tutte queste cose audio in mente, credo che una delle funzionalità più utili di TikTok sia il modo in cui ti consente di lavorare con più livelli audio in un video.
Ad esempio, hai il tuo clip registrato con audio, musica, effetti sonori e qualsiasi altra cosa che hai aggiunto nella fotocamera. TikTok ti consente di abbassare il volume dell'audio della videocamera mentre alzi la musica (e viceversa).
Per fare ciò, premi semplicemente la freccia sul lato per visualizzare più opzioni e scegli Volume . Vedrai due cursori, uno con l'etichetta Suono originale e uno con l'etichetta Suono aggiunto . Il suono aggiunto si riferisce alla musica che hai scelto. Il suono originale si riferisce all'audio della videocamera e alle voci fuori campo.
3. Effetti sonori

In Suoni , puoi cercare effetti sonori o aggiungerne uno tuo. Per cercare effetti sonori in Suoni library, inserisci una parola descrittiva (boom, bang, splat, per esempio), più le parole "effetto sonoro".
Per aggiungere il tuo effetto sonoro registrato, premi Voce fuori campo sul lato destro dello schermo. Lo vedrai durante la registrazione del video. Come con altri audio che aggiungi, puoi modificare l'audio della clip audio in modo che inizi ogni volta che ne hai bisogno e riproduci con il volume.
4. Utilizzo delle transizioni
Dopo aver registrato o caricato i clip che desideri utilizzare, vai a Effetti , guarda verso il basso e scegli Transizione . Trova quelli che ti piacciono e scopri come vuoi usarli. Per posizionare una transizione, tocca semplicemente la sequenza temporale:l'effetto verrà aggiunto a quel punto.
Le transizioni dell'app sono perfette per trasformazioni e rivelazioni. Assicurati solo di riprodurre la clip più e più volte per assicurarti di ottenere il risultato desiderato e modifica di conseguenza.
5. Lavorare con il testo

Per aggiungere del testo o un titolo al tuo video, premi Testo in fondo. Avrai la possibilità di scegliere il carattere, il colore e la dimensione delle tue parole. È anche disponibile l'impostazione dell'orientamento per il testo, quindi scegliere l'orientamento a sinistra o a destra ti aiuterà a inquadrare il testo in modo visivamente accattivante e coerente.
Hai anche l'opzione per la "comunicazione vocale" che determina ciò che dici nel microfono del tuo telefono. Se hai familiarità con i caratteri di Instagram, quelli di TikTok ti sembreranno familiari. Dopo aver inserito le tue parole, puoi scegliere dove appaiono e per quanto tempo appaiono sullo schermo.
Per farlo, tocca il titolo una volta . Intorno al testo apparirà un riquadro con due opzioni:Imposta durata e Modifica .
Scegliendo Imposta durata ti consente di scegliere tempo e durata, come accennato in precedenza. Toccando Modifica ti riporta alla schermata in cui scegli il font, il colore e la dimensione.
6. Effetti
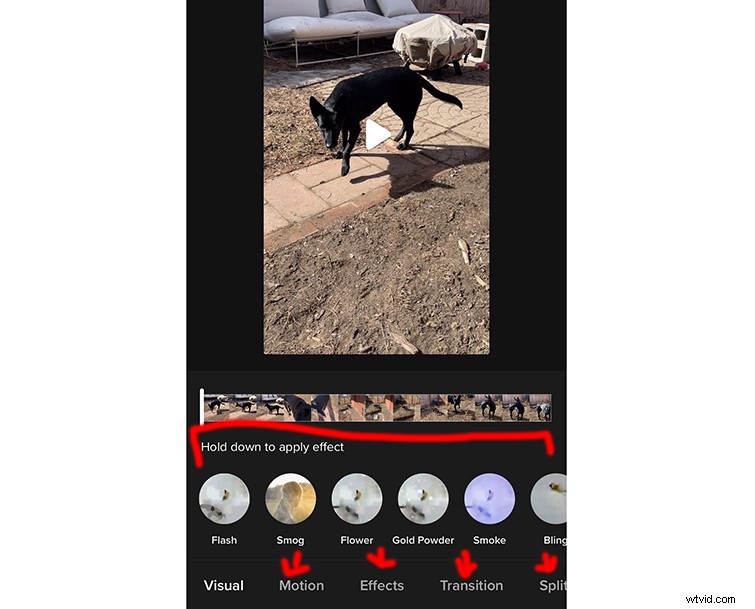
Gli effetti sono dove brilla TikTok. Esistono due modi per applicarli:prima e dopo la registrazione. Una volta registrato il video, puoi accelerarlo, invertirlo e aggiungere filtri, inclusi i filtri AR interattivi come vedi su Instagram e Snapchat.
Per la maggior parte, tuttavia, l'opzione "Filtro" è il filtro standard che viene applicato sopra il filmato per renderlo suggestivo in un certo modo.
Per applicare un effetto mentre registri, tocca l'occhiolino icona della faccia accanto al Record rosso pulsante. Questo fa apparire un sacco di effetti diversi tra cui scegliere.
A partire da ora, puoi applicare solo un effetto alla volta. Vale a dire, mentre puoi aggiungere più effetti in tutto il tuo video, non puoi impilare due effetti uno sopra l'altro. Un effetto deve terminare prima puoi aggiungerne un altro.
Ecco alcuni altri effetti che puoi scegliere mentre registri e poi dopo aver registrato il clip, e una breve occhiata a cosa fanno questi effetti:
Prima della registrazione:
- Capovolgi: Questo capovolge semplicemente la fotocamera dalla parte anteriore alla modalità selfie.
- Velocità: Scegli la Velocità opzione all'estrema destra dello schermo durante la registrazione. Puoi registrare in slow motion (0,3x, 0,5x) o accelerare (2x, 3x).
- Migliora: Scegli Migliora all'estrema destra dello schermo durante la registrazione. Ciò fornisce una piccola quantità di levigatura del viso, aggiungendo un aspetto leggermente levigato alla persona presente nel video. Fondamentalmente, questo appiana l'immagine, "rimuovendo" le imperfezioni e in genere rende l'immagine più . . . sognante?
- Filtri: Scegli Filtri all'estrema destra dello schermo per applicare i look preimpostati allo scatto. Ce ne sono molti tra cui scegliere, quindi assicurati di dare un'occhiata prima di accontentarti di uno.
- Voce fuori campo: La scelta di questa opzione ti consente di registrare il suono della tua voce in modo da poter narrare il TikTok.
- Timer: Questa opzione ti consente di impostare un conto alla rovescia per la registrazione (puoi premere questo pulsante e appoggiare il telefono a terra prima di registrare), nonché di impostare per quanto tempo registrerai.
- Rispondi: Questa opzione ti consente di rispondere a una domanda che è stata posta dai follower. Posiziona la domanda sullo schermo in modo che le persone possano vedere a quale domanda stai rispondendo non appena il tuo video viene visualizzato nel loro feed.
- Flash: Questo esegue solo il flash per tutto il tempo di registrazione. Questa opzione è pensata per scenari di registrazione più scuri.
Dopo la registrazione:
- Filtri: Scegli Filtri all'estrema destra dello schermo per applicare i look preimpostati allo scatto. Alcune delle opzioni disponibili sono:Normal, Original, Sunny, Vitality, Warmth, Island, Vlog, Dim, Peach, Pink, Movie, Youth, ecc. Ce ne sono molte tra cui scegliere, quindi assicurati di dare un'occhiata prima di accontentarti uno.
- Regola clip: Qui è dove "modificherai" il tuo video.
- Effetti vocali: Questi effetti possono essere applicati a qualsiasi audio tu abbia registrato nel tuo video. Gli effetti spaziano da Cat, Flute, Chipmunk, Baritone, Megaphone, Robot, Low Battery, Vibratro, Electronic, Echo, Synth, Helium o Giant.
- Voce fuori campo: Ciò ti consente di registrare la narrazione sul tuo filmato.
- Didascalie: Questo compilerà automaticamente le didascalie da sovrapporre al tuo metraggio. A volte questi non sono del tutto accurati poiché legge le voci che sente e non può essere troppo affidabile, a seconda della qualità del suono della registrazione.
- Migliora: Proprio come sopra ^^.
- Riduttore di rumore: Questa opzione "tenta" di ridurre il rumore di fondo per attenuare l'audio. Secondo me, questa opzione non funziona bene, quindi tieni presente che potrebbe non sembrare che tu lo voglia.
7. Esporta/Pubblica
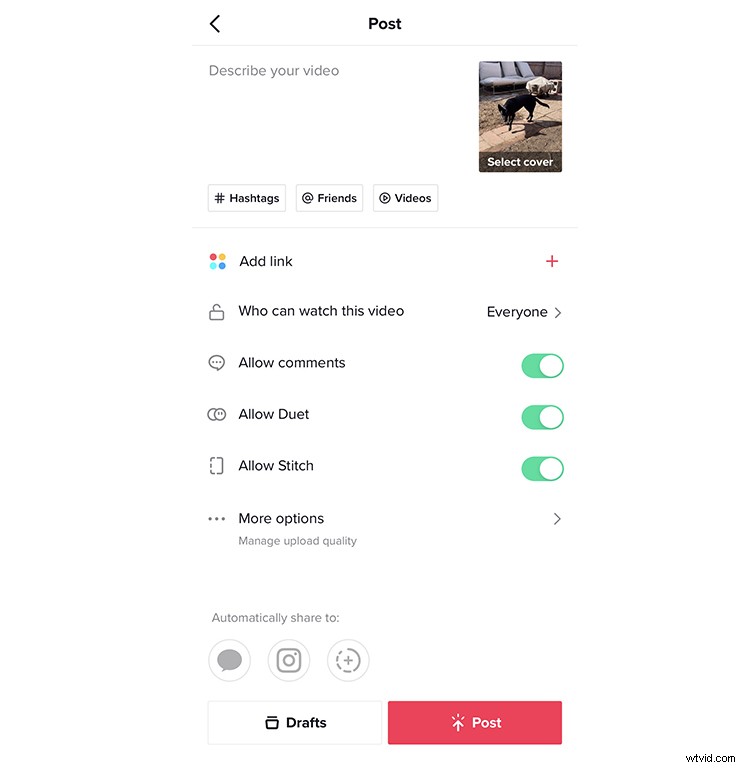
Una volta terminato il video e bloccato l'audio, gli effetti e il testo, è ora di pubblicare! Proprio come con Instagram, hai la possibilità di aggiungere hashtag e taggare amici e altri account nella casella della descrizione.
Puoi inviare il video al Pubblico , Privato o solo i tuoi Follower , oltre a disabilitare i commenti. Hai anche la possibilità di consentire alle persone di utilizzare questo video per reazioni e Consenti Duetti , il che significa che possono riprodurre i tuoi contenuti in modi divertenti, di solito con la speranza di diventare virali.
È un modo eccellente per far vedere il tuo video agli altri. Consenti punto ti consente di consentire ad altri di utilizzare TikTok nel proprio TikTok. Considera questo un modo per consentire alle persone di reagire al tuo TikTok da sole.
Puoi anche salvare il video sul telefono. (In realtà, salvalo permanentemente sul tuo telefono, per ogni evenienza.)
Infine, puoi anche pubblicarlo su Instagram e Snapchat e inviarlo direttamente agli amici tramite SMS.
Prova i rulli di Instagram
Se non l'hai visto di persona, i rulli di Instagram sono probabilmente altrettanto popolari di TikTok. Il formato è quasi lo stesso di TikTok, registrando e caricando video adatti all'interfaccia. Gli effetti, le capacità di editing della musica, i filtri e l'esperienza da utente a utente sono praticamente gli stessi.
Nel tutorial sopra, puoi provarlo tu stesso! Questo è solo un modo in cui potresti dover caricare il tuo lavoro o consegnarlo a un cliente. È più importante che mai sapere cosa aspettarsi da potenziali progetti e clienti.
Esplora altri argomenti relativi alla ripresa di contenuti video creativi per social e streaming:
- I microfoni per live streaming più pratici sul mercato
- 5 videocamere convenienti pronte per lo streaming
- Registra e cataloga gli effetti sonori mentre sei bloccato a casa
- Migliora il tuo gioco:6 videocamere al rallentatore convenienti
- Una guida completa su come ottenere l'effetto bokeh
