Devi creare una maschera immagine per gradi colore, effetti speciali o altre applicazioni? Puoi farlo direttamente in Adobe Premiere Pro.
Adobe Premiere Pro ti consente di creare maschere di immagini direttamente all'interno del programma, risparmiando tempo durante la modifica di progetti video che richiedono la sostituzione di alcune parti dell'immagine.
Il seguente tutorial passo dopo passo ti mostrerà quanto sia davvero semplice. Verso la fine di questo articolo, esamineremo alcuni altri scenari che potrebbero richiedere la creazione di maschere e come affrontare il tutto.
Iniziamo!
1. Scegli il tuo spazio di lavoro
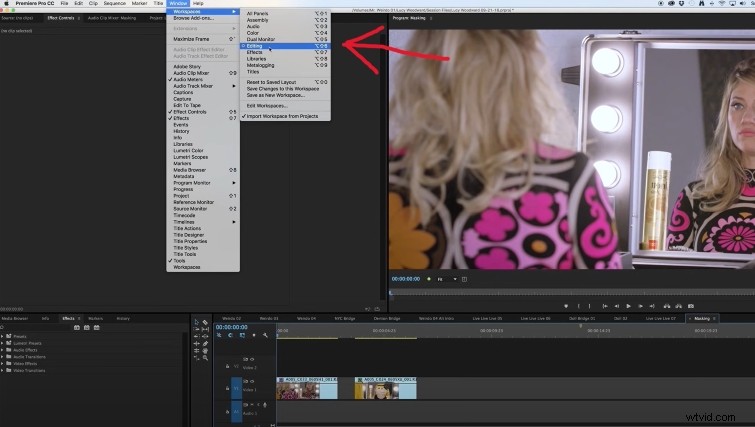
Una volta aperta la sequenza temporale con gli scatti da mascherare, vai su Finestra e seleziona Spazi di lavoro , quindi scegli Modifica .
Dopo averlo fatto, dovresti essere in grado di scegliere la scheda Controllo effetti nella finestra in alto a sinistra, se non è già aperta.
2. Rimuovi la clip sotto
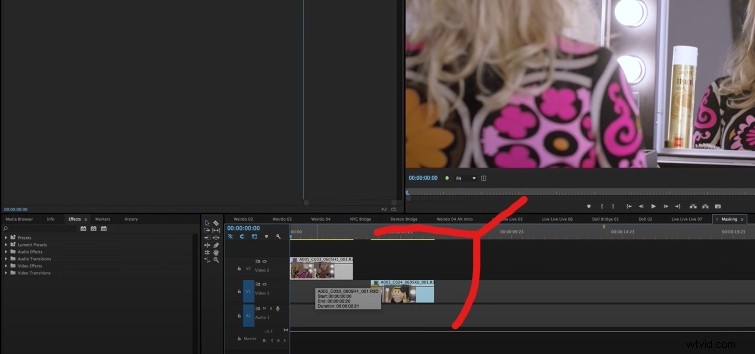
Creare una maschera su una clip è simile a tagliare un foro in essa, rendendo visibile qualsiasi cosa sotto di essa. Se ti assicuri che nulla sia visibile sotto la clip, ci sarà meno spazio per gli errori man mano che inizierai ad apprendere le varie funzioni di una maschera immagine.
3. Evidenzia il tuo clip
Ora dovresti essere in grado di vedere lo scatto su cui stai lavorando nel Monitoraggio programma . Evidenziando la clip, ti assicuri che il tuo lavoro influisca solo su questa clip e nient'altro.
4. Crea una maschera di opacità
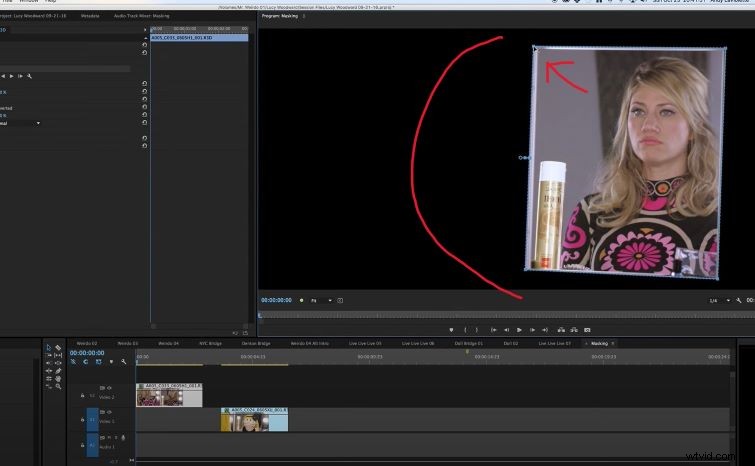
Dopo aver aperto Opacità controlli di rotazione verso il basso, vedrai tre icone direttamente sotto l'intestazione Opacità:un'ellisse, una maschera poligonale a quattro punti e uno strumento penna. Queste sono le tre opzioni per creare una maschera personalizzata.
Per ora, fai clic sullo strumento penna . In questo esempio, sto mascherando il riflesso nello specchio, quindi metto un punto in ogni angolo dello specchio.
Dopo aver fatto clic sul primo punto che hai creato per chiudere la forma, vedrai la maschera circondata dallo spazio.
5. Inverti la maschera
C seleziona la casella di controllo alcune righe sotto con l'etichetta Invertita , che rende l'interno della maschera nero, permettendoti di vedere il filmato originale che la circonda.
In questo passaggio puoi manipolare aspetti, come la quantità del bordo sfumato, le dimensioni della maschera e il posizionamento iniziale della maschera, per personalizzare il modo in cui la maschera si fonde con l'inquadratura.
Puoi evidenziare Maschera (1) per mostrare la maschera che hai creato nel caso in cui non vedi attualmente il contorno blu della tua maschera.
6. Posiziona la tua seconda clip sotto
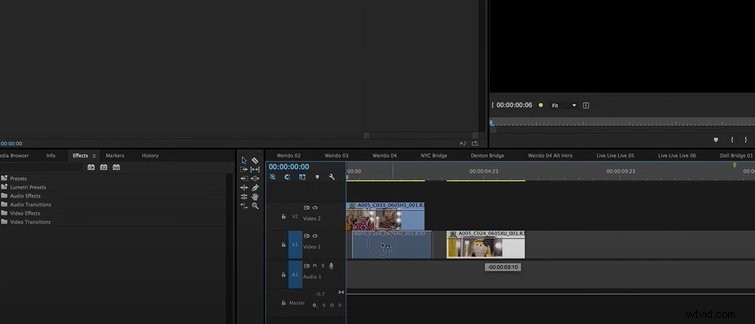
Posiziona il clip con il metraggio che desideri venga visualizzato all'interno della maschera su Traccia video 1 , direttamente sotto la clip mascherata. Ora dovresti essere in grado di vedere il metraggio nell'area che hai ritagliato nei passaggi precedenti.
Puoi regolare l'allineamento del metraggio sulla Traccia video 1 evidenziando il clip e manipolando la sua posizione con la x e y coordinate nel Movimento scheda in Controlli effetti .
Creazione di sostituzioni dello schermo
Uno degli esempi più comuni di utilizzo di maschere e situazioni in cui avrai bisogno di questa conoscenza sul ponte è la sostituzione dello schermo per i clienti aziendali.
La scorsa settimana, un cliente (un cliente aziendale) mi ha chiesto di rimuovere uno schermo nell'angolo posteriore di un'inquadratura perché conteneva informazioni proprietarie che non potevano lasciare per essere viste.
Robbie Janney con Shutterstock Tutorials ci insegna come crea queste sostituzioni dello schermo in After Effects e Premiere. Solo per tua informazione, il tutorial è simile a quello di cui ho scritto sopra. Le tecniche di mascheratura sono universali e non molto è cambiato con gli strumenti e le istruzioni.
La differenza più significativa tra questo e il tutorial in alto è che Robbie utilizza uno schermo verde per il mascheramento.
Ecco alcuni suggerimenti utili:
- Scarica un'immagine verde (.jpg) da Internet e aprila nella tua app per foto nativa sul tuo telefono. Fai in modo che copra l'intero schermo del telefono e usalo durante le riprese. Ciò ti consentirà di spostare gli oggetti sullo schermo senza interrompere la sostituzione dello schermo.
- Mantenere visibili tutti e quattro gli angoli del dispositivo sarà fondamentale per tracciare perfettamente l'immagine quando si arriva alla parte di rilevamento del movimento di questo tutorial.
Abbiamo esplorato tutto il divertimento che puoi avere con il mascheramento nei tutorial e negli articoli passati. Ad esempio, un piccolo trucco ingegnoso realizzato dal team di Shutterstock Tutorials è stato l'utilizzo di maschere per nascondere le luci per aumentare il valore della produzione in tempi di limiti di budget.
È uno sguardo meraviglioso su come puoi utilizzare le maschere per creare qualsiasi tipo di immagine desideri rimuovendo e aggiungendo immagini e manipolando le immagini esistenti.
Una regola generale che mi piace seguire, o a cui pensare, è che le maschere funzionano sovrapponendo le clip una sopra l'altra, quindi scegliendo cosa rimuovere e aggiungere alla prima lastra master iniziale (clip).
Altri usi delle maschere
In Premiere Pro, non è necessario creare maschere solo all'interno dei controlli dell'effetto Opacità. Sebbene si tratti di un uso efficace e diffuso della mascheratura, usi più pratici di una maschera implicano controlli degli effetti, come Lumetri Color, per applicare il colore a una specifica regione dell'immagine.
Le maschere possono anche aiutare a controllare un qualificatore di colore in un processo di gradazione del colore secondario per isolare accuratamente il campionamento.
Puoi anche usare le maschere per creare un video in cui lo stesso attore appare due (o più) due volte all'interno dello stesso fotogramma. Il passaggio successivo consiste nell'applicare l'animazione alle maschere dell'immagine che crei tracciando gli oggetti all'interno dell'immagine.
Dopodiché, la magia degli effetti speciali prende forma, il tutto all'interno di Premiere Pro.
Hai bisogno di altri suggerimenti sull'utilizzo di Premiere Pro? Dai un'occhiata a questi:
- 15 tutorial di Premiere Pro che ogni editor video dovrebbe guardare
- Suggerimenti per la composizione rapida e semplice per Adobe Premiere Pro
- 15 preset di vibrazione della fotocamera GRATUITI per After Effects e Premiere Pro
- Come eseguire correttamente la sequenza temporale dei pancake in Adobe Premiere Pro
- I 3 modi più semplici per tagliare le clip in Adobe Premiere Pro CC
