Esaminiamo tutte le scorciatoie da tastiera e gli strumenti di modifica che ti aiuteranno a sbloccare tutto il potenziale di Adobe Premiere Pro.
Agli albori del film, i montatori dovevano unire i loro tagli con forbici e nastro adesivo. Al giorno d'oggi, facciamo semplicemente clic con il mouse e premiamo un pulsante. Che tempo per essere vivi! Ma, come di solito accade, con una maggiore tecnologia deriva una maggiore sofisticatezza.
E, quando inizi a modificare per la prima volta con programmi NLE come Adobe Premiere Pro, tutti i controlli, i comandi e le funzioni possono creare confusione da navigare. Tuttavia, se conosci i trucchi e le scorciatoie giusti, questi comandi di base possono essere facili come il clic di un pulsante, aiutandoti a ottimizzare davvero il tuo flusso di lavoro di editing e utilizzare appieno tutta l'incredibile tecnologia contenuta in Adobe Premiere Pro.
Diamo uno sguardo approfondito ad alcune di queste scorciatoie da tastiera di Premiere Pro e condividiamo alcuni strumenti di modifica, tutorial e risorse aggiuntivi.
Strumento di selezione – Scorciatoia da tastiera:V
Lo strumento Selezione consente di eseguire selezioni e modifiche di base. Questa sarà la tua funzione predefinita e principale del mouse quando utilizzi Premiere Pro ed è particolarmente utile quando carichi e organizzi per la prima volta filmati e risorse.
Oltre a effettuare selezioni di base, puoi anche selezionare punti di montaggio ed eseguire rifiniture in cui puoi aumentare o diminuire la durata di una clip. Puoi anche utilizzare lo strumento Selezione per evidenziare e spostare più clip contemporaneamente, incluso lo spostamento di clip dai raccoglitori alla timeline e da una traccia all'altra.
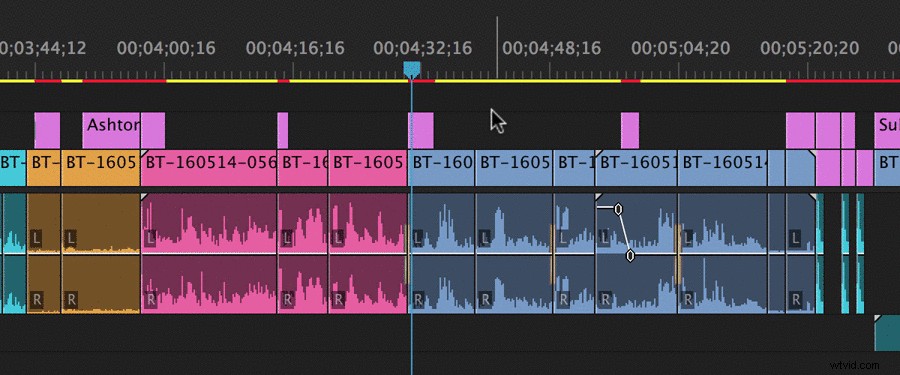
Seleziona traccia avanti/indietro – Scorciatoia da tastiera:A (MAIUSC+A)
Lo strumento Track Select ti consentirà di selezionare tutte le clip in una sequenza, in avanti o all'indietro. Tutto quello che devi fare è usare la scorciatoia da tastiera (A) e puoi evidenziare più clip contemporaneamente, nella direzione che preferisci. Se tieni premuto Maiusc, lo strumento selezionerà solo una traccia invece di tutte le tracce.
Questo è utile per spostare intere sezioni di una composizione da una timeline all'altra, o se hai bisogno di apportare alcuni importanti riarrangiamenti per l'aggiunta o l'eliminazione di altre sezioni. È importante notare che lo strumento Track Select, ovviamente, non selezionerà i clip nelle tracce bloccate.
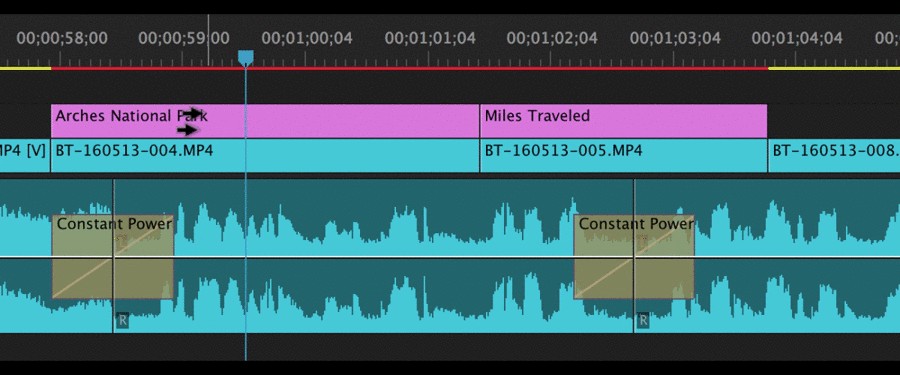
Modifica Ripple – Scorciatoia da tastiera:B
Uno dei miei strumenti di scelta rapida preferiti in Premiere Pro, Ripple Edit è uno strumento di ritaglio utilizzato per tagliare una clip e "ripple" il resto delle clip nella timeline. Questo in modo efficace colmerà istantaneamente il divario tra i due punti di modifica nel punto in cui esegui la modifica. Ciò può far risparmiare un'enorme quantità di tempo durante la modifica al volo, poiché non è necessario spostarsi manualmente nel resto della sequenza temporale, particolarmente oneroso se si lavora con video o sequenze di durata superiore a pochi minuti.
Quando si utilizza lo strumento Modifica increspatura, è importante assicurarsi di selezionare i punti di modifica corretti. Devi anche essere consapevole di quali tracce sono bloccate. In caso contrario, puoi eliminare rapidamente le cose dalla sincronizzazione se stai utilizzando in modo errato lo strumento Modifica con scarto.
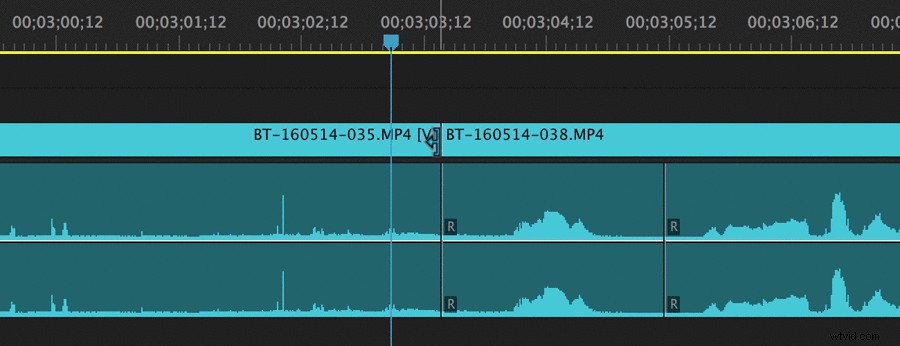
Modifica in sequenza – Scorciatoia da tastiera:N
Simile allo strumento Ripple Edit, il Rolling Edit è un altro strumento di taglio utilizzato per la messa a punto e le regolazioni. Tuttavia, invece di tagliare una clip e increspare il resto della timeline, esegui un montaggio in sequenza spostando il punto di montaggio avanti o indietro nella sequenza.
Questa tecnica può creare un po' di confusione all'inizio, quindi ti consiglio di provarla con un paio di clip che conosci. Fondamentalmente, il Rolling Edit sposta contemporaneamente il punto di stacco della prima clip e il punto di attacco della seconda clip, consentendoti di regolare entrambe le clip con una mossa.
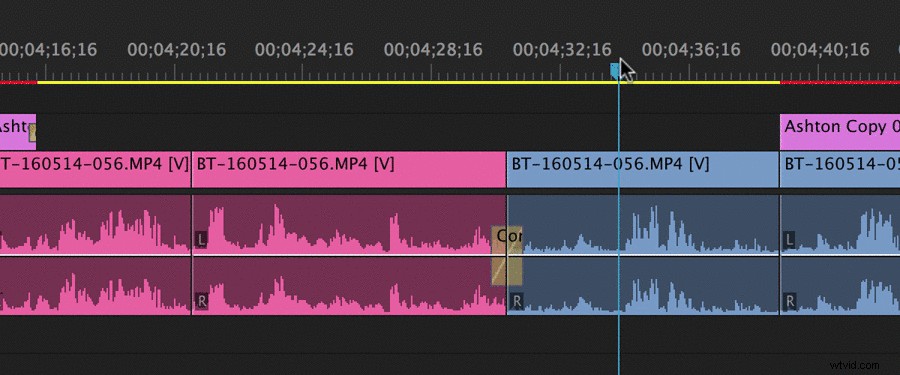
Allungamento della frequenza – Scorciatoia da tastiera:R
Lo strumento Rate Stretch ti aiuterà ad accelerare o rallentare le clip nella tua sequenza. Quando si utilizza lo strumento, notare che i punti di attacco e stacco della clip rimarranno sempre gli stessi. Cambierai la durata e la velocità della clip in base alla quantità di "allungamento" attraverso il taglio. Ad esempio, l'espansione del punto di stacco del clip rallenterà la velocità, mentre il cortocircuito del clip accelererà la durata.
Sebbene ci siano molti modi per modificare la velocità delle clip in Premiere Pro, l'utilizzo dello strumento Rate Stretch è forse uno dei più semplici. È anche la scelta migliore se stai semplicemente cercando di modificare leggermente la velocità di una clip per adattarla a una finestra ristretta sulla tua sequenza temporale.
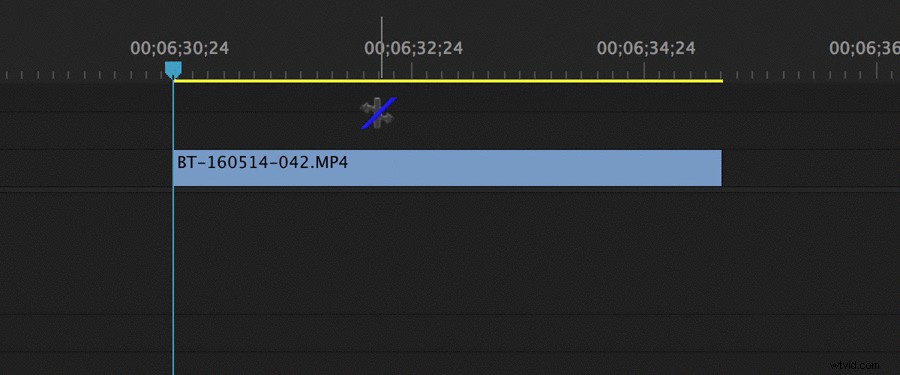
Razor – Scorciatoia da tastiera:C
In senso tradizionale, lo strumento Razor potrebbe essere uno degli strumenti di editing più fondamentali nell'arsenale di Premiere Pro. L'uso del rasoio aggiunge un semplice punto di montaggio tagliando la clip ovunque si utilizzi lo strumento, proprio come farebbe un vero rasoio quando si lavora con una pellicola reale.
Inoltre, tenendo premuto Maiusc mentre si utilizza lo strumento Rasoio taglierai le clip su tutte le tracce (purché non siano bloccate). Questo può aiutare a velocizzare l'esecuzione di tagli su intere sezioni o sequenze in un punto esatto, che puoi quindi spostare a tuo piacimento.
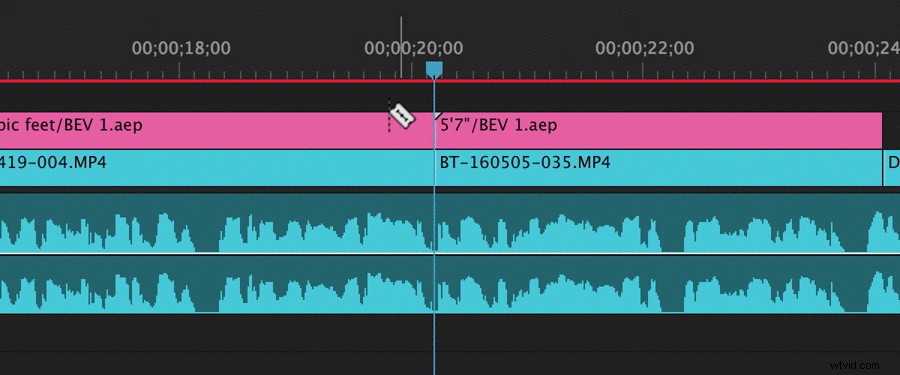
Strumento Slip – Scorciatoia da tastiera:Y
Per quegli editor visivi che preferiscono eseguire i tagli in base alle immagini esatte dei fotogrammi corrispondenti, lo strumento Slip è una buona risorsa per lavorare direttamente dal monitor. Lo strumento Scorrimento "sposta" il punto di attacco e stacco della clip, ma non lo sposta sulla timeline.
Durante l'utilizzo dello strumento Slip, il monitor del programma mostra il fotogramma prima e dopo la clip e fornisce un'anteprima dal vivo dei punti di attacco e stacco sorgente, con anche un codice di tempo sorgente incluso. Questo è utile se stai cercando di apportare alcune piccole regolazioni fotogramma per fotogramma, ma non vuoi rovinare l'intera sequenza temporale.
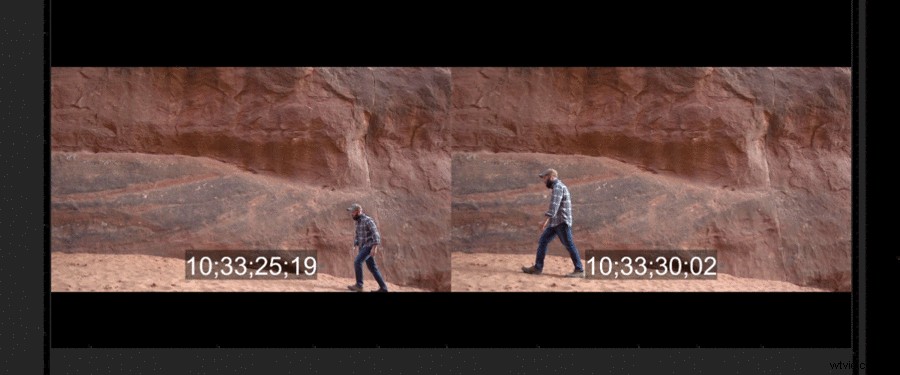
Strumento diapositiva – Scorciatoia da tastiera:U
Simile anche allo strumento Slip, lo strumento Slide ti consente di lavorare con le clip sollevate sul monitor. Tuttavia, lo strumento Diapositiva funziona facendo "scorrere" una clip sulla timeline, mantenendo invariati i punti di attacco e stacco della sorgente. Dopo aver fatto scorrere una clip, lo strumento chiuderà anche tutti gli spazi vuoti.
Puoi anche far scorrere una clip all'indietro fino al punto di attacco della clip precedente e farla scorrere in avanti fino allo stacco della clip successiva. Proprio come con lo strumento Scorrimento, questo meccanismo di scorrimento ti consente di effettuare facilmente micro-regolazioni fotogramma per fotogramma senza spostarti su intere sequenze o linee temporali.
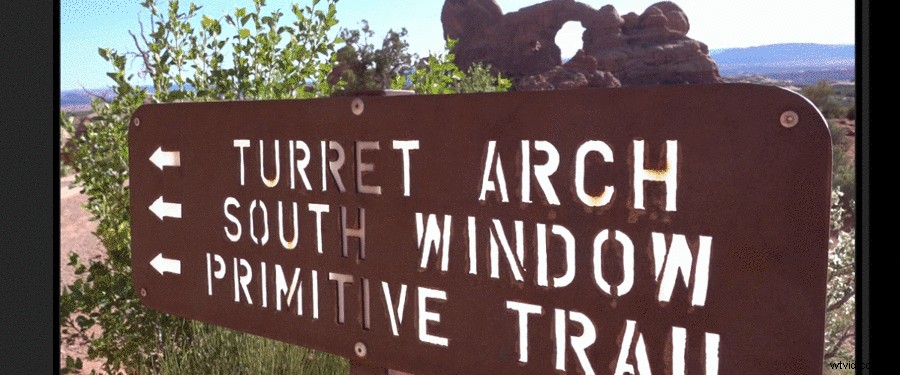
Strumento penna – Scorciatoia da tastiera:P
Passando alla modifica di scorciatoie e strumenti per aiutare con fotogrammi chiave e altri elementi (come l'audio), lo strumento Penna è la scelta migliore per aggiungere fotogrammi chiave a qualsiasi clip. Selezionando lo strumento Penna (P), puoi semplicemente fare clic su qualsiasi punto della clip per aggiungere un ampio numero di attributi, tra cui opacità, scala, posizione e persino volume di una clip audio.
Se tieni premuto il tasto ALT mentre usi lo strumento Penna, puoi anche aggiungere curve di Bezier ai tuoi fotogrammi chiave. L'uso dello strumento Penna sbloccherà alcuni degli elementi di modifica più sfumati sulla timeline e potrai apportare tantissime modifiche all'interazione, all'aspetto e al suono delle clip.
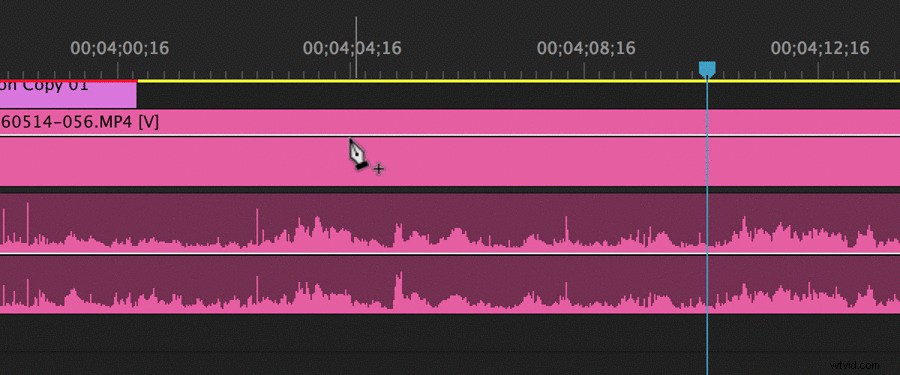
Mano – Scorciatoia da tastiera:H
Un altro dei comandi di base di Premiere Pro, lo strumento Mano ti consentirà semplicemente di spostarti avanti e indietro sulla timeline. Puoi anche spostarti sulla timeline scorrendo, ma la mano può aiutarti quando devi individuare clip o fotogrammi esatti.
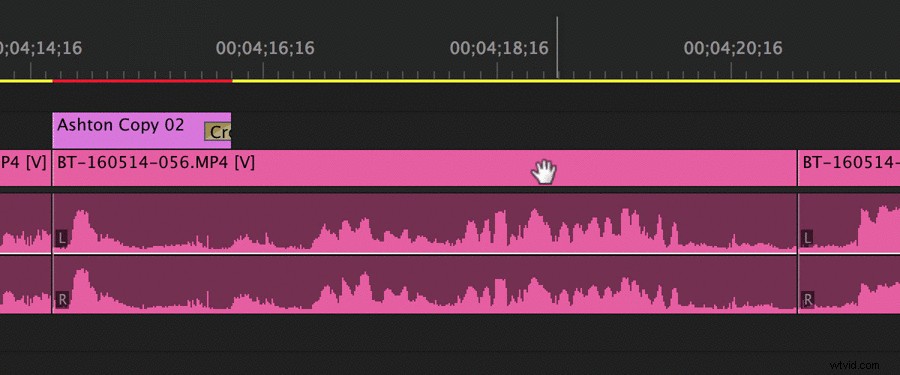
Zoom – Scorciatoia da tastiera:Z
Infine, abbiamo lo strumento Zoom, che ti consente di ingrandire e rimpicciolire diverse aree della timeline. Aumentando lo zoom, puoi apportare regolazioni fotogramma per fotogramma più ravvicinate e aggiungere meglio fotogrammi chiave, nonché rimpicciolire per navigare tra sequenze più grandi.
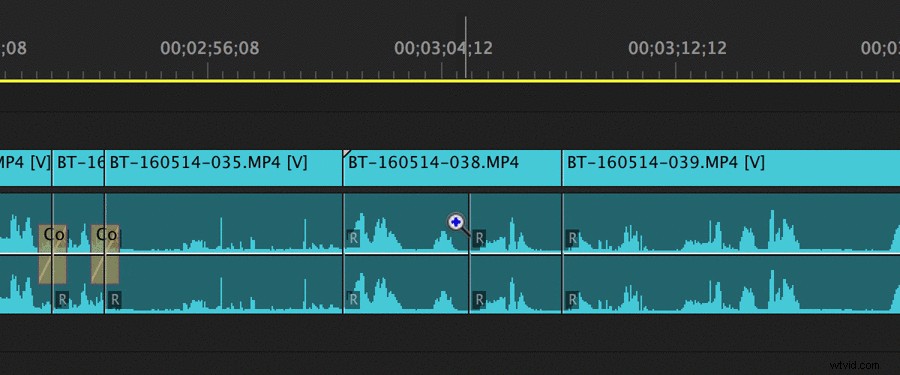
Strumenti e risorse di modifica
Oltre all'utilizzo dei comandi e delle scorciatoie da tastiera di base, Premiere Pro include molti altri strumenti e risorse. Se stai ancora iniziando con il programma, ti consiglio vivamente di dare un'occhiata ad alcuni dei tanti tutorial di Premiere Pro che analizzano tutte le informazioni di base che potresti dover considerare.
Per strumenti e trucchi specifici, ecco alcune suddivisioni dei singoli articoli:
- Come personalizzare le icone delle app (e recuperare le icone Adobe classiche)
- Come utilizzare Chroma Key in Adobe Premiere Pro
- Controlla la sequenza temporale di Premiere Pro con l'applicazione di patch alla sorgente
- Come creare zoom digitali con filmati 4K in Premiere Pro
- Suggerimento per professionisti:esportazione di un video finito da Premiere Pro
Se sei ancora affamato di ulteriori tutorial, omaggi e risorse aggiuntive di Premiere Pro, dai un'occhiata a questi articoli:.
- Nuova funzione di produzione di Premiere Pro:evoluzione del file di progetto
- I 7 migliori pacchetti di modelli di transizione gratuiti di Premiere Pro per editor video
- Crea un effetto Glitch in Premiere Pro in 3 passaggi
- Come utilizzare le perdite di luce per creare rivelazioni di testo in Premiere
- Gradazione colore:come cambiare le stagioni in Premiere Pro
