Scopri come creare un effetto di bollitura della linea sul testo e sulle animazioni in After Effects. Il tutorial include preset gratuiti!
In questo tutorial, vedremo come creare un effetto di bollitura della linea in After Effects. Esploreremo anche alcuni degli utili usi di questo effetto e come creare il tuo preset di bollitura della linea.
Pronto per il tutorial? Andiamo! Assicurati di scaricare anche il file di progetto gratuito e il preset!
SCARICA IL FILE AE PROFECT E IL PRESET
Scaricando, accetti di non rivendere o ridistribuire queste risorse gratuite.
Cos'è un'animazione Line Boil?
Una linea di ebollizione è un effetto visibile che si verifica quando i fotogrammi di un'animazione non si allineano perfettamente. Dà all'animazione una qualità quasi "frizzante", da cui il termine "bollire". È un evento comune con animazioni disegnate a mano o dipinte. Tuttavia, possiamo aggiungere il nostro effetto di bollitura della linea alle animazioni e al testo esistenti in After Effects, per dare loro un aspetto più artigianale.
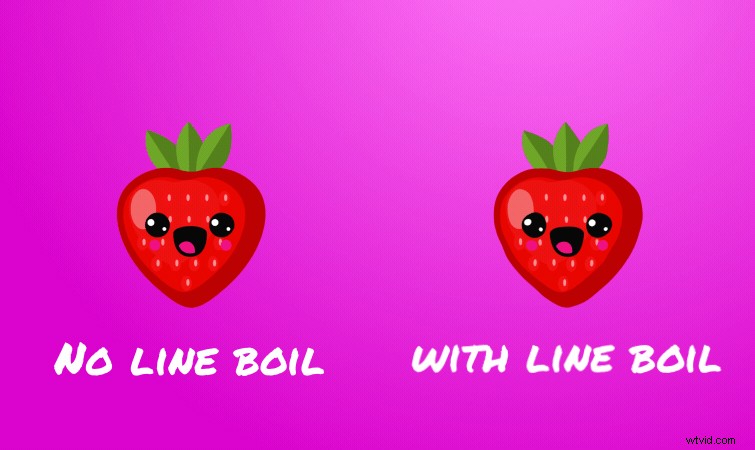
Dai un'occhiata al tutorial di Jason Boone sulla creazione di animazioni di bollitura di linee disegnate a mano, se desideri saperne di più sulla creazione di questo effetto a mano.
Creazione di una linea di ebollizione in After Effects
Innanzitutto, crea un nuovo livello di regolazione sopra la tua animazione. Quindi, applica l'effetto Spostamento turbolento . Questo è l'effetto principale che useremo per creare la nostra linea di ebollizione. Le due impostazioni degli effetti che dovremo regolare sono Importo e Taglia dello spostamento.
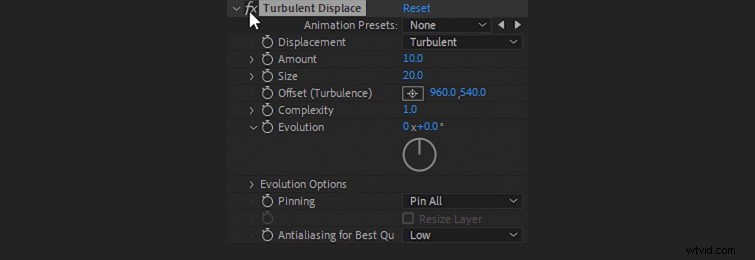
Per l'importo , ti consiglio di impostarlo tra 5 e 10 . Per le dimensioni , suggerisco tra 20 e 60 . (Per le animazioni, i valori più bassi di solito hanno un aspetto migliore. In genere uso solo valori più alti con il testo, per i movimenti esagerati.)
Animazione dell'ebollizione della linea
Ora, dobbiamo animare la linea boil. Per questo, abbiamo bisogno del Turbulent Displace effetto per cambiare in modo casuale a un frame rate che abbiamo impostato. Queste modifiche casuali creeranno l'aspetto di una linea di ebollizione sulla nostra animazione. Passa alle Opzioni di evoluzione per l'effetto di spostamento turbolento. Quindi, tieni premuto Alt e fai clic su sul cronometro icona per Seme casuale . (tieni premuto Opzione e fai clic su un Mac.)
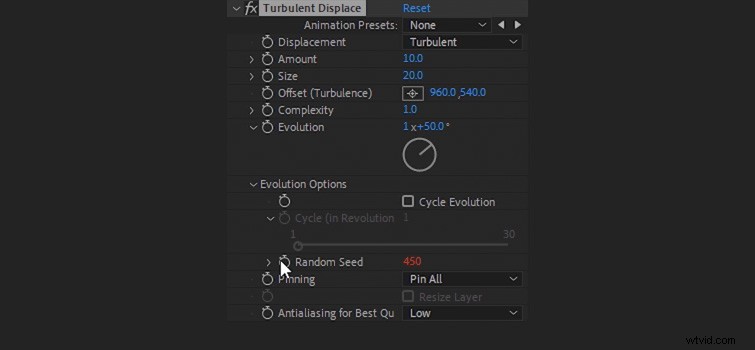
Questo aprirà le opzioni di espressione per l'effetto Seme casuale. Inseriremo un'espressione che cambierà l'effetto Random Seed in un valore casuale a una frequenza fotogrammi impostata. Diciamo che vogliamo che la nostra linea di ebollizione cambi quattro volte al secondo. Inoltre, vogliamo che il seme casuale sia un valore casuale compreso tra 0 e 100. Per questo, inseriamo questa espressione per l'impostazione del seme casuale:
posterizeTime(4);random(100)
Ora l'effetto Spostamento turbolento cambia casualmente quattro volte al secondo, dando l'illusione di un effetto di ribollimento della linea sulla nostra animazione.
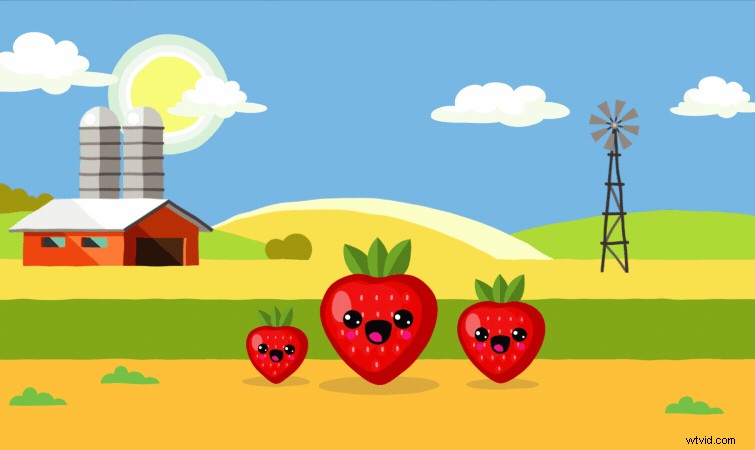
Possiamo facilmente modificare la frequenza dei fotogrammi dell'effetto line boil modificando il valore numerico per Posterize Time nella nostra espressione. Diciamo che vogliamo un Line Boil più veloce a dodici fotogrammi al secondo. Per fare ciò, dobbiamo solo inserire un valore di 12 invece di 4 nella nostra espressione, così:
posterizeTime(12);random(100)
Il risultato sarà un effetto di bollitura della linea molto più veloce sulla nostra animazione.
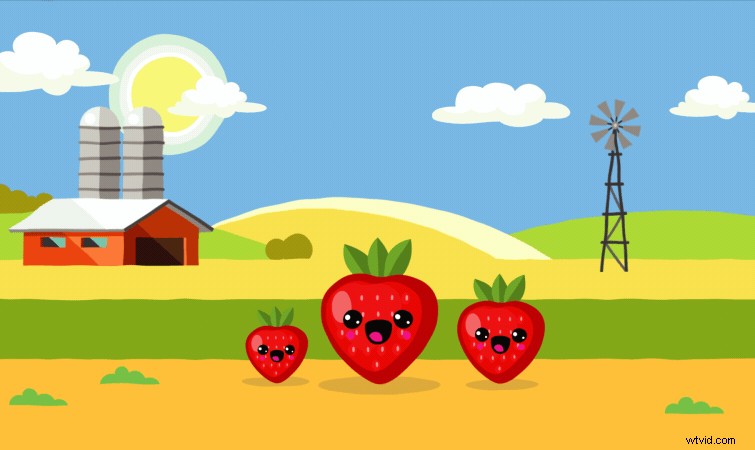
Rendere la linea di bollitura più facile da usare
Possiamo rendere la linea di ebollizione più facile da animare aggiungendo un controller per il frame rate di ebollizione della linea. A tale scopo, applica un controllo slider alla Regolazione strato. Seleziona il Controllo slider e premi Invio per rinominarlo Line Boil Frame Rate . Quindi, usa il mouse per evidenziare il valore numerico dopo Posterize Time nell'espressione.
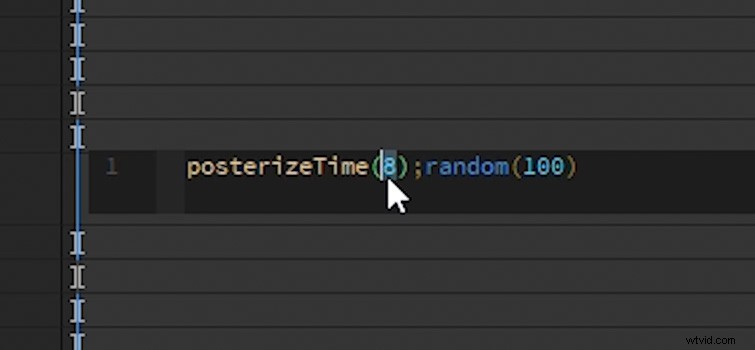
Quindi, fai clic e trascina il Pick Whip per il Seme casuale impostazione su Controllo slider . Questo collegherà i due.
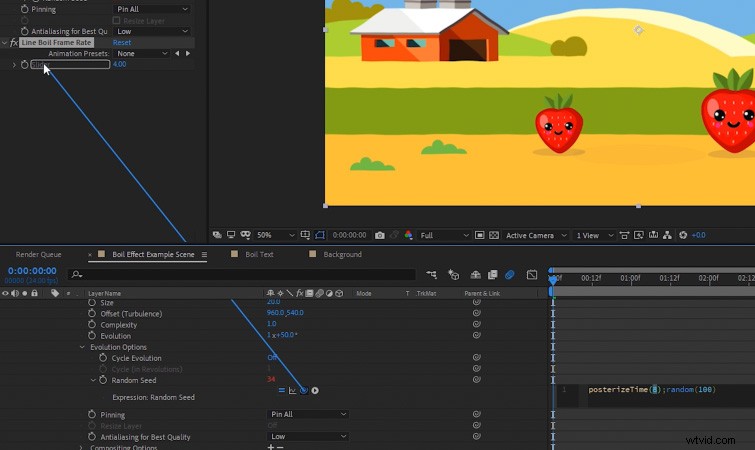
Ora puoi semplicemente impostare la frequenza fotogrammi Line Boil utilizzando il controllo a scorrimento, invece di doverla inserire manualmente nell'espressione.
Creazione del preset Line Boil
Ora che l'espressione e il controllo dello slider sono impostati, possiamo salvare tutto come predefinito. (Ciò semplificherà il trascinamento dell'effetto su tutto ciò di cui avremo bisogno in futuro.) Innanzitutto, tieni premuto CTRL e seleziona il Frame Rate Line Boil e il spostamento turbolento effetti.
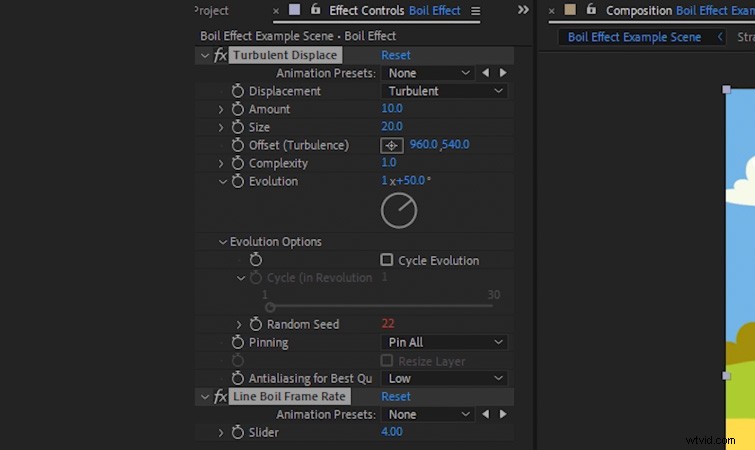
Con entrambi gli effetti ancora selezionati, assicurati di avere gli Effetti e preimpostazioni pannello aperto. Quindi, fai clic sulla piccola icona del post-it nell'angolo in basso. Ciò ti consentirà di assegnare un nome e salvare il preset.
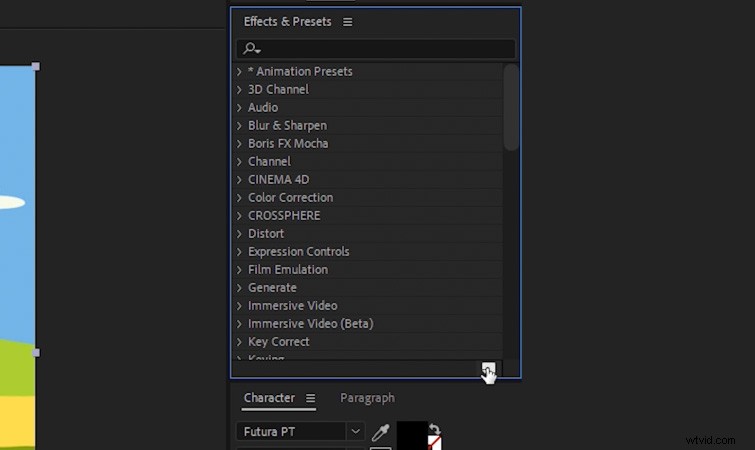
Ora puoi cercare il preset di bollitura della linea nel pannello Effetti e predefiniti.
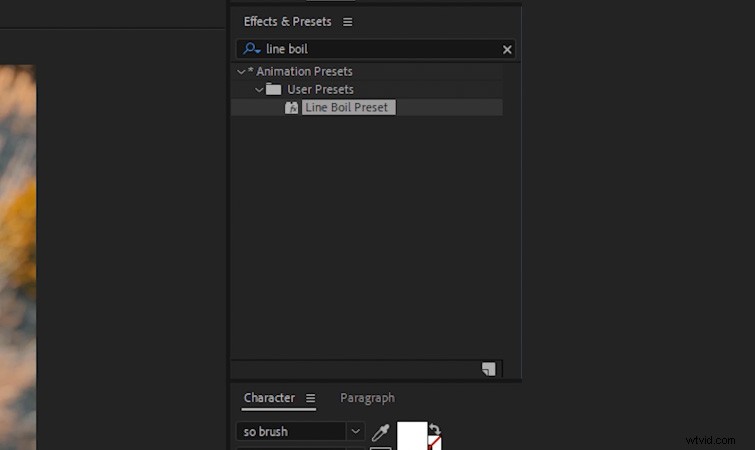
Trascina e rilascia il predefinito direttamente sulla grafica o sui livelli di regolazione per creare immediatamente un effetto di bollitura della linea.
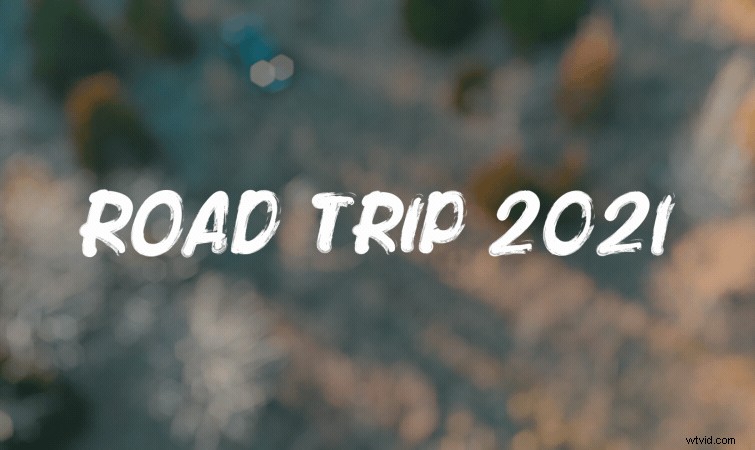
Ti interessano le tracce royalty-free che abbiamo utilizzato per realizzare questo video? Dagli un altro ascolto:
- "Influencer" di FASounds
- "Lo Fi Beach Dawn" di Trending Music
- “Rain Rain Go Away” di Cosmo
- "Lo-Fi Dreams" di Trending Music
Inoltre, per ulteriori informazioni sulla creazione di grafica e animazioni, consulta questi articoli:
- 10 modelli di grafica animata GRATUITI per Premiere Pro (titoli animati)
- 5 animazioni di fotogrammi chiave che ogni editor di video dovrebbe conoscere
- Elementi di design gratuiti per artisti di grafica animata
- Come creare animazioni di bollitura dinamiche e divertenti
- Grafica gratuita di Vaporwave e Synthwave per il tuo prossimo progetto
