Dai-un-occhiata a questi semplici tecniche che puoi utilizzare per incorporare gli zoom digitali nel tuo prossimo progetto di editing di filmati 4K.
Nel mondo dei video 4K, i videomaker e i registi stanno trovando modi per lavorare con le riprese in modi nuovi e creativi. Uno degli aspetti più interessanti delle riprese in 4K è la flessibilità di creare nuove composizioni in post e aggiungere modifiche all'inquadratura digitale, come lo zoom.
Ciò presuppone che tu stia lavorando con filmati 4K in una sequenza 1920 × 1080, ma dovrebbe comunque sembrare buono per molte piattaforme online. Quindi, tuffiamoci in una guida passo passo su come aggiungere lo zoom digitale e su come farlo apparire al meglio.
Imposta sequenza per 1080p
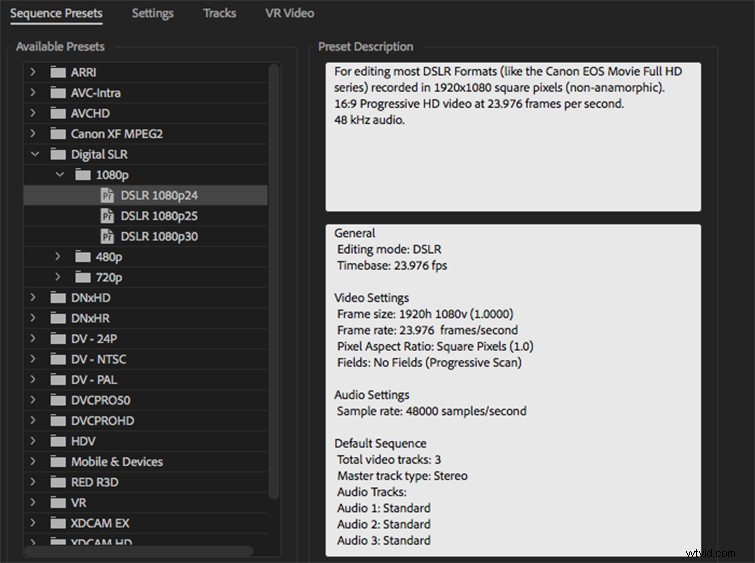
Ai fini di questo articolo, utilizzeremo l'opzione Digital SLR – DSLR 1080p24. Quando rilasci il filmato, avrai la possibilità di modificare le impostazioni della sequenza o di mantenere le impostazioni esistenti:scegli di mantenere per ora. Vedrai che il tuo filmato ha una risoluzione molto più alta, quindi è già ingrandito. Dovrai regolare la scala (in questo caso ridimensionandola al 50%) per ottenere il fotogramma intero. Ora puoi scegliere i tuoi punti di zoom e iniziare a creare fotogrammi chiave.
Framing chiave
Dopo aver deciso una buona dimensione iniziale e finale per lo zoom, è il momento di impostare i punti dei fotogrammi chiave nella scheda Effetti video. Per ora, concentriamoci sul lavoro con il pulsante Scala (tuttavia, per molti zoom ti consigliamo di regolare anche la posizione, che funziona allo stesso modo). Fai clic sul pulsante Scala per attivare la scheda, quindi seleziona i tuoi punti nella sequenza a destra.
Opzioni Bezier
Dopo aver effettuato le selezioni (che puoi modificare in seguito), vai avanti e scegli le opzioni più bezier. Assicurati di evidenziare entrambi i punti se li vuoi allo stesso modo, quindi fai clic con il pulsante destro del mouse. Verrà visualizzata una finestra con le opzioni per Lineare, Bezier, Auto-Bezier, Continuous Bezier e Tieni insieme a Facile dentro e Rilassati . Puoi leggere di più sul significato di ciascuna opzione qui, ma per ora utilizzeremo Auto-Bezier .
Distanza e velocità
Da qui, puoi testare diverse distanze e vedere come ciò influisce sulla velocità del tuo zoom digitale. Sentiti libero di provare cose diverse. Cerca di concentrarti sull'aspetto grafico dello zoom. Gli zoom veloci possono sembrare sdolcinati e comici, mentre quelli lenti possono sembrare più drammatici.
Veloce
Lento
Considera il posizionamento

Allo stesso modo della scala, puoi aggiungere i movimenti di posizione da soli o in tandem con lo zoom. Questo è importante se il soggetto non è direttamente al centro dello schermo; dovrai spostare leggermente l'intera composizione in alto, in basso, a sinistra e/o a destra. Nel complesso, prova alcuni approcci diversi fino a ottenere lo zoom adatto al tuo progetto.
Cerchi altri suggerimenti e trucchi per la post-produzione? Dai un'occhiata a questi articoli.
- 10 pacchetti gratuiti:oltre 125 risorse indispensabili per gli editor video
- Teoria dell'editing:come manipolare il passare del tempo
- Crea una sequenza di titoli di fermo immagine per gli apri show
- Archivi di post produzione PremiumBeat
- Suggerimenti Premier Pro:3 opzioni per separare i file audio Boom e Lav
