Scopri come cambiare il colore delle foglie nel tuo metraggio con questo tutorial facile da seguire sulla gradazione del colore di Adobe Premiere Pro.
Uno degli aspetti più frustranti dell'essere a corto di tempo con un programma di riprese è la mancanza di spazio di manovra per scattare ogni volta che lo desideri. Spesso ti stai correndo verso una scadenza senza giorni o ore a disposizione. Devi prendere quello che puoi ottenere quando puoi ottenerlo.
Tuttavia questo non significa necessariamente che devi accontentarti di uno scatto che non vuoi. Ecco alcuni modi per alterare l'ora o il luogo dello scatto durante la post-produzione. In questo esempio particolare, impareremo come cambiare il tuo scatto dall'estate all'autunno — tutto in Premiere Pro. Per gli utenti DaVinci Resolve , controlla la nostra precedente copertura qui.
Iniziamo.
Passaggio 1. Usa HSL secondario
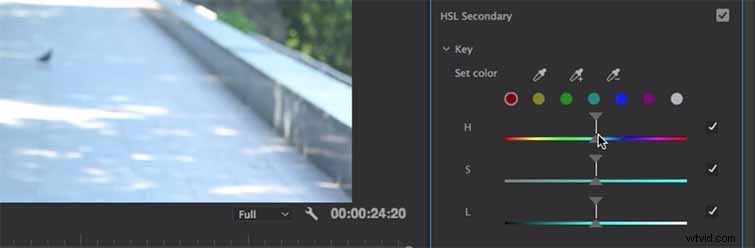
Come sottolinea Justin Odisho, è meglio se il tuo talento indossa qualcosa con un colore diverso dallo sfondo, quindi eviterai di cambiargli i vestiti in modo troppo drastico (soprattutto se vuoi una continuità nel tuo film). Quindi, crea un livello di regolazione e posiziona la clip sopra l'originale. Quindi apri il Pannello dei colori Lumetri , quindi apri HSL Secondary .
Passaggio 2. Cattura il colore giusto

Per distinguere il colore che desideri cambiare nella scena, prendi lo strumento contagocce inchiostro e trascinalo sull'immagine e scegli un punto (in questo caso, è un albero verde brillante). Poiché gli alberi cambiano colore a causa della luce diversa, prendi il contagocce Plus Ink e trascinalo sull'area delle foglie per catturare la gamma di luminosità nelle foglie verdi. Puoi tirare i cursori verso l'interno o verso l'esterno per perfezionare la regolazione e vedere esattamente quale colore hai selezionato.
Passaggio 3. Apri la ruota dei colori
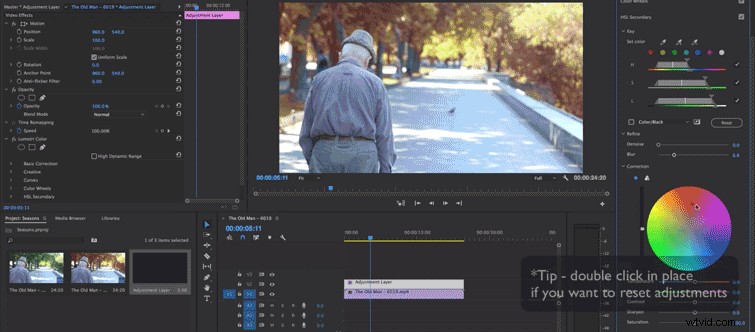
Ora cambieremo i colori, quindi apri la ruota dei colori. Se desideri utilizzare la regolazione in tre colori con Ombre, mezzitoni e luci , puoi, ma Justin gioca con l'unica Ruota dei colori per questo esempio. Consiglia di giocare con i colori in modo da poter decidere facilmente quale tonalità funziona meglio per il tuo scatto. Inoltre, cerca di non saturare troppo i tuoi colori a causa dell'aspetto falso del prodotto finale.
Odisho consiglia, poiché stai già lavorando con il Livello di regolazione , per andare avanti, esegui il color grading di base di cui hai bisogno mentre sei già a Lumetri (risparmiandoti così tempo lungo la strada).
Vuoi saperne di più su come il color grading può salvare il tuo scatto? Dai un'occhiata alla nostra copertura passata.
- Filmati Color Grading in After Effects con Lumetri
- Le basi della gradazione del colore con le curve
- Colore, bianco e nero o iperreale?
- DaVinci Resolve:migliora il tuo cielo in meno di cinque minuti
- Come colorare i tuoi scatti al tramonto in Premiere Pro e After Effects
