Crea un'esperienza After Effects più piacevole con i display di composizione personalizzati.
Quando ho iniziato a lavorare in Adobe After Effects , l'ampia gamma di strumenti nel programma mi ha intimidito. Dai un'occhiata al riquadro di composizione e vedrai una serie di pulsanti, caselle e menu a discesa . Questo è normale quando lavori in un programma di grafica animata ed effetti visivi così potente . Tuttavia, spesso quando lavori in After Effects, hai solo bisogno di accedere a pochi strumenti.

Diciamo, ad esempio, che sto lavorando a un progetto che prevede semplicemente l'applicazione di fotogrammi chiave a un livello . Diciamo anche che sto lavorando su un piccolo laptop che non mi offre molto spazio sullo schermo. Entrambi questi motivi mi incoraggiano a personalizzare le opzioni di visualizzazione della mia composizione.
In questo video tutorial, ti mostrerò come posso configurare rapidamente il pannello di composizione in Adobe After Effects per visualizzare solo gli strumenti relativi alle mie esigenze. In particolare, ho intenzione di personalizzare il mio pannello di composizione per un fotogramma chiave flusso di lavoro. Questo mi aiuterà a eliminare il disordine degli strumenti e a darmi spazio aggiuntivo sullo schermo per un'esperienza di fotogrammi chiave fluida . Iniziamo.
Colonne
Come ho detto prima, se non conosci After Effects, tutti i pulsanti e opzioni nel pannello di composizione può creare confusione. Il pannello stesso è costituito da una serie di colonne, tutte dotate di uno strumento ingegnoso per assisterti nel tuo flusso di lavoro di grafica animata . Solo gli interruttori colonna da solo ha molte cose da fare, inclusi i controlli per sfocatura movimento, livelli di regolazione, effetti e controlli 3D . Per personalizzare queste colonne, aprirò le impostazioni del pannello menu a discesa menu . Nella sezione delle colonne, posso selezionare o deselezionare tredici diverse opzioni, incluse le seguenti:
- Funzioni A/V
- Etichetta
- #
- Nome livello/sorgente
- Commenta
- Interruttori
- Modalità
- Genitore
- Chiavi
- In
- Durata
- Fuori
- Allunga
Oltre a utilizzare il pannello menu , posso anche disattivare rapidamente le colonne facendo clic tenendo premuto il tasto Ctrl direttamente sopra la colonna e selezionando Nascondi questo . Per questo particolare flusso di lavoro, nasconderò tutte le colonne tranne le Chiavi e Nome livello . Dopo aver eseguito questa operazione, noterai che ho molto spazio nel pannello di composizione per il fotogramma chiave .
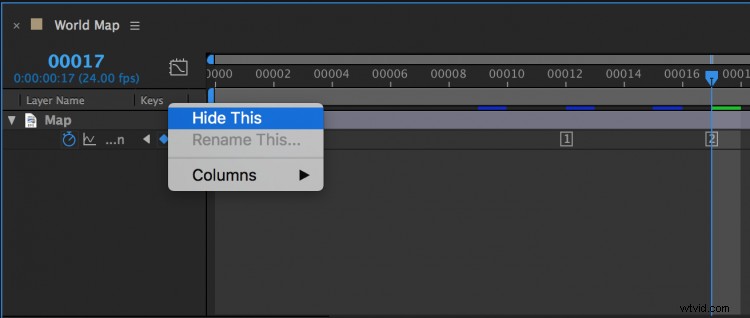
Modifiche speciali
Il menu delle impostazioni del pannello ha numerose altre opzioni di visualizzazione , che mi aiuterà a personalizzare un flusso di lavoro di keyframe. Voglio selezionare Mostra indicatori cache poiché visualizzerò in anteprima la mia animazione. Inoltre, posso passare da Icone fotogramma chiave agli Indici dei fotogrammi chiave , che mi consentirà di visualizzare i fotogrammi chiave come numeri in ordine nella composizione. Infine, se faccio clic tenendo premuto il comando sull'indicatore del codice di tempo, posso modificare lo stile di visualizzazione del mio codice temporale in frame .
