Le scorciatoie da tastiera sono essenziali per qualsiasi modifica seria progetto. Ecco cinque attività importanti che meritano scorciatoie personalizzate.
Ci sono così tante scorciatoie per Premiere Pro che potrebbe volerci tanto tempo per impararli tutti quanto per imparare a usare il programma. Sebbene ci siano accessori pratici come fogli di stampa e tastiere di modifica che ti aiuteranno a imparare le scorciatoie, molti rimangono ancora inutilizzati.
Tuttavia, ci sono anche molte attività di modifica senza una scorciatoia che ne trarrebbero vantaggio. Per fortuna, Premiere Pro ti consente di personalizzare le scorciatoie preesistenti e crearne di nuovi. Diamo un'occhiata ad alcune funzionalità che penso meritino il trattamento delle scorciatoie. Alcune di queste scorciatoie sono basate sulla gestione piuttosto che orientate alla modifica, ma trovo che avere delle scorciatoie sia molto vantaggioso.
Risoluzione di riproduzione
La risoluzione di riproduzione determina la risoluzione del filmato nel monitor del programma (o della sorgente). Puoi ridurre la risoluzione di 1/2, 1/4, 1/8 o 1/18 (a seconda della risoluzione originale del metraggio). Questa è un'ottima funzionalità se stai lavorando con un file video che ha un'elevata velocità di trasmissione dati o un'elevata compressione e il file è troppo difficile da gestire per il tuo sistema. Puoi semplicemente ridurre la risoluzione fino a 1/4, il che ti consentirà di scorrere e riprodurre facilmente il filmato.
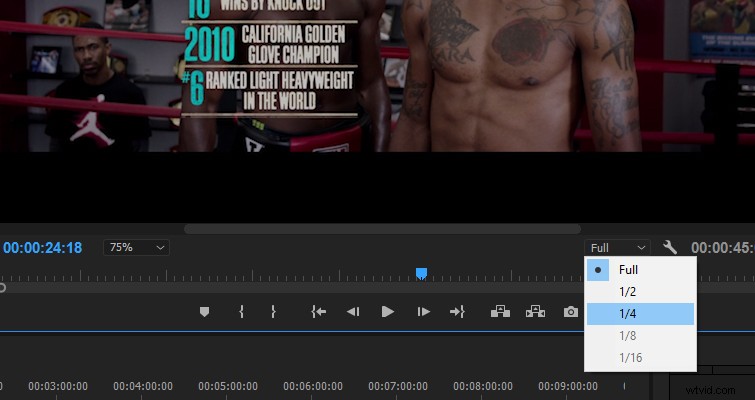
Se stai lavorando con file 4k su uno schermo a 1080p , non vedrai un calo significativo della qualità. Tuttavia, sorge un problema quando si lavora con risoluzioni miste. Se sfoglio i file 4k su una sequenza temporale a 1080p e poi incontro un segmento di filmati d'archivio a 1080p , il metraggio di stock avrà un aspetto orribile a 1/4 e dovrò continuare a cambiare le impostazioni di risoluzione avanti e indietro.
Puoi eliminare il movimento del mouse con alcune scorciatoie da tastiera.
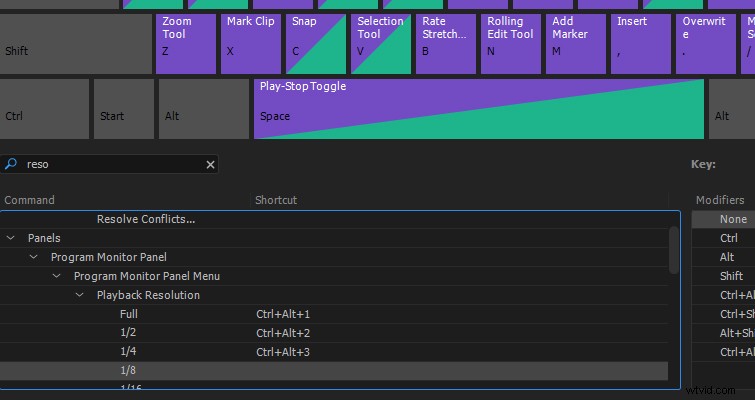
Se necessario, puoi fare lo stesso con il monitor sorgente e la risoluzione in pausa .
Ingrandisci o rimpicciolisci il monitor
"Questo scatto ha soft focus o sono io?" — una riga che ho mormorato almeno una dozzina di volte durante la modifica. In Premiere, puoi ingrandire e ridurre la sequenza temporale utilizzando – o = oppure puoi premere Z per lo strumento zoom. Quello che non puoi fare è ingrandire e rimpicciolire il programma o monitor sorgente con una scorciatoia da tastiera. Puoi accedere rapidamente al menu a discesa sotto il monitor del programma, ma la funzione diventa ingombrante se devi ingrandire e rimpicciolire durante l'anteprima della modifica.
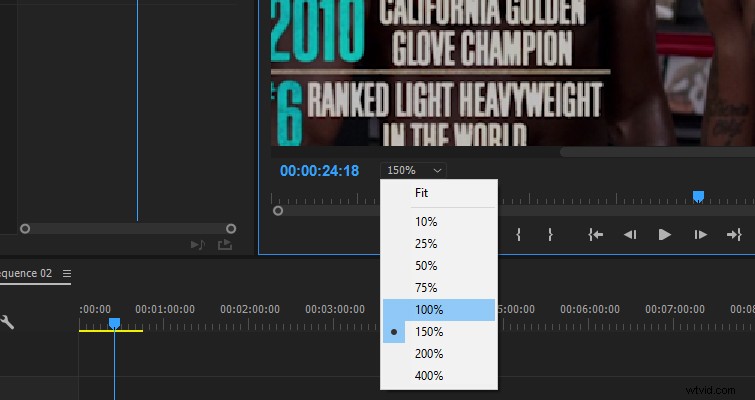
Raccomando le seguenti scorciatoie per un accesso facile e veloce alla funzione di zoom del monitor del programma .
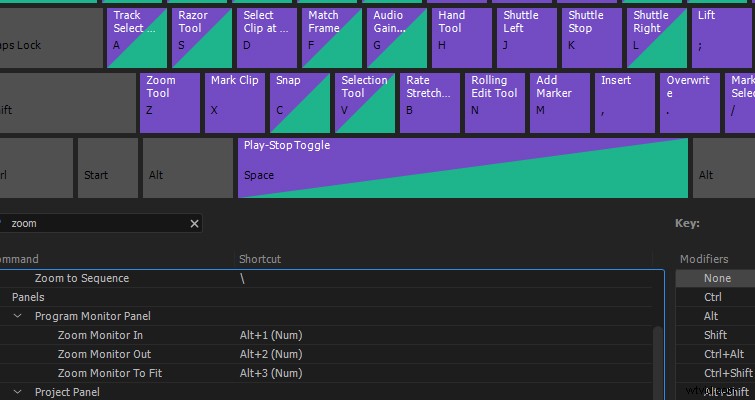
Anche in questo caso, puoi anche assegnare scorciatoie per il monitor sorgente.
Rivela nel progetto
Fai clic con il pulsante destro del mouse su qualsiasi file multimediale nella sequenza temporale e puoi selezionare "rivela nel progetto ”, che ti porterà direttamente a quel clip multimediale nel pannello del progetto. Quando lavori con un numero limitato di clip, non è una funzione importante. Tuttavia, quando hai molti clip multimediali nascosti nei contenitori, trovare un clip specifico (soprattutto se ha un nome file predefinito) può diventare una seccatura. Sebbene il segmento "rivela nel progetto" del menu a comparsa sia relativamente vicino al mouse facendo clic con il pulsante destro del mouse, puoi semplificare le cose assegnandogli una scorciatoia. Uso Ctrl +1 (tastierino numerico) . Quando faccio clic su una clip, ora posso richiamarla molto rapidamente nel pannello del progetto disordinato.
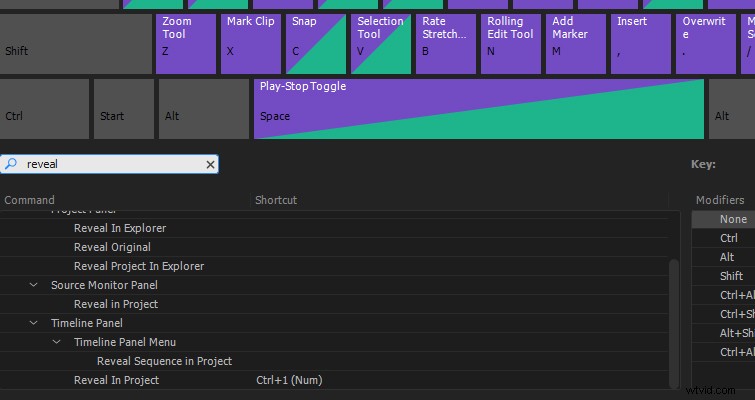
Rivela in Explorer
Potrebbe anche verificarsi una circostanza in cui è necessario trovare il clip multimediale originale sull'unità — magari per fare una copia o trasferire il file a qualcun altro. Spesso mi ritrovo a cercare un clip multimediale sull'unità, quindi ho imparato ad assegnare scorciatoie per l'attività. Poiché è simile alla scorciatoia rivela nel progetto, utilizzo Ctrl +2 (tastierino numerico). Stranamente, non puoi eseguire questa attività dal riquadro della sequenza temporale con una scorciatoia. Puoi assegnare solo una scorciatoia da tastiera da visualizzare in Esplora nella finestra del pannello del progetto, nonostante l'opzione per fare clic con il pulsante destro del mouse nella timeline.
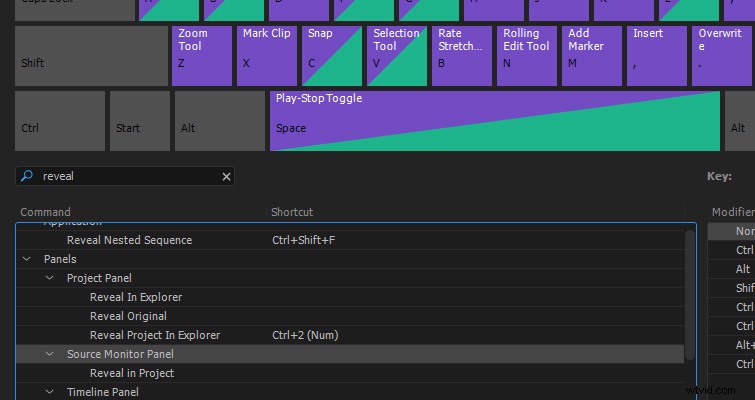
Sposta la testina di riproduzione sul cursore
Gli editori efficaci vogliono tenere le mani sulla tastiera il più possibile:passare avanti e indietro per usare il mouse consuma tempo prezioso. Mi ha sempre infastidito il fatto che se lavoro avanti o indietro lontano dal cursore sulla sequenza temporale , devo lasciare la tastiera per riportare la testina di riproduzione al punto del cursore — o forse hai appena perso di vista il cursore e non vuoi rimpicciolire la timeline . In ogni caso, puoi eliminare la necessità di rimuovere la mano dalla tastiera con una scorciatoia. CTRL + P dovrebbe essere disponibile (P per "testa di riproduzione").

Ci sono ancora molte funzioni a cui non puoi assegnare una scorciatoia da tastiera, come l'assolo o l'esclusione dell'audio di singole tracce audio. Si spera che Adobe affronti queste funzioni in futuro, ma nel frattempo sfrutta il maggior numero di scorciatoie che puoi.
Hai personalizzato scorciatoie da tastiera in Premiere Pro? Fatecelo sapere nei commenti..
