Ecco tutto ciò che devi sapere sulla stabilizzazione post-produzione in DaVinci Resolve .
Esistono due modi principali per applicare un effetto di stabilizzazione alle tue riprese con DaVinci Resolve. Un approccio si verifica nella scheda Modifica . Per l'altro, andrai alla scheda Colore .
Prima di immergerci nel "come fare" di tutto, uno di questi è migliore dell'altro? Andiamo con "non proprio". Ho avuto successo con entrambi i metodi e sento che sono abbastanza ugualmente efficaci. Entrambi ti permettono di entrare e mettere a punto la tua stabilizzazione a un certo livello.
Ovviamente, per ottenere il massimo da entrambi i metodi, devi decidere di quale "tipo" di stabilizzazione potrebbe aver bisogno il tuo filmato. Ad esempio, se il tuo filmato presenta un movimento intenzionale della videocamera, probabilmente vorrai un effetto di stabilizzazione che replichi una traccia fluida o un'inquadratura tipo dolly, come qualcosa che potresti ottenere da un gimbal . (Stabilizzatore di distorsione dell'immagine in Premiere Pro.)
Se stai lavorando con filmati che dovevano essere stabili, come un'inquadratura da treppiede che finisce con un fastidioso tremolio dovuto al vento, probabilmente ti appoggerai al Blocco della fotocamera caratteristica di DaVinci Resolve. Fa esattamente quello che pensi; blocca lo scatto per un effetto di non movimento. (Lo uso sempre, poiché la maggior parte delle mie riprese è girata nella landa selvaggia sferzata dal vento.)
Ora che hai identificato i tuoi obiettivi di post-produzione, diamo un'occhiata a come applicare questi effetti di stabilizzazione in DaVinci Resolve.
La scheda Modifica
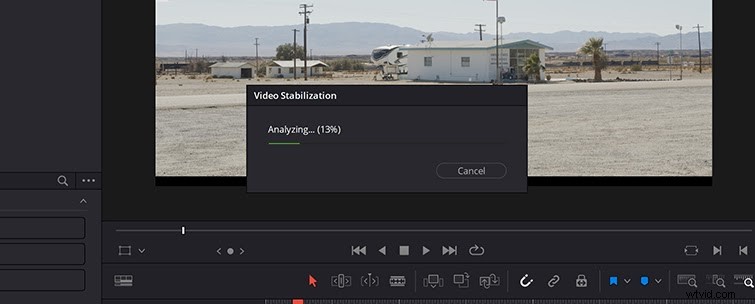
Quando evidenzi un clip sulla timeline, trova la Stabilizzazione opzione nell'Inspector. Fai clic su esso. Da qui vedrai un pulsante che dice Stabilizza . Hai indovinato:Fai clic su esso.
Dopo aver premuto Stabilizza , riceverai un' analisi in corso schermata di caricamento quando l'effetto inizia a influenzare il tuo metraggio. Questo non dovrebbe richiedere troppo tempo, forse trenta secondi circa, a seconda della lunghezza della clip e della quantità di movimento nello scatto.
La maggior parte delle mie riprese è stata girata con un treppiede, quindi di solito premo Blocco fotocamera . Questo sostanzialmente dice a DaVinci Resolve che il tuo filmato non si muoverà o, meglio, non dovrebbe muoversi affatto.
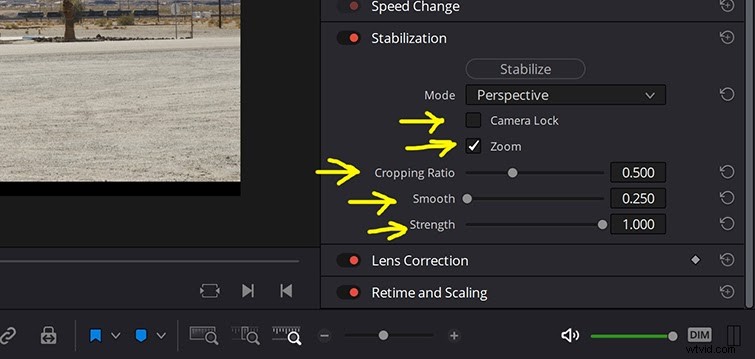
Ora, immergiamoci un po' più a fondo nei modi in cui puoi mettere a punto il tuo effetto di stabilizzazione. DaVinci Resolve ti offre cinque opzioni per ulteriori modifiche ai filmati:Blocco fotocamera , Ingrandisci , Rapporto di ritaglio , Liscio e rafforzare . Abbiamo già esaminato Camera Lock:ecco cosa fanno gli altri per te.
Zoom: Seleziona questa opzione se vuoi che Resolve ingrandisca il tuo scatto per nascondere qualsiasi movimento vicino al fotogramma esterno.
Rapporto di ritaglio: Questo dice a Resolve quanto vuoi ritagliare il tuo metraggio (zoom) una volta che è stato stabilizzato.
Liscio: Questo ha lo scopo di affrontare i movimenti più grandi che vuoi eliminare. Attenzione, però:questo ingrandirà ulteriormente il tuo scatto.
Forza: Questo risolve i micro-jitter indesiderati, come quelli che si verificano senza un gimbal.
Nel video tutorial qui sotto, Jay Lippman spiega benissimo come funzionano questi effetti con le tre modalità di stabilizzazione offerte da DaVinci Resolve:P prospettiva , Somiglianza e Traduzione .
Ancora una volta, Lippman spiega bene le modalità nella sua clip, quindi guardalo. Per una rapida consultazione, ecco come li spiega il manuale utente di DaVinci Resolve:
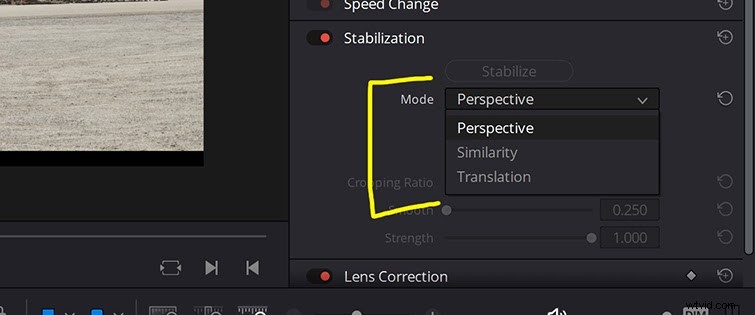
Prospettiva: Consente l'analisi e la stabilizzazione di prospettiva, panoramica, inclinazione, zoom e rotazione.
Somiglianza: Consente l'analisi e la stabilizzazione di panoramica, inclinazione, zoom e rotazione, per situazioni in cui l'analisi prospettica determina movimenti e artefatti indesiderati.
Traduzione: Consente solo l'analisi pan e tilt e la stabilizzazione, per i casi in cui solo la stabilizzazione X e Y fornisce risultati accettabili.
La scheda Colore
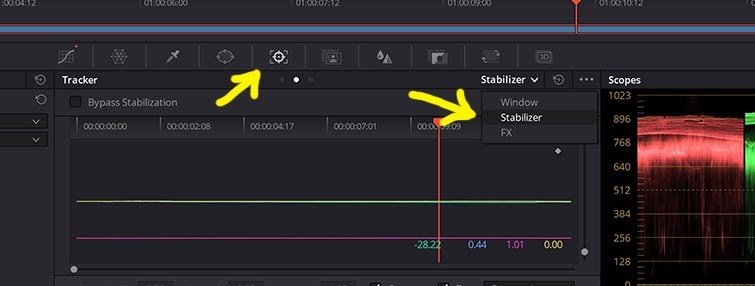
Per visualizzare questo strumento, vai a Colore , quindi premi l'icona a forma di bersaglio al centro dello schermo. Verrà visualizzato il Tracker scheda. Ciò ti consente di vedere l'effetto applicato tramite un grafico che mostra come si muove l'immagine e cosa è in grado di fare con Resolve.
Nella parte inferiore dello schermo, troverai l'opzione per giocare con Rapporto di ritaglio, Smooth e Strength , proprio come puoi fare nella scheda Modifica. Onestamente? È praticamente esattamente la stessa della scheda Modifica.
Ancora una volta, come ho detto in alto, mi sono avvicinato alla stabilizzazione sia dal Colore scheda o la scheda Modifica scheda ed entrambe le opzioni sono solide. Se costretto a scegliere tra i due, mi sento come se avessi più controllo di personalizzazione nella scheda Colore. Inoltre, penso solo che l'applicazione della stabilizzazione rientrerà nel flusso di lavoro di gradazione del colore più spesso di quanto non accadrà nella creazione della sequenza temporale iniziale della modifica. (Inoltre, ho guardato su Reddit e sembra che più persone abbiano più fortuna con la scheda Colore. Quindi, ecco fatto!)
Anche se DaVinci Resolve e altri NLE lo rendono facile, stabilizzarsi in post è sempre un azzardo. Può aiutare, certo, ma non è il modo migliore per inchiodare un'immagine finale pulita. In definitiva, il tuo progetto sarà servito al meglio con il tipo di pianificazione attenta che garantisce che il filmato che riprendi sia esattamente il filmato che desideri.
