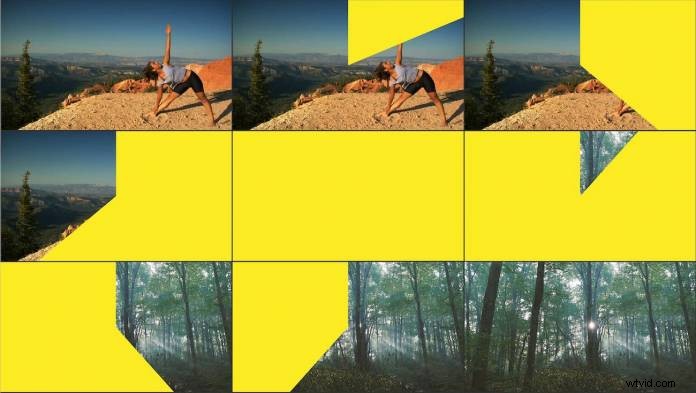
Shotcut è un programma di editing video gratuito, open source e multipiattaforma disponibile per Windows, Mac e Linux. In questo articolo, ti mostreremo come utilizzare il programma per creare transizioni dinamiche per migliorare i tuoi contenuti video.
Requisiti di sistema
Shotcut supporta un'ampia gamma di formati video con risoluzioni fino a 4K. Non funziona con i file RAW, quindi questi dovranno essere prima transcodificati. Il programma richiede una CPU Intel o AMD con almeno 4 core per video HD e 8 core per 4K. Ha anche bisogno di almeno 8 GB di RAM per HD e 16 GB per 4K. Shotcut include funzionalità di ridimensionamento in anteprima e proxy per ridurre il ritardo di anteprima se il tuo computer soddisfa solo le specifiche minime.
Funzioni
Shotcut ha sei layout preimpostati, ciascuno ottimizzato per diversi aspetti del processo di editing:registrazione, montaggio, effetti, colore, audio e lettore. È possibile aggiungere ulteriori elementi, inclusa una gamma completa di ambiti video e audio, per personalizzare ogni layout in base al proprio flusso di lavoro.
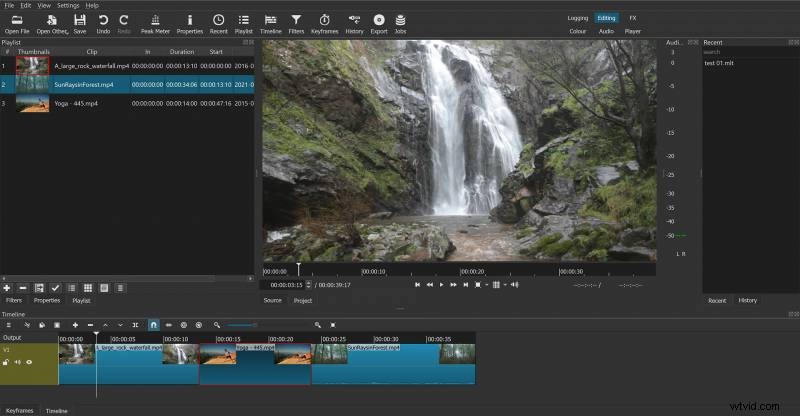
Shotcut include tutte le funzionalità di cui potresti aver bisogno da un programma di editing video. Con la sua vasta gamma di filtri video e audio, puoi ridimensionare, riposizionare e applicare effetti artistici a qualsiasi clip. Shotcut include anche potenti filtri chromakey e color grading. Molti dei filtri possono essere regolati con i fotogrammi chiave in modo che possano essere impostati per cambiare nel tempo. L'unica area del programma che presenta alcune limitazioni sono gli strumenti di testo per l'aggiunta di titoli.
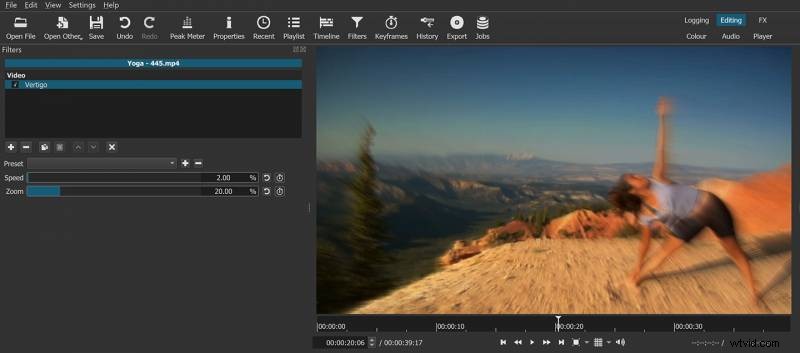
Shotcut ha un'ampia gamma di transizioni per aiutare a coinvolgere il tuo pubblico. Le sue funzionalità avanzate ti offrono gli strumenti per personalizzare questi effetti e creare le tue transizioni.
Transizioni:quando usarle?
Le transizioni possono aggiungere impatto e professionalità ai tuoi video. Ma possono anche avere l'effetto opposto se abusati. La maggior parte delle modifiche in un film di finzione moderno saranno tagli duri.
Le dissolvenze in apertura/chiusura e le dissolvenze incrociate sono ancora utilizzate per indicare un passare del tempo, ma stanno diventando meno comuni. Film come "Star Wars" e la serie "Indiana Jones" utilizzavano le transizioni del wipe come omaggio a uno stile di produzione cinematografica più vecchio. Tuttavia, l'utilizzo di transizioni elaborate senza un motivo artistico può distrarre il pubblico per i film di finzione.
Per i contenuti online, le transizioni sono uno strumento per aggiungere energia e dinamismo ai tuoi video. Video musicali, pubblicità e promozioni ti consentono anche di dare sfogo alla tua creatività.
Aggiunta di una transizione
Con la maggior parte dei programmi di editing video, le transizioni vengono aggiunte sui tagli tra le clip sulla timeline. Con Shotcut, il processo è ancora più semplice.
Per aggiungere una transizione, trascina semplicemente una clip sulla timeline su un'altra clip sulla stessa traccia. Viene creata automaticamente una transizione per la durata della sovrapposizione.
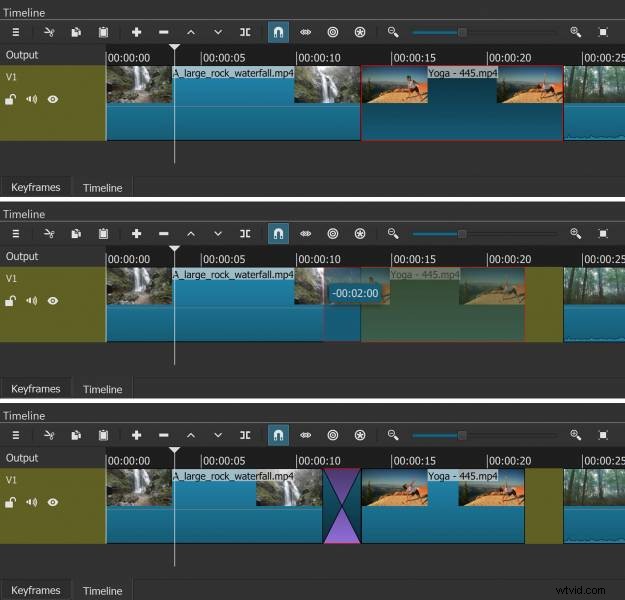
Una cosa da tenere presente è che una transizione in Shotcut diventa una nuova clip tra le due clip originali sulla traccia nella timeline. Qualsiasi filtro applicato a una delle clip verrà comunque applicato all'elemento di quella clip nella transizione.
La durata della clip di transizione può essere regolata trascinandone i bordi per allungarla o accorciarla. La durata totale di una clip è limitata solo dalla lunghezza delle clip originali sulla timeline.
Personalizzazione di una transizione
Ora che la tua transizione è stata aggiunta, puoi iniziare a essere creativo. Per impostazione predefinita, ogni nuova transizione viene creata come dissolvenza incrociata sia per i file video che per i file audio. Ma sono disponibili una serie di altre transizioni, che possono essere ulteriormente personalizzate.
Per configurare una transizione, puoi fare clic con il pulsante destro del mouse sulla clip sulla timeline e selezionare Proprietà dal menu a comparsa. In alternativa, puoi fare clic sul pulsante Proprietà sotto il pannello Playlist mentre è selezionata la transizione. Entrambe le opzioni aprono il pannello Transizioni.
Il pannello Transizioni ha controlli separati per video e audio. Le opzioni Audio sono limitate a una dissolvenza incrociata oa un mix a una determinata percentuale (da 0 a 100%) tra l'audio delle due clip originali.
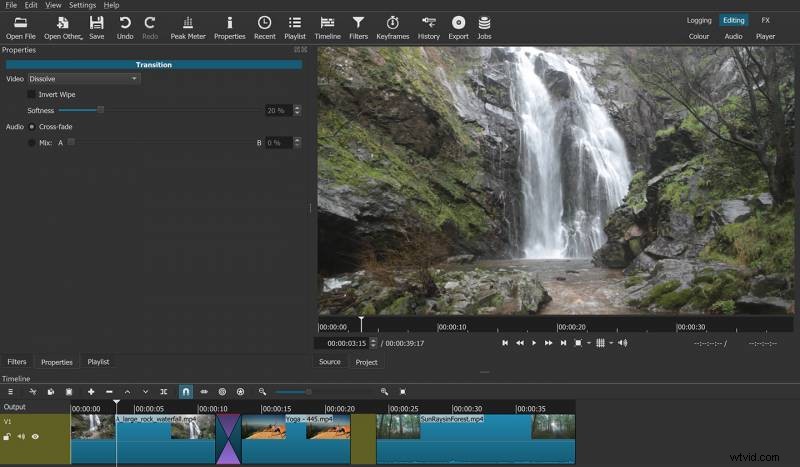
Le opzioni Video ti consentono di scambiare la dissolvenza con un diverso effetto wipe come barra, fienile, cascata, scatola, iris, orologio e serpente Matrix. La morbidezza della salvietta può essere regolata tra 0-100% e può anche essere invertita. La modifica della durata della transizione altererà di conseguenza la velocità della cancellazione.
Effettuare una transizione stinger
Le transizioni fornite con Shotcut possono essere facilmente utilizzate per creare le tue transizioni "stinger". Le transizioni Stinger sono le brevi animazioni che riempiono brevemente lo schermo per nascondere un taglio netto tra due clip. Sono particolarmente apprezzati dagli streamer dal vivo.
Per creare il tuo pungiglione in Shotcut, tutto ciò di cui hai bisogno è un file immagine di base. I pungiglioni tendono ad essere molto veloci, quindi funzionano meglio con immagini semplici piuttosto che con fotografie. Un pungiglione di base può essere realizzato con un'immagine a un colore. In alternativa, puoi utilizzare il tuo logo su uno sfondo colorato.
Importa la tua immagine e posizionala sulla timeline tra i due clip in cui vuoi tagliare. Regola la tua immagine in modo che la durata sia di due fotogrammi più lunga di 1 secondo (quindi 26 fotogrammi se il tuo filmato è a 24 fps, 32 fotogrammi se il tuo filmato è a 30 fps).
Quindi, trascina il file immagine a sinistra lungo la timeline in modo che si sovrapponga al primo clip video di mezzo secondo. Questo creerà una transizione. Posiziona la testina di riproduzione alla fine della transizione e usa i tasti cursore per farla avanzare di due fotogrammi. Ora trascina il secondo video clip sull'immagine fino alla testina di riproduzione. Questo creerà un'altra transizione, di nuovo mezzo secondo di durata. Ci sarà anche una sezione dell'immagine lunga due fotogrammi tra le due transizioni.
Una dissolvenza non funzionerà bene come transizione stinger; devi scegliere qualcosa di più dinamico. Le transizioni Matrix di Shotcut sono ideali, ma anche la semplice cancellazione dell'orologio può essere efficace. Sperimenta le personalizzazioni invertendo una delle transizioni o regolando la morbidezza della salvietta.
Transizioni avanzate
La Maschera:da file il filtro può essere utilizzato per creare effetti di transizione più complessi in Shotcut. Avrai anche bisogno di un file video matto. Questi sono disponibili gratuitamente tramite i forum Shotcut o online. I file video matte sono brevi animazioni che utilizzano solo due colori, bianco e nero. Le animazioni passano da uno schermo completamente bianco a uno completamente nero.
Per utilizzare questa tecnica per creare una transizione, devi aggiungere una seconda traccia video. Posiziona una clip sulla traccia 1 e l'altra sulla traccia 2. Sovrapponi le clip della stessa lunghezza del tuo file video matte (di solito tra 1-4 secondi).
Seleziona il video clip sulla traccia due e aggiungi il filtro Mask:From File ad esso. Nel pannello di personalizzazione del filtro, seleziona Personalizzato, quindi seleziona il file del mascherino video.
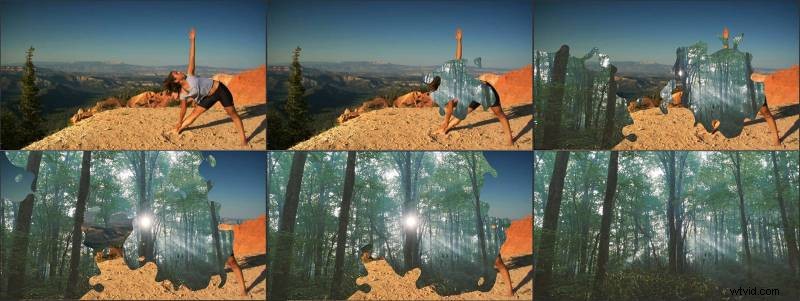
Le parti bianche del mascherino video renderanno trasparente il video sulla traccia 2, mostrando il video sulla traccia 1. Le parti nere renderanno visibile il video sulla traccia 2, oscurando il video sulla traccia 1. Nota che alcuni file matte video vengono eseguiti da nero su bianco. Per utilizzarli, devi semplicemente selezionare la casella Inverti nelle proprietà del filtro affinché la transizione funzioni correttamente.
Le transizioni di Shotcut possono migliorare drasticamente i tuoi contenuti
Le transizioni in Shotcut possono essere utilizzate per aggiungere impatto visivo ed energia ai tuoi video. La possibilità di personalizzare gli effetti e utilizzare i filtri per creare le proprie transizioni rende il software ancora più potente. Per molti creatori, è uno strumento essenziale per la creazione di contenuti di alta qualità che è più probabile che il loro pubblico apprezzi a fondo.
