Hai mai desiderato aggiungere la tua voce al video , fare una demo voice over da caricare e condividere sui siti di social network o creare un documentario per alcune cose importanti? Puoi farlo se hai un bel software di editing video come Wondershare Filmora Video Editor.
La funzione voice over nel software di editing video Filmora ti consente di registrare la tua voce o aggiungere facilmente file voice over al video. Puoi personalizzare il tono, la velocità e il volume della voce fuori campo registrata, nonché applicare effetti di dissolvenza in entrata e in uscita. In questo post, condividerò come registrare e aggiungere la voce fuori campo a un video con Filmora sul tuo computer.
In Filmora, puoi prima modificare il tuo video e poi registrare la voce fuori campo. Oppure puoi prima registrare la voce fuori campo e poi modificare il video. In entrambi i casi, potresti dover preparare la sceneggiatura o uno schema per soffocare la registrazione.
Controlla il tutorial su Come modificare l'audio in Filmora
Parte 1:registra la voce fuori campo e aggiungila al video
Nella maggior parte dei casi, ti consigliamo di registrare prima la voce fuori campo in modo che il suono sia più naturale. Nella parte seguente, ti mostrerò come registrare la voce fuori campo in Filmora.
1. Collega il microfono al computer
Collega il microfono al computer quando sei pronto per iniziare. È meglio utilizzare alcuni microfoni esterni professionali per acquisire un suono di alta qualità.
2. Registra la voce fuori campo
Installando Filmora sul tuo computer, fai clic sull'icona Wondershare Filmora per avviarlo. Nell'interfaccia iniziale, fai clic su Nuovo progetto per crearne uno nuovo. Vai alla scheda Registra, quindi fai clic sull'opzione "Registra una voce fuori campo" per attivare le finestre di registrazione dell'audio.
Installando Filmora sul tuo computer, fai clic sull'icona Wondershare Filmora per avviarlo. Nell'interfaccia iniziale, fai clic su Nuovo progetto per crearne uno nuovo. Vai alla scheda Registra, quindi fai clic sull'opzione "Registra una voce fuori campo" per attivare le finestre di registrazione dell'audio.
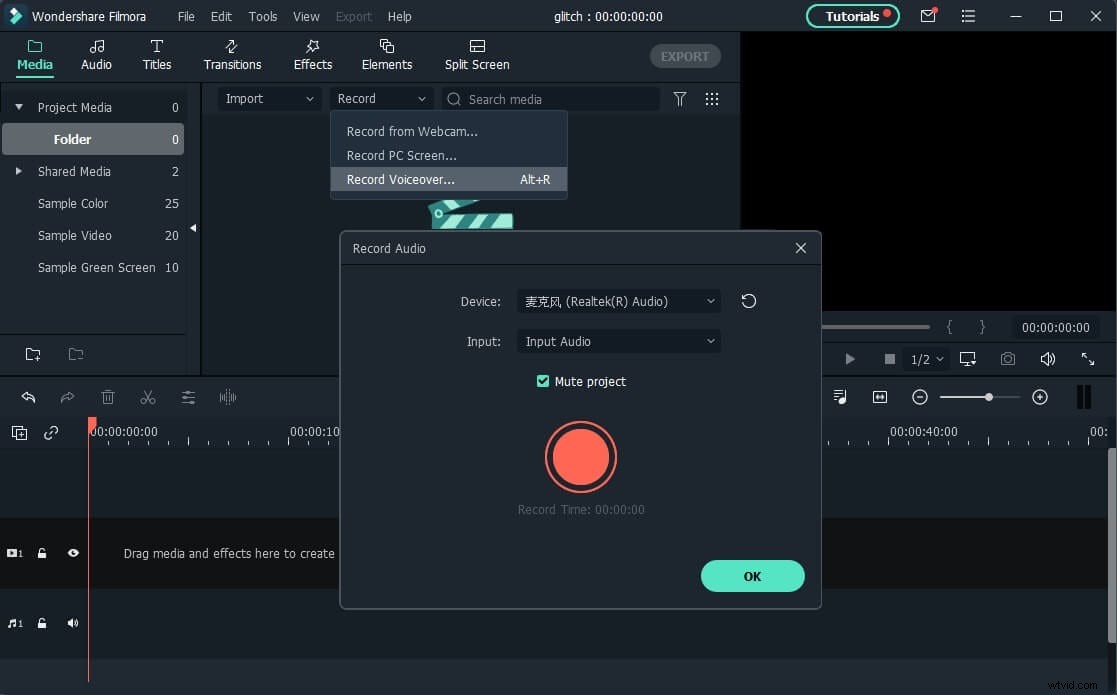
Oppure fai semplicemente clic sull'icona del microfono e avrai 3 secondi di conto alla rovescia per iniziare a parlare. Al termine, fai nuovamente clic sull'icona del microfono. Quindi vedrai apparire automaticamente un nuovo file di registrazione sulla traccia audio.
3. Modifica la voce fuori campo registrata in video
Per modificare la voce fuori campo registrata, fai clic su di essa nella traccia audio e verrà visualizzata una nuova finestra in cui puoi regolare le impostazioni audio, come modificare la velocità, il volume, l'altezza, ecc. della voce fuori campo.
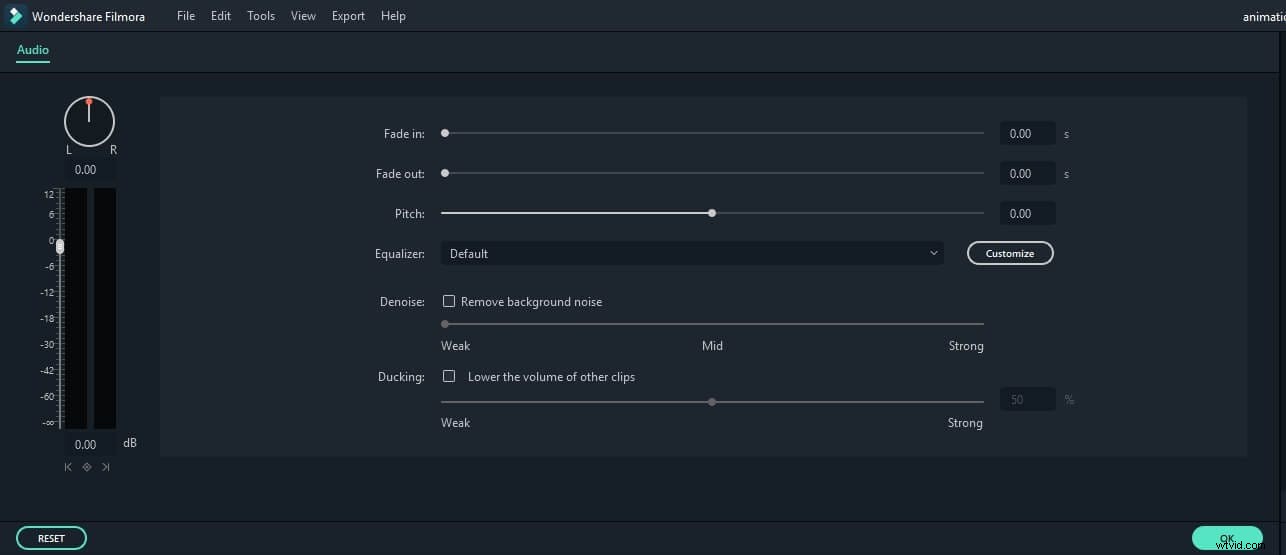
Puoi tagliare, ritagliare una sezione audio indesiderata dalla voce fuori campo registrata o applicare l'effetto dissolvenza in entrata e in uscita alla voce fuori campo per una transizione più morbida.
Modifica audio creativa:come modificare la voce registrata
4. Sincronizza la voce fuori campo con il video
Ora è il momento di sincronizzare la voce fuori campo registrata sul video per creare un video. Poiché Filmora supporta fino a 100 tracce audio, ora puoi anche aggiungere della musica di sottofondo alla voce fuori campo.
Quindi importa e trascina il filmato sulla traccia video, trascina e rilascia la colonna sonora nella posizione corretta per adattarla al tuo video. Se necessario, puoi mantenere la traccia audio e video della stessa lunghezza.
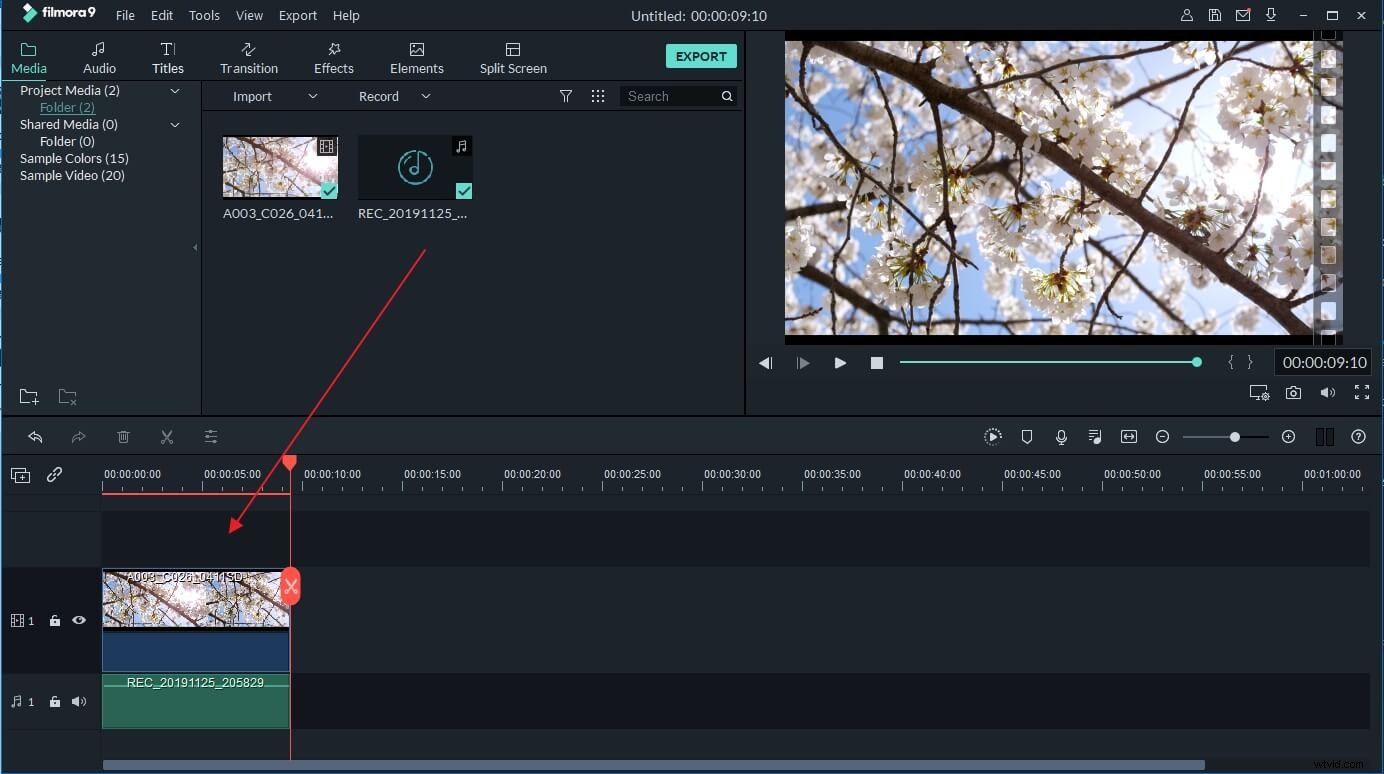
Nota:se hai già registrato la voce fuori campo sul tuo iPhone o altro dispositivo e desideri aggiungerla al video, puoi importarla nella Libreria progetti e quindi sincronizzarla con il video.
Per attirare l'attenzione dello spettatore, a volte, potrebbe essere necessario aggiungere alcuni titoli o sottotitoli per enfatizzare i punti chiave. Ecco i passaggi dettagliati su come aggiungere titoli al video.
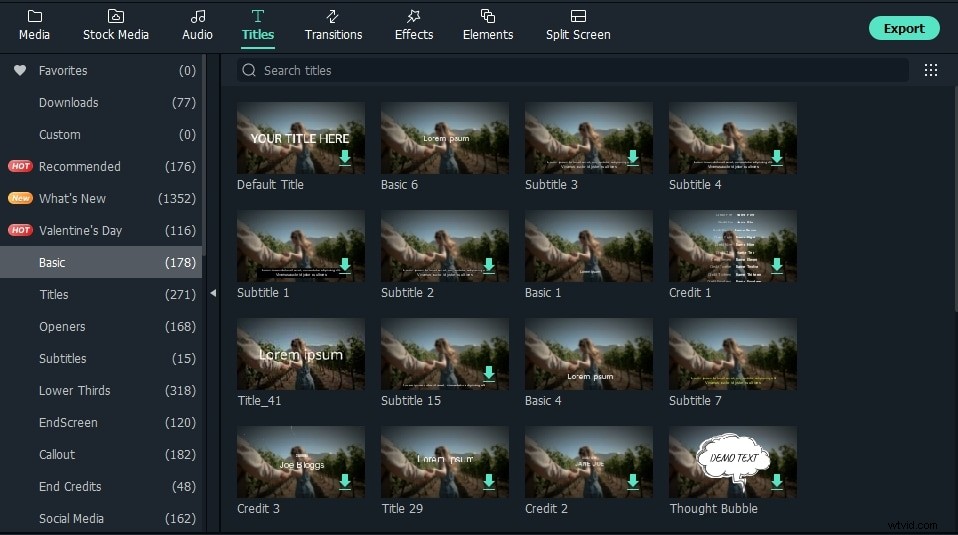
5. Esporta e salva il nuovo file
Controlla il tuo video nella finestra di anteprima a destra. Se sei soddisfatto, fai clic su "Esporta" per esportare il tuo nuovo file video. Puoi salvare il video in vari formati o condividerlo direttamente su YouTube e altre piattaforme di social media. Inoltre, puoi persino masterizzare un disco DVD in pochi minuti per guardarlo in TV.
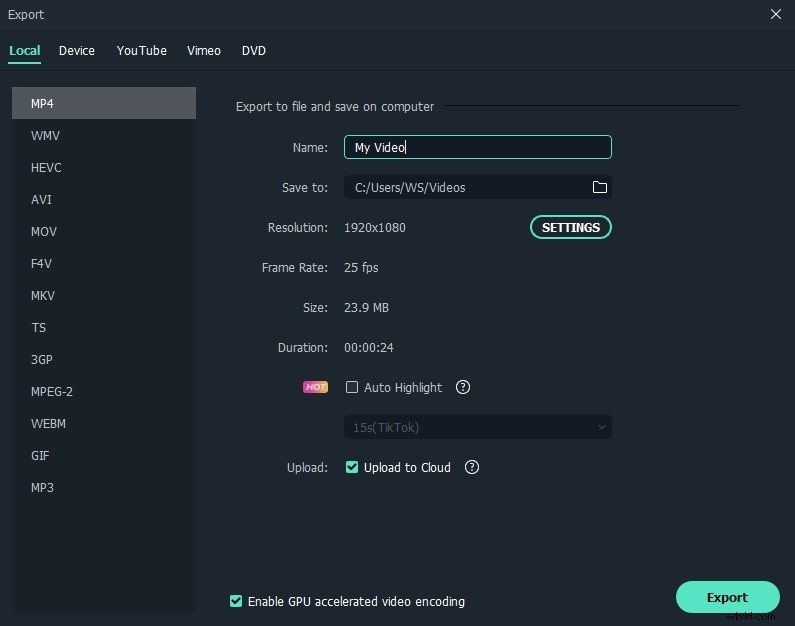
Vedi, con l'editor video Wondershare Filmora, è così facile aggiungere una voce fuori campo personalizzata al video. Ora padroneggia questa funzione e apri un mondo di nuove possibilità per la realizzazione di video!
Parte 2:come registrare e aggiungere file di voiceover durante l'editing video in Filmora
Se hai già registrato la voce fuori campo sul tuo iPhone o altro dispositivo e desideri aggiungerla al video, puoi seguire i passaggi seguenti:
1. Importa il video su Filmora
Dopo essere entrati nell'interfaccia di modifica principale di Filmora, fai clic su "Importa" o trascina e rilascia il file video e voce fuori campo nella libreria del progetto.
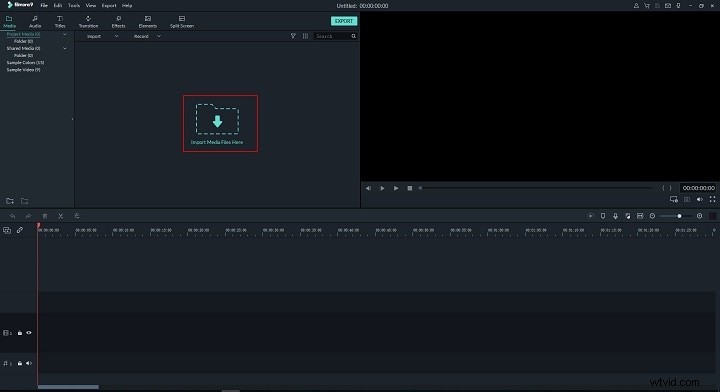
Il software di editing video Filmora supporta una vasta gamma di formati, quindi non è necessario convertire i file prima dell'importazione. Quando tutti i file sono stati importati, trascinali sulla timeline del video.
2. Registra la voce fuori campo in Modifica video
Se stai modificando un video e desideri registrare la voce fuori campo in tempo reale, puoi anche fare clic sull'icona Registra per avviare la registrazione.
Posiziona la testina di riproduzione nella posizione in cui hai bisogno di una voce fuori campo, quindi fai clic sull'icona del microfono nella barra degli strumenti per iniziare.
Come prima, la voce fuori campo registrata verrà aggiunta automaticamente alla traccia audio.
Nota:per iniziare una nuova registrazione sulla linea temporale, non è necessario chiudere la finestra di dialogo, è sufficiente spostare l'indicatore del tempo in un'altra posizione e registrare una nuova voce fuori campo.
3. Modifica la voce fuori campo ed esporta
Proprio come abbiamo detto prima, puoi quindi modificare la voce fuori campo registrata per adattarla perfettamente al video, quindi esportarlo sul tuo computer o caricarlo direttamente su YouTube.
Filmora offre più strumenti di editing audio per migliorare il suono. Di seguito è riportato un video tutorial per applicare la transizione di dissolvenza in entrata e in uscita in Filmora. Scarica la versione di prova per metterti alla prova.
