A volte l'audio dei file multimediali è troppo alto, indipendentemente da quanto si abbassa il volume degli altoparlanti. A volte è perché la sorgente video stessa era troppo silenziosa o era codificata ad alto volume. Sebbene questi file multimediali siano disponibili in molti formati diversi, il metodo per abbassare il volume è relativamente semplice e universale. Utilizzando un programma di editing video come Wondershare Filmora (originariamente Wondershare Video Editor), sfrutterai semplicemente l'editor audio all'interno del programma per abbassare il volume. Ecco una guida passo passo per spiegarti come abbassare il volume nei file multimediali.
Prova questo software gratuito per abbassare il volume dei file multimediali
Guida passo passo per ridurre il volume dei file multimediali
1 Aggiungi i file multimediali di cui desideri ridurre il volume
Dopo aver scaricato ed eseguito questo programma, fare clic su "Importa" per iniziare a importare i file. Questo processo richiede molti secondi a seconda delle dimensioni del file multimediale. Quindi il file apparirà nell'"Album dell'utente" del programma. Trascina il file importato sulla linea temporale.
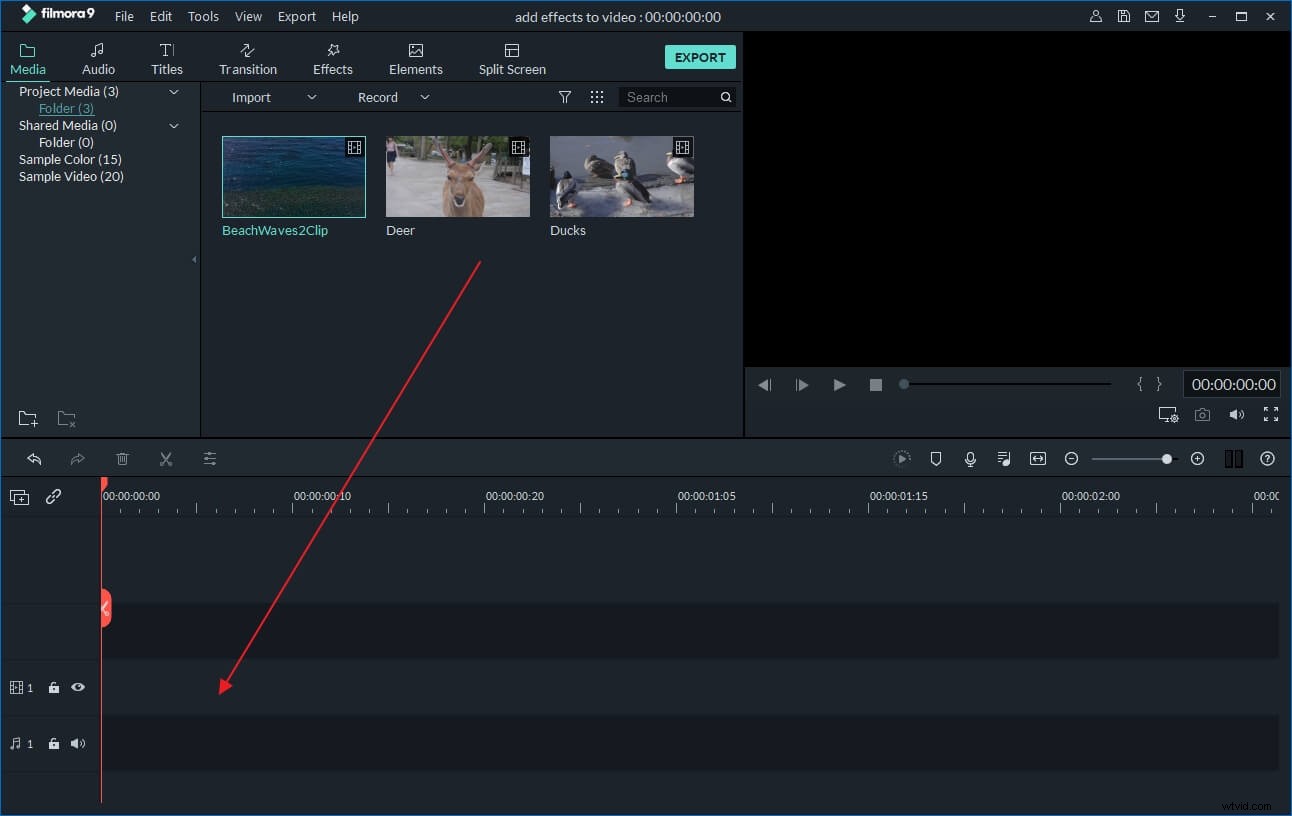
2 Abbassare il volume dei file multimediali
Fare doppio clic sul file di destinazione e apparirà la finestra "Modifica". Quindi passa alla colonna "Audio", riduci il volume trascinando il cursore del livello del volume verso sinistra. Non preoccuparti se non ottieni il suono giusto la prima volta. Puoi ripristinare il volume facendo clic sul pulsante "Ripristina". Dopo aver regolato il volume, fai clic sull'icona di riproduzione per ascoltare l'effetto.
Suggerimento:in questa colonna sono presenti più funzioni, come Dissolvenza in apertura/Dissolvenza in chiusura, regolazione fine dell'intonazione, ecc. Se desideri aggiungere più effetti, vai alla colonna "Video" per ruotare, regolare contrasto, saturazione, luminosità, nue e la velocità del video.
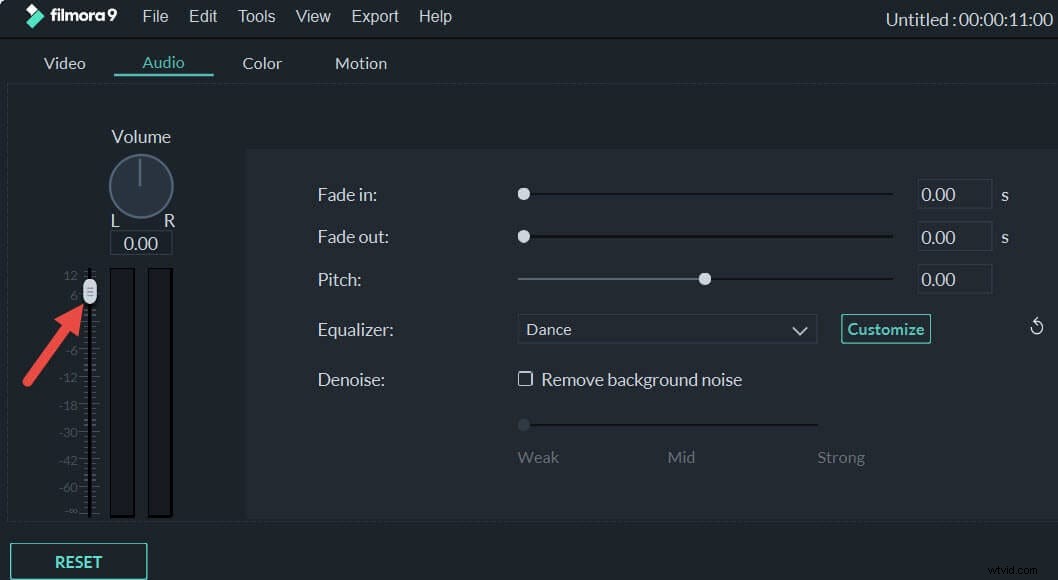
3 Salva i file
Quindi premi l'icona "Crea" per salvare i file modificati. Puoi salvare i tuoi file in diversi formati come WMV, MOV, AVI, MKV, MP4 o salvarli per riprodurli su diversi dispositivi come iPhone, iPad, PSP e Zune. Per fare ciò, passa alla relativa scheda, inserisci le impostazioni predefinite e premi "Crea" per iniziare l'esportazione. Il file esportato dovrebbe avere lo stesso video, ma con un audio più alto. Puoi anche masterizzare i file su DVD o caricarli direttamente su YouTube, se lo desideri.
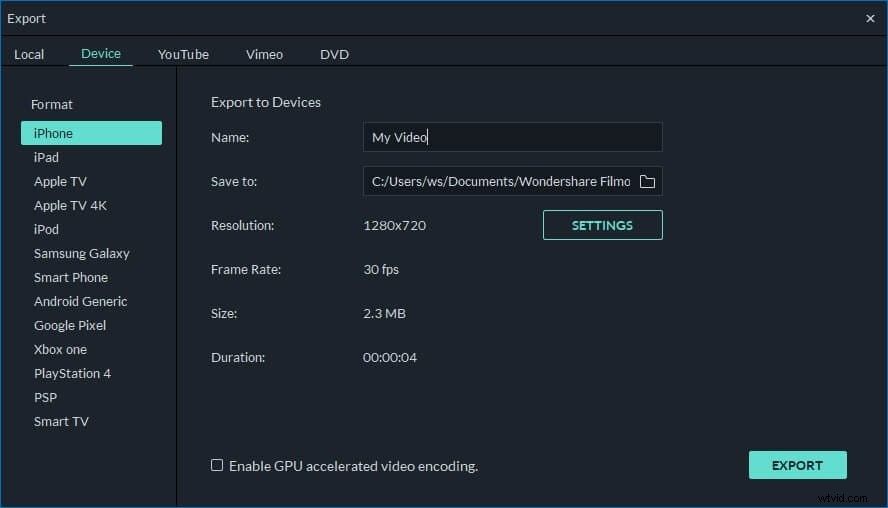
Vedi, è così facile abbassare il volume dei file multimediali. Oltre a questa funzione, questo potente strumento di editing video supporta anche il taglio, il ritaglio, l'aggiunta di effetti video e molto altro. Ora scaricalo ed esplorane altre funzionalità!
Ecco un video tutorial per te:
Informazioni sull'editor video di Filmora:
