L'importanza della musica e dei suoni atmosferici è spesso sottovalutata nei video dei social media. Una buona colonna sonora può aumentare drasticamente la qualità complessiva di un video poiché dialoghi appena udibili o rumori di sottofondo distraggono lo spettatore. Anche l'aggiunta di semplici effetti come dissolvenza in entrata o in uscita può fare un'enorme differenza nel modo in cui un video viene accettato dai tuoi amici sui social media. Se vuoi imparare a sfumare l'audio nei tuoi video, sei nel posto giusto, perché in questo articolo ti mostreremo come sfumare in entrata o in uscita una clip audio.
Dissolvenza dell'audio in Adobe Rush
L'app Adobe Rush che è stata rilasciata poco tempo fa non sembra essere all'altezza degli standard elevati che comunemente possiamo aspettarci dai prodotti Adobe. L'app non dispone di opzioni di dissolvenza in entrata/uscita e le sue capacità di editing audio sono limitate. L'unico modo per sfumare l'audio con Adobe Rush è aprire il progetto in Adobe Premiere Pro CC, ma per poterlo fare devi essere abbonato a Creative Cloud di Adobe.
Wondershare Filmora, d'altra parte, offre tutti gli strumenti necessari per produrre un video di YouTube, inclusi gli effetti audio di dissolvenza in entrata e in uscita a un prezzo più conveniente. Ecco come puoi sfumare l'audio in Filmora.
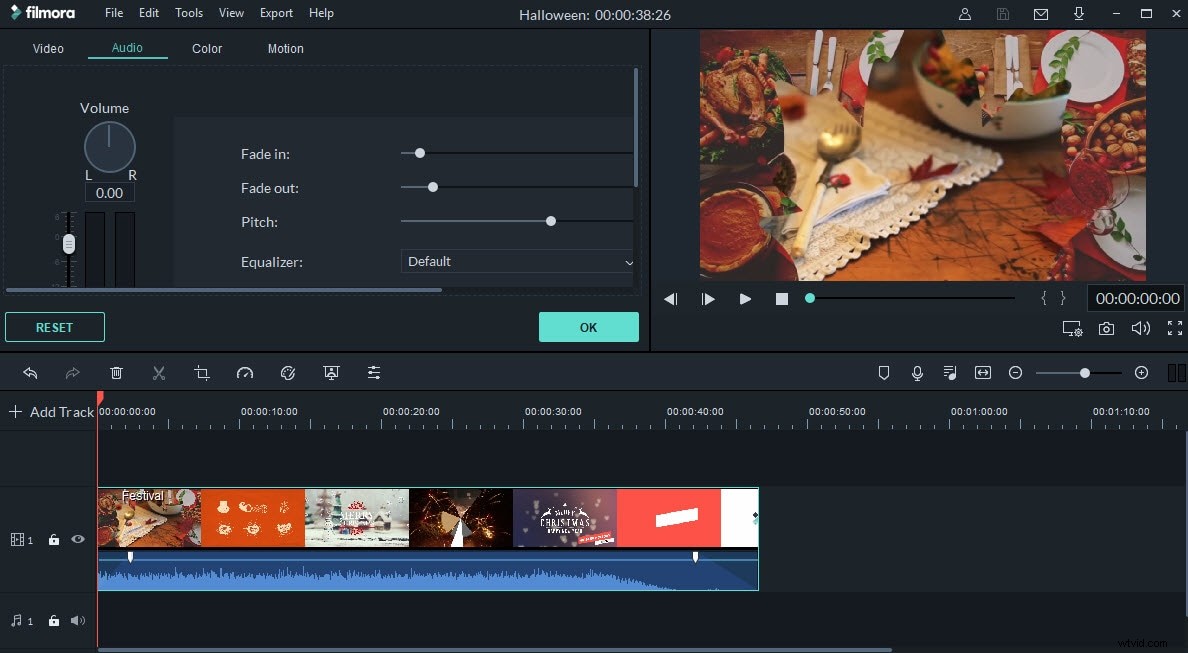
Audio in dissolvenza in Wondershare Filmora
1. Importa file video e audio in Filmora
La maggior parte dei clip video contiene una traccia audio, ma in alcuni casi potresti voler rimuovere l'audio originale del clip e sostituirlo con musica, narrazione, dialoghi o suoni atmosferici a tua scelta. Puoi importare un file audio in Filmora facendo clic sul menu a discesa Importa e selezionando l'opzione Importa file multimediali.
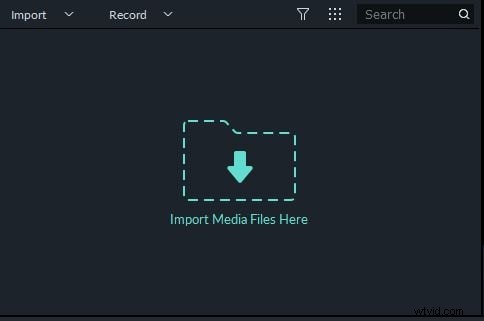
In alternativa, puoi semplicemente trascinare e rilasciare un file audio dalla cartella al Pannello multimediale. Filmora offre anche una ricca libreria di musica royalty-free che puoi utilizzare per selezionare una colonna sonora per il tuo video. Trascina e rilascia il file video o audio nella timeline dal pannello multimediale.

2. Audio in dissolvenza in Filmora
Metodo 1:con pannello Audio
Cliccando sul pulsante Modifica, che si trova alla fine della barra degli strumenti del software, potrai accedere al pannello audio del software dove potrai facilmente regolare il volume della clip, selezionare uno dei preset dell'equalizzatore o modificare l'altezza del file audio.
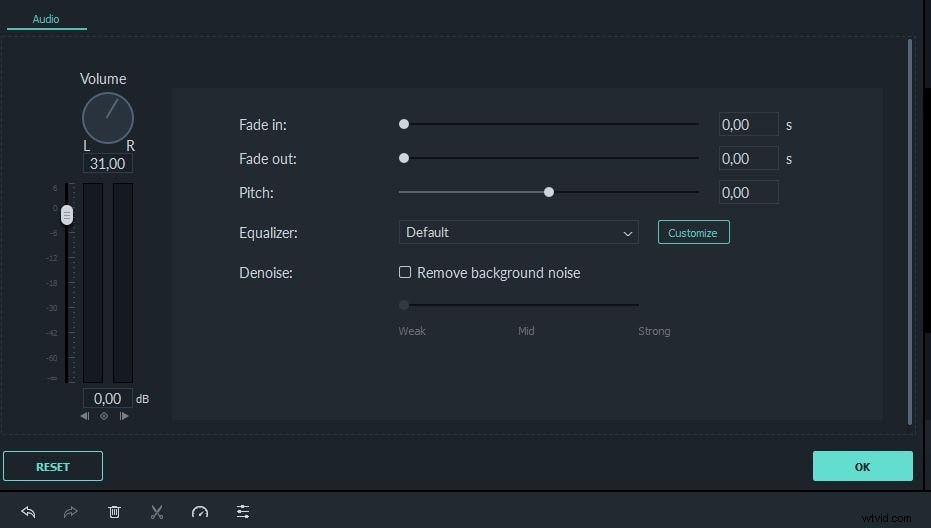
I cursori Dissolvenza in apertura e Dissolvenza in chiusura si trovano nella parte superiore del pannello Audio e puoi trascinare la maniglia sul cursore oppure puoi inserire nuovi valori di Dissolvenza in apertura o Dissolvenza in chiusura manualmente nelle caselle accanto ai cursori. Puoi fare clic su Riproduci e decidere se ti piace l'effetto che hai creato prima di fare clic su OK per confermare le modifiche.
Metodo 2:direttamente dalla sequenza temporale
Nel caso in cui desideri sfumare rapidamente un audio, puoi farlo direttamente dalla timeline. Basta fare clic sulla maniglia all'inizio o alla fine del file audio e trascinarla per regolare la durata dell'effetto. Entrambe le maniglie di dissolvenza in apertura o in chiusura possono essere facilmente spostate direttamente sulla timeline, anche se ne imposti i valori dal pannello audio.

Filmora offre molti effetti sonori, come Phone Ring, Explosion o Car Horn che possono essere combinati con l'effetto Fade in o Fade out per creare una migliore colonna sonora per il tuo video. Quando sei pronto, fai clic sul pulsante Esporta e procedi alla scelta della risoluzione del video, del formato file o della destinazione di esportazione. Il software ti consente anche di esportare file MP3, il che ti consente di salvare tutte le modifiche apportate durante la modifica di un file audio.
Conclusione
Anche se Adobe Rush è un'app rivolta a YouTuber e creatori di video sui social media, la dissolvenza in entrata o in uscita di un audio non è ancora un'opzione. D'altra parte, la dissolvenza di un audio in Filmora è un processo rapido e semplice. L'introduzione graduale di un nuovo tema musicale o l'attenuazione graduale del suono al termine di una scena può rendere più professionale il suono di un video sui social media e può aiutare i creatori di contenuti a passare da una scena all'altra in modo più fluido. Usi spesso gli effetti Dissolvenza in apertura o Dissolvenza in chiusura nei tuoi video? Lascia un commento qui sotto e condividi le tue esperienze con noi.
