I paesaggi sono uno dei soggetti fotografici più popolari, e per una buona ragione. La natura è incantevole per l'occhio umano ed è naturale che le persone vogliano catturare quella straordinaria scena naturale con le fotocamere. Alcuni professionisti del paesaggio e über-entusiasta pianificano in anticipo con treppiedi, cavi di scatto, filtri e attrezzatura extra per assicurarsi di realizzare davvero lo scatto che hanno in mente.
Poi ci sono fotografi più casuali come me che tendono a fotografare paesaggi in modo spontaneo, di solito durante le vacanze. Se rientri in quest'ultimo gruppo, questo articolo è più adatto a te. Forse hai un singolo scatto di paesaggio che sembra abbastanza buono, ma stai cercando alcuni suggerimenti per la post-elaborazione per completare il tutto. Se sei tu, continua a leggere!
In questo articolo, presenterò alcuni metodi per migliorare le scene naturali per mantenerle simili a come le hai viste originariamente. Tutte queste tecniche hanno a che fare con il miglioramento di un singolo scatto e gli effetti non sono troppo dinamici o esagerati, il che ti impedisce di esagerare con, ad esempio, HDR.
Suggerimento n. 1:migliora i dettagli
Uno dei modi più rapidi e semplici per lucidare qualsiasi foto è applicare la nitidezza dell'immagine. Ci sono diversi modi per farlo in Photoshop. Per questo articolo ci concentreremo sull'applicazione degli effetti di nitidezza dell'immagine del filtro High Pass all'immagine del paesaggio sottostante di Haleakala, un vulcano dormiente adatto agli escursionisti a Maui, nelle Hawaii. L'immagine prima è sopra e quella dopo è in basso. Gli effetti possono sembrare impercettibili da una prospettiva ingrandita, ma confronta aree distinte come le formazioni rocciose per vedere l'effetto nitido.
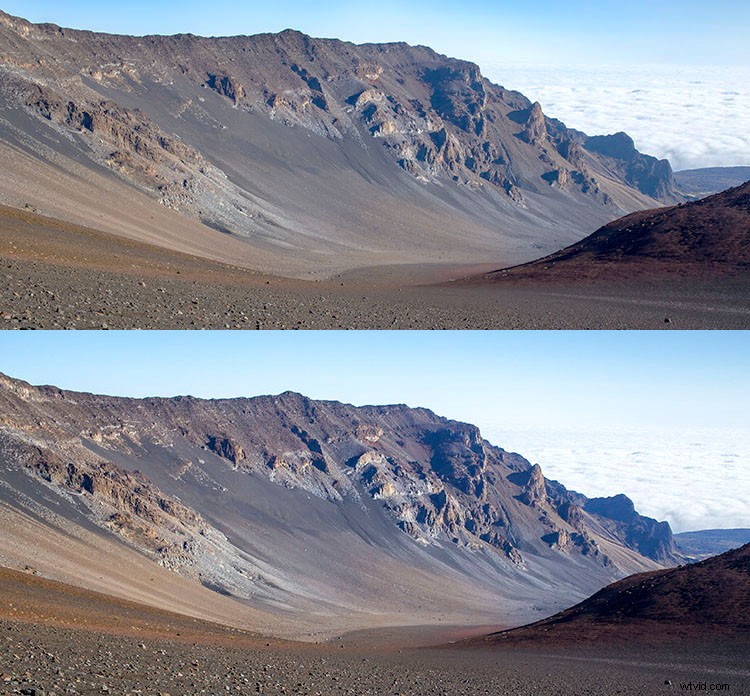
Passaggi per aumentare la nitidezza utilizzando il filtro High Pass
- Inizia duplicando il livello Sfondo e modificando la modalità di fusione del nuovo livello in Sovrapponi. L'immagine apparirà fortemente contrastata e, con la modalità di fusione Sovrapponi applicata, potrai avere un'anteprima degli effetti del filtro Passa alto.
- Successivamente, applica il filtro High Pass al livello duplicato. Si trova nel menu Filtro nella parte superiore dello schermo nella sezione Altro.
- Regola le impostazioni del filtro: Vedrai quindi la finestra di dialogo del filtro High Pass, che ti consentirà di utilizzare un semplice dispositivo di scorrimento per aumentare o diminuire l'intensità del valore del raggio (ovvero la forza dell'effetto del filtro). Più alto è il valore, più intenso sarà l'effetto del filtro passa alto. In generale, è meglio mantenere il valore sul lato inferiore, tra 1-5 pixel. Nel caso di questa immagine, il raggio è stato impostato su 1,2 per fornire una nitidezza sufficiente attorno ai bordi dell'immagine senza esagerare l'effetto.
- Modifica le impostazioni del livello: Dopo aver applicato il filtro High Pass, è possibile perfezionarlo regolando la modalità di fusione del livello di sfondo duplicato e/o abbassando l'opacità del livello. La modalità di fusione che scegli può intensificare o ridurre la quantità di nitidezza. Per alcuni esempi, dai un'occhiata ai confronti delle immagini di seguito. Luce intensa e Luce vivida aumentano la nitidezza, mentre Luce soffusa la mantiene sottile.
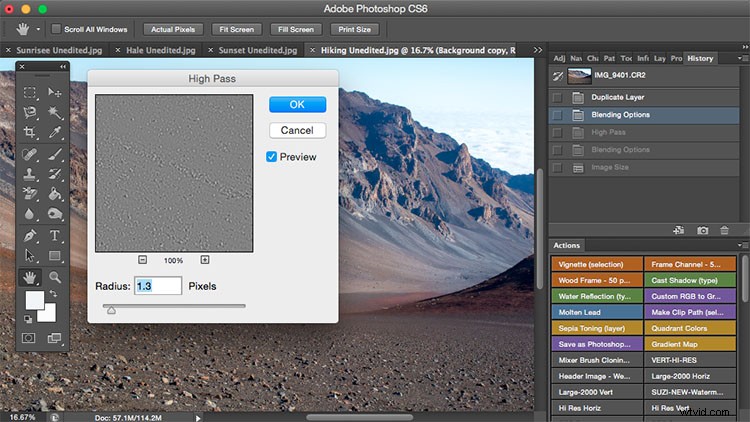
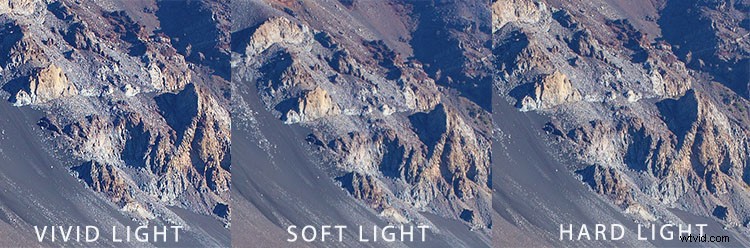
Suggerimento n. 2:rimuovi la foschia dell'immagine
Non è raro che le immagini dei paesaggi appaiano sfocate o nebbiose quando le condizioni meteorologiche naturali sono tali. L'immagine sopra è stata scattata sulla costa dell'Oregon alcune estati fa utilizzando un Canon 70-200 mm a f/11 con solo un filtro di foschia UV trasparente di base sull'obiettivo. La foschia nell'aria conferisce alla foto un aspetto opaco nella versione inedita, direttamente fuori dalla fotocamera (immagine in alto sotto), ma fortunatamente questo può essere facilmente risolto in Photoshop (immagine in basso).
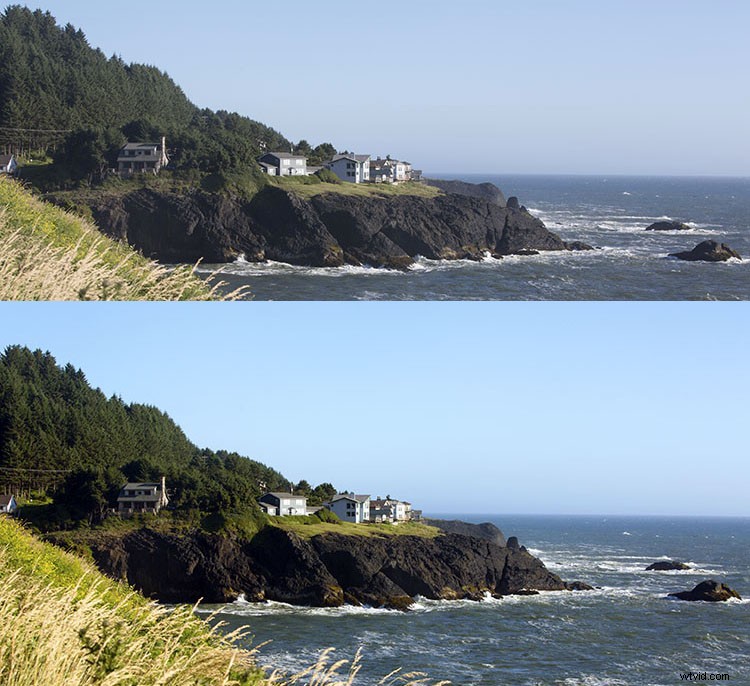
Poiché il problema più grande con le immagini sfocate è il contrasto morbido, la soluzione più rapida è selezionare semplicemente la funzione Contrasto automatico, che si trova nel menu a discesa in alto sotto Immagine. Lo scarso contrasto dell'immagine viene quindi risolto istantaneamente in base alla luminosità dei pixel, risultando in un contrasto generale dell'immagine più fine. Dopo aver applicato il Contrasto automatico, ho anche regolato Livelli, Saturazione e Vividezza e l'immagine risultante appare molto più equilibrata e vibrante nonostante le condizioni nebulose della scena.
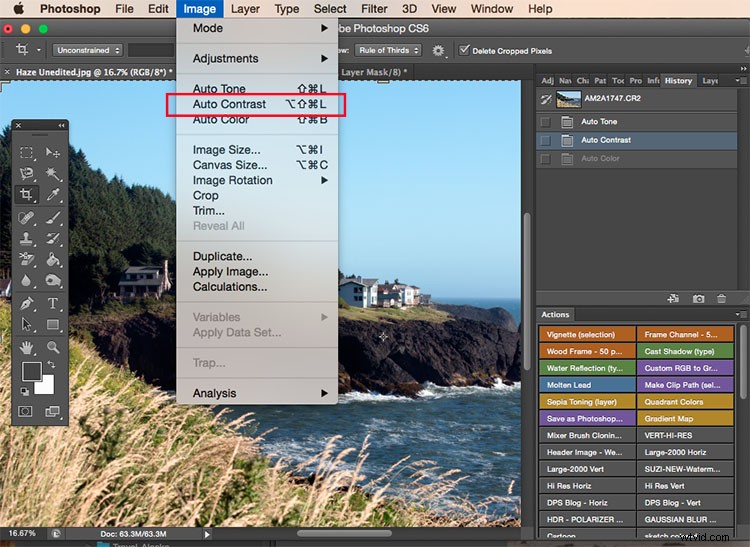
Suggerimento n. 3:migliora i colori del cielo
La maggior parte delle foto al tramonto sono già piuttosto spettacolari quando vengono catturate con una fotocamera, ma a volte non fa male migliorarle un po' di più, per trasmettere appieno una scena eccezionalmente surreale o bella a cui hai assistito. La foto sotto è uno scatto inedito al tramonto scattato al Grand Wailea a Maui, Hawaii. Sembra abbastanza bello da solo, ma volevo dipingere un po' più di arancione e rosa nel cielo.
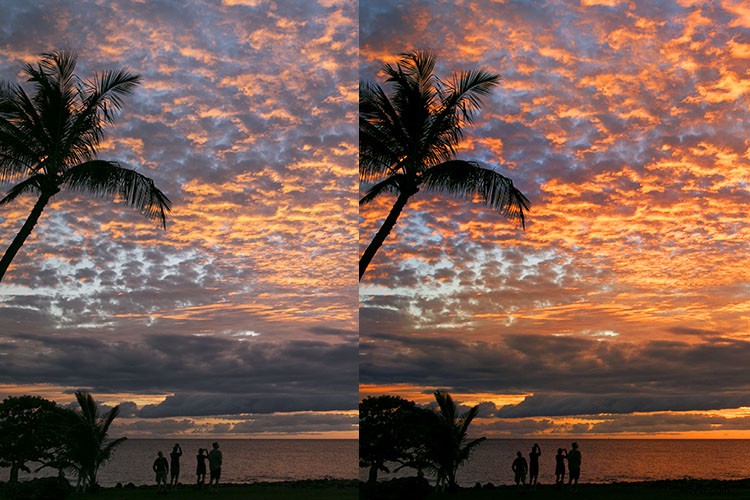
Per farlo, seguiremo questi semplici passaggi:
- Crea un nuovo livello facendo clic sull'icona del livello a sinistra del cestino nel pannello dei livelli.
- Quindi vai alla casella degli strumenti e seleziona l'icona Pennello. Per garantire una transizione graduale, assicurati che l'opacità sia impostata su 100% e la durezza del pennello sia impostata su zero.
- Imposta il tuo colore: Con il Pennello ancora selezionato, fai clic sul Colore di primo piano, che si trova nella parte inferiore della barra degli strumenti. Apparirà una finestra di dialogo e il tuo cursore si trasformerà in uno strumento contagocce. Fai clic con il pulsante sinistro del mouse sul colore desiderato nell'immagine con cui desideri dipingere, nel mio caso un rosa-arancio chiaro.
- Quindi, inizia a dipingere le aree del cielo che desideri valorizzare. Assicurati di limitare le pennellate solo alla tua area di cielo; nel mio caso, non vorrei dipingere sopra le ombre scure sul lato sinistro della foto poiché voglio mantenerle il più scure possibile.
- Cambia la modalità di fusione dei livelli: Dopo aver finito di dipingere, fai clic con il pulsante destro del mouse sul livello su cui hai dipinto e cambia la modalità di fusione in qualcosa come Luce soffusa o Sovrapponi per ottenere l'effetto desiderato. Se l'effetto è troppo forte, regola l'opacità del livello su una percentuale inferiore.
- Viola! Ora dovresti vedere colori molto più forti e vivaci che si irradiano dall'immagine del tramonto.
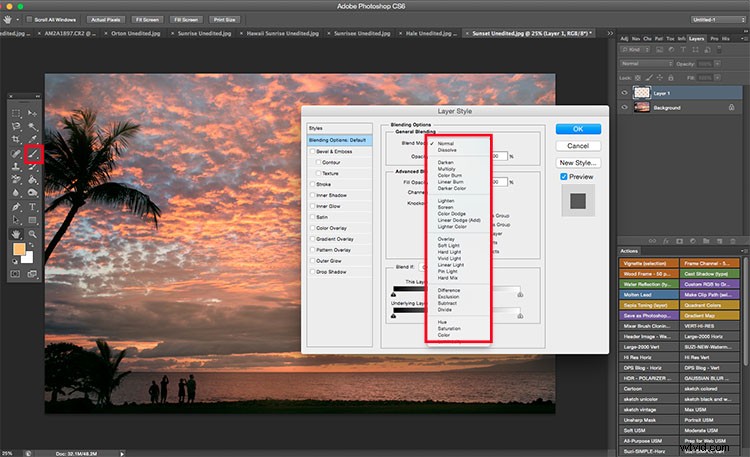
Come elabori le tue immagini di paesaggio? Hai altri suggerimenti o trucchi? Si prega di condividere nei commenti qui sotto.
