Nota del redattore: Questa è parte di una serie sulla fotografia macro di questa settimana. Cercane uno nuovo ogni giorno. La prossima newsletter le avrà tutte se te ne perdi qualcuna!
La macrofotografia è molto popolare e troverai molte immagini, di tutti i tipi di soggetti su Internet. Le persone trascorrono molto tempo a scattare foto, pianificarle, configurarle e ottenere tutta l'attrezzatura di cui hanno bisogno per ottenere tutti gli scatti che desiderano. Quindi le foto vengono caricate sul computer e viene eseguita un'elaborazione minima.
Con questo tutorial vedremo come ottenere le tue immagini macro da questo:

A questo:

Ci sono molte cose che puoi fare per le tue immagini; quello che ti mostrerò è solo un modo. Puoi provare qualsiasi cosa, dipende da te, è la tua immagine.
Questa immagine è stata aperta per la prima volta in Adobe Camera Raw e sono state apportate alcune elaborazioni, solo per ottenere l'esposizione corretta. Da lì la macro è stata aperta in Photoshop CC (2014). Per spiegare quali sono alcune delle istruzioni per Photoshop, includo un'immagine di seguito che ha evidenziato le varie aree dell'interfaccia, in particolare le sezioni che utilizzeremo per questo tutorial.
Ecco lo screenshot di Photoshop con tutti i vari posti per trovare gli strumenti, le opzioni, i livelli e le regolazioni che sono stati utilizzati.

Fase #1 – Curve
A questo punto faremo diversi livelli di regolazione usando Curve per cambiare l'illuminazione e far risaltare maggiormente il centro del fiore.
Lavora nei livelli di regolazione, quindi se decidi più in basso che avresti dovuto cambiare qualcosa che hai fatto in precedenza, puoi comunque tornare indietro e correggerlo, cambiarlo o eliminare il livello. Il modo migliore per farlo è utilizzare i livelli di regolazione. I livelli di regolazione si trovano spesso sopra il pannello dei livelli a destra dello schermo o nel menu dei livelli nella parte superiore della finestra di Photoshop (se non li vedi vai su Finestra> Regolazioni e posizionalo sopra il pannello dei livelli). Avrai anche bisogno dello strumento pennello, che si trova nel pannello degli strumenti, che di solito si trova a sinistra della finestra.
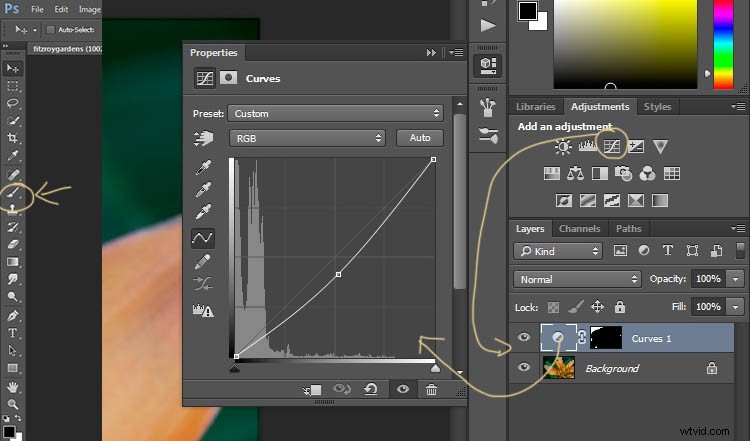
Una volta che sai dove si trovano ognuno di questi, puoi iniziare a creare i tuoi livelli per l'immagine.
Fare clic sul livello delle curve di regolazione, come nella foto sopra. Quindi, nella finestra che si apre, sposta leggermente la curva verso il basso nell'area scura, come nell'immagine sopra (basta fare clic sulla linea retta e tenere premuto il pulsante del mouse mentre trascini per spostarla).
Prendi lo strumento pennello dal pannello degli strumenti. Rendilo della dimensione di cui avrai bisogno per la tua immagine. È possibile modificare le dimensioni utilizzando i tasti parentesi quadre sulla tastiera – [ o ] , oppure fare clic con il pulsante destro del mouse e nella finestra a comparsa spostando il dispositivo di scorrimento per la dimensione. Le stesse modifiche possono essere apportate nella barra delle opzioni per lo strumento in alto. Fai clic sulla seconda opzione da sinistra, quella che ha le dimensioni del pennello, e otterrai lo stesso pannello per modificare le dimensioni e la durezza del pennello. Per questo tutorial è stato scelto un pennello verso l'estremità morbida in modo che i bordi non fossero troppo duri (durezza impostata su 30% o inferiore).
Dovrai fare clic sulla maschera di livello all'interno del livello, è il rettangolo bianco nel livello della curva. Quando la maschera è bianca significa che la regolazione è stata applicata all'immagine sottostante e quando è nera la modifica è stata nascosta. Se dipingi di nero sulla maschera con il pennello stai nascondendo la regolazione. Il nero su una maschera nasconde – il bianco rivela. Se commetti un errore e nascondi un po' che vuoi, puoi semplicemente ridipingerlo con il colore opposto, il bianco.
Inizia a spazzolare l'immagine, se non cambia nulla, è probabile che il colore di primo piano (utilizzato dal pennello) sia impostato su bianco. Dovrai cambiare quel colore in nero. Puoi anche premere X sulla tastiera, cambierà i colori di primo piano e di sfondo.
Per ogni diverso livello di curve ho preso sempre meno della regolazione dall'immagine. L'immagine seguente ti mostrerà cosa ho fatto a ciascun livello. Le aree bianche sono dove si applica ancora il livello delle curve e il nero mostra dove era nascosto.
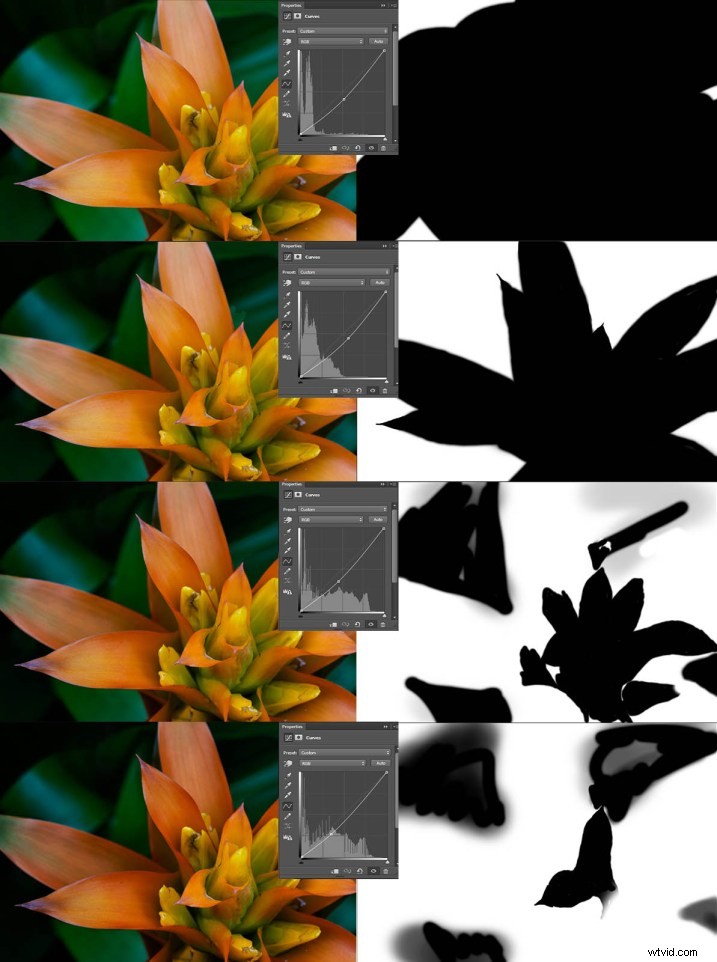
Questa immagine è stata realizzata con livelli di curve. Non è necessario utilizzare lo stesso numero di livelli, dipende dall'immagine. Alcune delle foglie di sfondo sono state riportate negli ultimi due strati perché stavano diventando troppo scure. È qualcosa di cui dovresti essere consapevole, prendi nota anche di ciò che sta accadendo in background.
Il centro del fiore ora è lo stesso dell'originale ma tutto il resto è più scuro. Le modifiche dovrebbero essere sottili.
Passaggio n. 2:livello di regolazione della mappa sfumatura
Una volta che le curve sono state eseguite, è stato aggiunto un livello di regolazione del gradiente. La regolazione del gradiente cambierà le luci e le ombre; puoi decidere quali colori vuoi usare.
Quando fai clic sul livello di regolazione del gradiente, spesso viene visualizzato il gradiente in bianco e nero e noterai che l'immagine diventa monocromatica. Se fai clic su quella barra nella finestra che si apre, otterrai molte più opzioni per il gradiente. Per questo tutorial ho usato il gradiente arancione e viola.
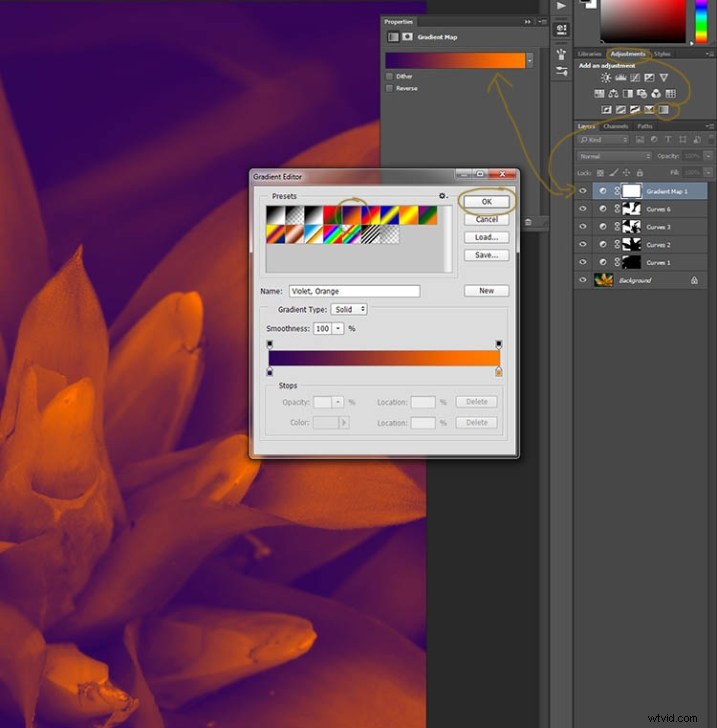
Vedrai tutti i tuoi punti salienti diventare arancioni e le aree scure diventeranno viola. Non vuoi che la tua immagine rimanga così, quindi ora devi fonderla. Nell'immagine sopra puoi vedere i metodi di fusione che si trovano sopra i livelli, normale è l'impostazione predefinita. Fare clic su quello e andare in basso per selezionare Luce soffusa. Noterai che il livello del gradiente è ora sfumato e non sembra così orribile.
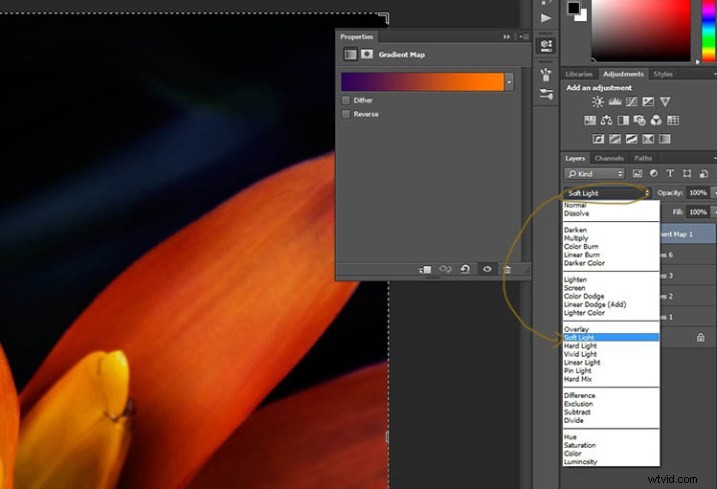
Solo perché quel gradiente ha quei colori, non significa che devi attenerti a loro. È facile cambiarli per dare alle luci e alle ombre i toni desiderati.
Nella parte inferiore dell'editor del gradiente puoi vedere il cursore del colore che è il modo in cui il cambiamento passa da un colore all'altro, e direttamente sotto puoi vedere dei piccoli colori. Se fai clic su uno di questi, il colore viene visualizzato in basso.
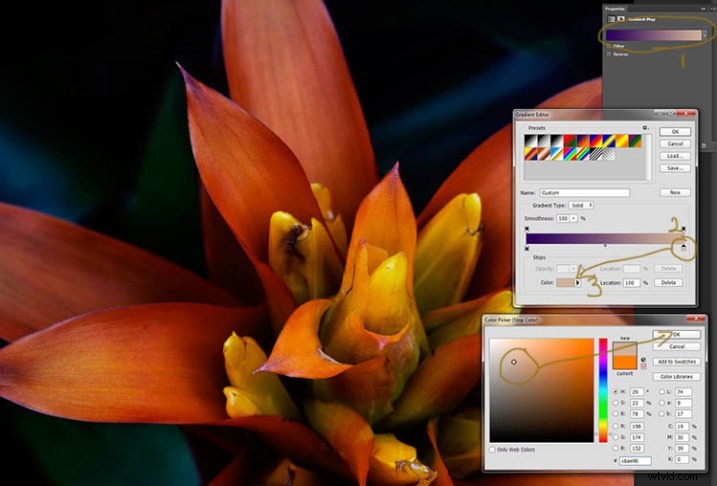
Cliccaci sopra, vedrai aprirsi la finestra del Selettore colore. Puoi cambiare il colore come preferisci e, mentre lo fai, dovresti essere in grado di vedere immediatamente l'effetto sulla tua immagine. Se non puoi, è probabile che tu abbia dimenticato di fondere il livello. Vedi l'immagine seguente.
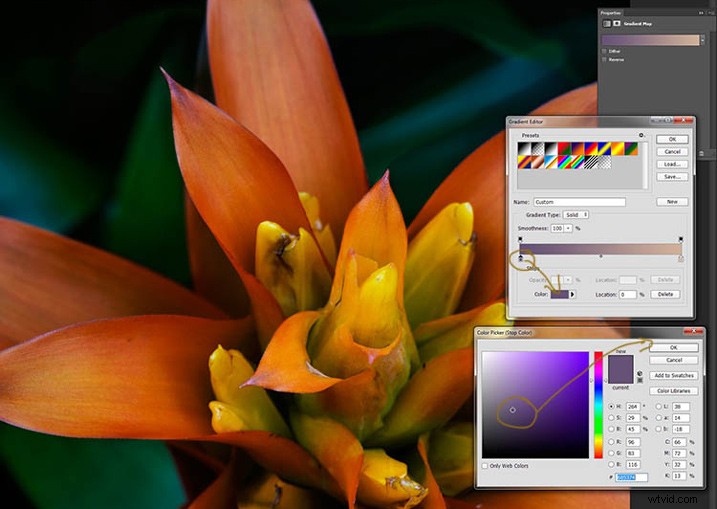
Puoi vedere dalle immagini in cosa ho cambiato i colori; non devi usare gli stessi. Consiglierei di provare alcuni colori per vedere quali ti piacciono. Il viola è il mio colore preferito, quindi lo uso molto.
Il passo successivo non è sempre necessario, ma spesso bello da fare. Tutto il lavoro che è stato fatto può significare perdere le alte luci, quindi per aiutarle a riportarle indietro puoi usare un livello di regolazione delle curve.
Passaggio n. 3:regolazione delle alte luci
Apri un nuovo livello di regolazione delle curve. Nella finestra Curve, vai nell'angolo in alto a destra e sposta la linea in alto. Guarda mentre lo fai e nota se riesci a vedere che i momenti salienti cambiano. A volte è bene andare troppo oltre e poi riportarlo indietro, solo per vedere cosa fa. Fai solo attenzione a non far saltare le luci, rendendole bianche senza dettagli. Controlla l'immagine prima per vedere cosa cambiare.
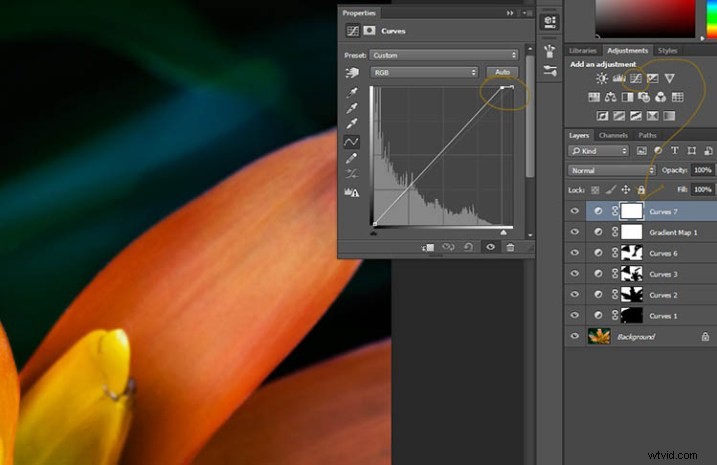
Passaggio n. 4:aggiunta di un'altra regolazione della mappa del gradiente
Successivamente è stato aggiunto un altro livello di regolazione della mappa del gradiente, utilizzando un altro livello di tempo.
Dall'immagine sopra dovresti essere in grado di vedere quali colori scelgo e seguire gli stessi passaggi di prima. Questa volta ho scelto un gradiente che ha cambiato tre aree.
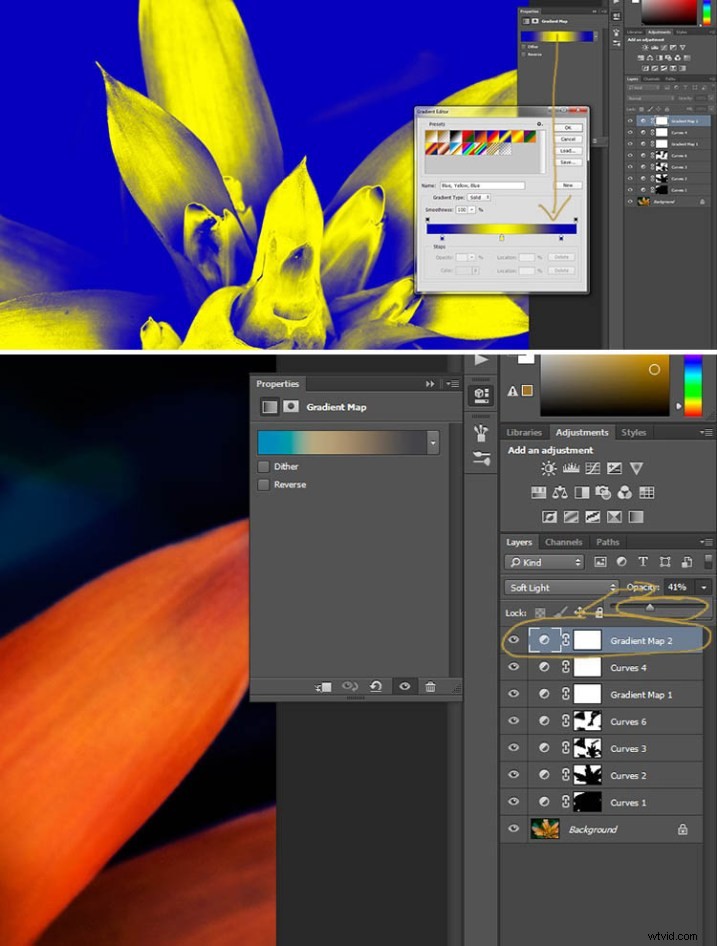
Fase #5:schivare i momenti salienti
Una cosa che mi piace fare su molte delle mie immagini è mettere in risalto i punti salienti, in piccoli modi, con lo strumento di schivata. Lo strumento per schivare è delicato, da usare con attenzione.
È sempre meglio non fare mai nulla direttamente sul livello dell'immagine originale, quindi, come con tutto ciò che abbiamo fatto finora, sarà su un livello separato. Vai al menu in alto e fai clic su livello, quindi su nuovo livello. Quando viene visualizzata la finestra puoi nominare il livello, se lo desideri, l'ho chiamato "Schivare".

Ci sono un paio di cose che devi fare per poter usare questo livello con lo strumento Scherma. Per prima cosa cambia la modalità di fusione dei livelli in Luce soffusa, quindi nel menu a discesa della modalità vedrai una casella che puoi selezionare su "Riempi con colore neutro a luce morbida 50% grigio", quindi controlla, quindi premi OK (vedi sopra)
Nel pannello dei livelli vedrai quella che sembra una scatola grigia, questo è ciò su cui schivare. Vai alla barra degli strumenti a sinistra e seleziona lo strumento schivata.
In alto sotto la finestra principale vedrai Esposizione, ho impostato il mio al 26% per questa immagine, ma puoi impostarlo su qualsiasi cosa, dipende da quanto sei paziente. Nella barra delle opzioni c'è anche un'impostazione per le luci, i mezzitoni e le ombre, tendo a usare i mezzitoni. Più ti sposti su un'area, più diventerà bianca. Ai tempi della camera oscura usavano la schivata per impedire alla luce di raggiungere determinate parti dell'area. In Photoshop puoi usarlo per reinserire un po' delle luci nell'immagine o per far risaltare le luci. Non dovrebbe essere ovvio, ancora una volta sottile è la strada da percorrere.
Ho riportato il livello in modalità normale in modo da poter vedere su cosa ho lavorato. Schivare appare come bianco sul livello.
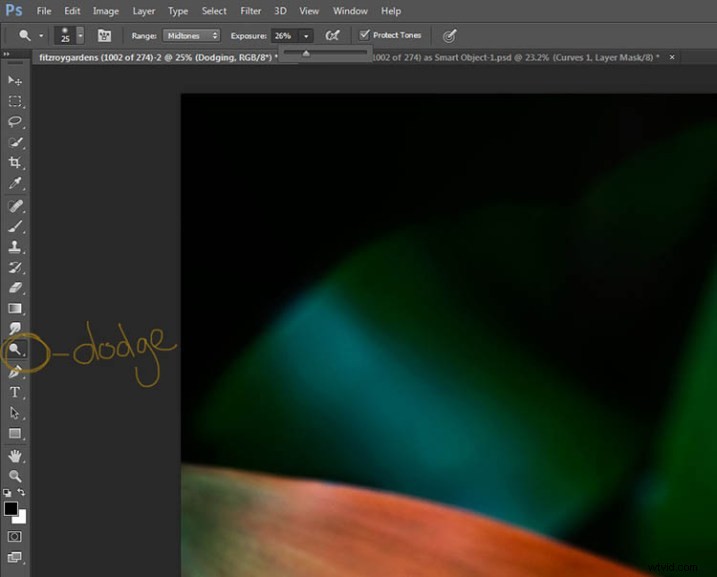
Puoi vedere che non ho fatto molto, a parte sollevare un po' di più alcuni dei punti salienti. 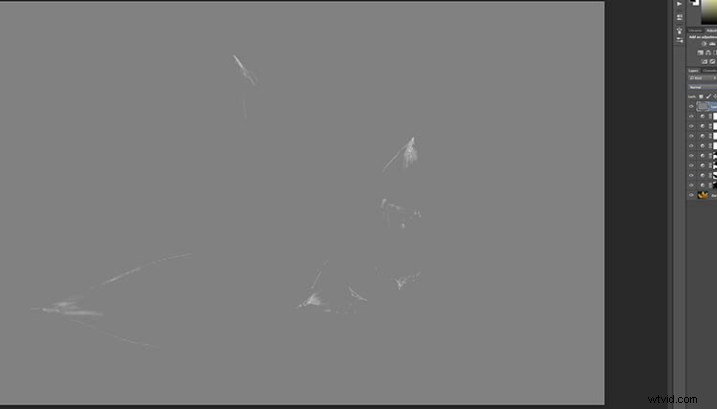
Fase #6 – Sbavature
Alla fine ho fatto una piccola sbavatura. A volte, quando lavori molto sulle immagini, può iniziare a sembrare pixelato o ottenere una certa separazione dei colori. Ho scoperto che lo strumento sbavature può aiutare a sbarazzarsi di quello. Lo troverai nel pannello degli strumenti.
L'ho fatto su un nuovo livello trasparente, ancora una volta non lavorando sull'immagine originale.

Assicurati di controllare il Campione tutti i livelli nella barra delle opzioni per lo strumento in alto, e per questo tutorial ho lasciato la Forza al 50%. Ho esaminato le aree in cui pensavo di avere una separazione dei colori per sfumarle insieme. Se fosse un dipinto ci metterei il dito dentro e sbavare i colori insieme.
Ecco l'immagine finale.

Riguarda il gusto personale, quindi dovresti farlo secondo il tuo stile. Mi piace così, ma altre persone potrebbero trovarlo troppo e altri potrebbero pensare che non sia abbastanza. Mi piace il modo in cui il fiore sembra uscire dall'oscurità.
Se avete domande, si prega di chiedere. Farò del mio meglio per rispondergli.
