Perché utilizzare Lightroom Mobile
Molte persone non si rendono conto dei vantaggi dell'utilizzo di Lightroom Mobile con l'abbonamento Adobe Lightroom. Quando ti abboni al piano Fotografo di Adobe, non solo riceverai Adobe Lightroom Classic, ma avrai anche accesso a Lightroom Mobile.
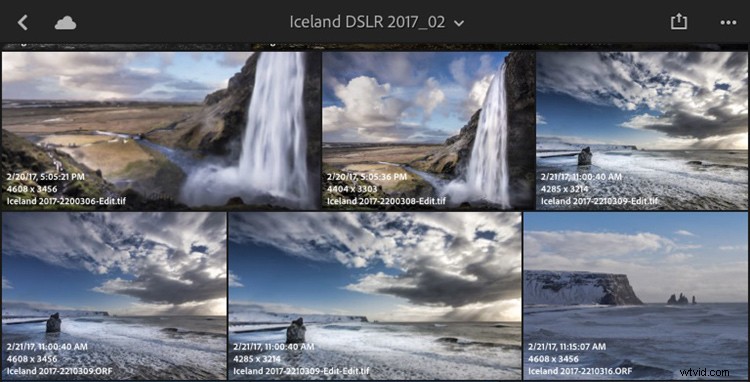
Lightroom Mobile è un programma basato su cloud che ha origine dal tuo desktop Lightroom Classic. È facile da configurare e l'help desk di Adobe è a tua disposizione per aiutarti rapidamente in caso di domande. Non solo hai la possibilità di condividere le tue immagini su più dispositivi, ma puoi anche scattare e modificare immagini RAW di qualità direttamente dal tuo telefono o tablet.
Configurazione di Lightroom Mobile
La prima cosa che devi fare è abilitare Lightroom Mobile dalla tua versione desktop di Lightroom. Questo segnalerà a Lightroom di sincronizzare i file selezionati. Di seguito è riportato uno screenshot della schermata delle attività di Lightroom che mostra lo stato di Lightroom mobile. La schermata delle attività si trova nell'angolo in alto a sinistra della pagina del desktop di Lightroom.
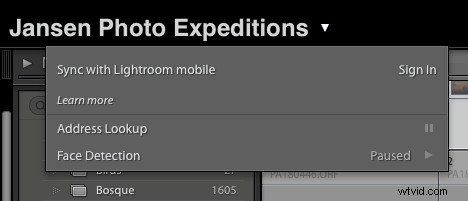
Creazione di raccolte
Il segreto per lavorare con Lightroom Mobile è creare raccolte all'interno della versione desktop di Lightroom che desideri sincronizzare con Mobile. Non sincronizzerà automaticamente tutto nel tuo catalogo Lightroom, devi dirgli quali immagini vuoi mostrare sui tuoi dispositivi e questo viene fatto attraverso le raccolte. Non consiglierei di sincronizzare tutte le tue immagini su Lightroom Mobile. Lascia questo per le collezioni speciali e il tuo portfolio.
Seleziona un gruppo di immagini che desideri includere in una raccolta e vai al modulo di raccolta sul pannello di sinistra dell'app desktop Lightroom. Fai clic sul segno + nel riquadro delle raccolte per creare una nuova raccolta.
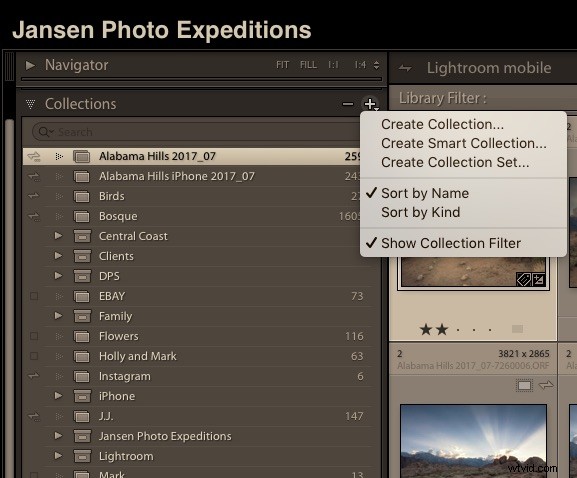
Crea una nuova collezione.
Dopo aver creato le raccolte e aver aggiunto immagini ad esse, devi essere sicuro che queste raccolte si sincronizzeranno. Quando li crei per la prima volta, c'è una casella da spuntare per abilitare Lightroom Mobile e la sincronizzazione tra dispositivi:assicurati che sia selezionata.
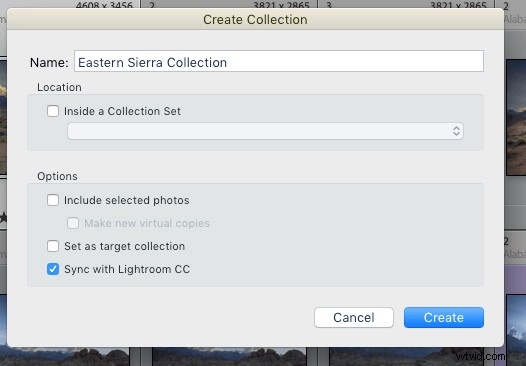
Abilita Lightroom Mobile
Se non abiliti Lightroom Mobile al momento dell'importazione o quando crei una nuova raccolta, puoi sempre abilitarla a posteriori assicurandoti che Firebolt sia abilitato situato a sinistra del nome della raccolta. Seleziona la casella accanto alla raccolta che desideri sincronizzare e verrà visualizzato il firebolt.
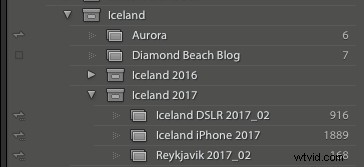
L'icona Firebolt si trova a sinistra del titolo della raccolta
Per interrompere la sincronizzazione di una raccolta con il tuo dispositivo, esegui una delle seguenti operazioni nel pannello Raccolte:
- Fai clic sull'icona di sincronizzazione Firebolt accanto al nome della Collezione per disattivarla.
- Fai clic con il pulsante destro del mouse su una raccolta e deseleziona Sincronizza con Lightroom Mobile dal menu di sincronizzazione.
Visualizzazione delle immagini sul tuo dispositivo
Se Lightroom Mobile è abilitato correttamente, dovrai accedere ad Adobe Creative Cloud con la tua password. La versione mobile dovrebbe iniziare a riempirsi con le raccolte che hai abilitato sul desktop di Lightroom. Puoi anche abilitare Lightroom Mobile per estrarre automaticamente le immagini che acquisisci dal tuo dispositivo mobile. Assicurati di creare una raccolta speciale solo di quelle immagini.
Creazione di immagini con Lightroom Mobile
Con l'attuale versione di Lightroom mobile, puoi creare immagini sul tuo smartphone con l'app. Ti dà la possibilità di scattare in JPG o DNG. Puoi anche scattare in modalità automatica o professionale e utilizzare una varietà di preimpostazioni. Preferisco scattare un'immagine senza alcuna regolazione preimpostata e applicare eventuali modifiche in seguito. In questo modo avrai sempre l'immagine originale non ritoccata.
La modalità di scatto automatico su Lightroom mobile funziona davvero bene. Ti offre punti di messa a fuoco ed esposizione separati, nonché indicatori di sovraesposizione che vengono visualizzati come una serie di linee parallele che indicano il ritaglio delle alte luci. Questi tre strumenti sono le chiavi per ottenere una buona ripresa sul tuo dispositivo mobile. Se scorri a sinistra oa destra sullo schermo, gli indicatori di ritaglio delle luci scompaiono quando l'esposizione diventa bilanciata. Se parti dell'immagine sono sovraesposte, verrà visualizzata come vedi nell'immagine del mio cane bianco qui sotto.
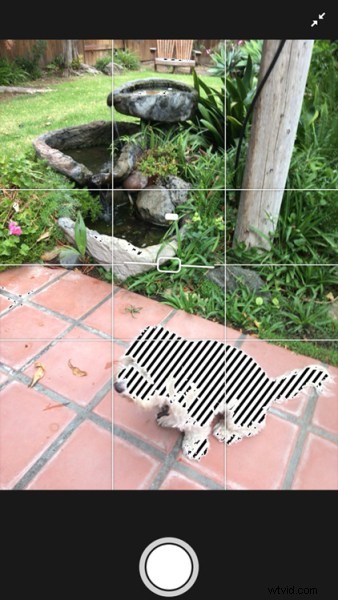
Modalità di scatto automatico con punti salienti di sovraesposizione
Il bello dell'utilizzo di Lightroom Mobile è che puoi modificare le immagini sul tuo dispositivo mobile o dal tuo computer principale. Possono trovarsi in una raccolta scattata con la tua DSLR oppure possono essere immagini scattate con il tuo cellulare e collocate nella tua raccolta Lightroom Mobil.
Nota: se hai calibrato il monitor, i colori potrebbero risultare diversi sul pad o sul telefono se decidi di modificare da lì. Nessuna modifica è permanente in Lightroom, quindi è una soluzione semplice se non viene visualizzata correttamente sul tuo computer desktop principale.
Una delle chiavi del successo nella fotografia mobile è farla entrare nella fotocamera proprio come una DSLR. L'utilizzo di questi strumenti con questa intuitiva app mobile ti aiuterà a raggiungere questo obiettivo.
Tieni presente che il tuo telefono o tablet non è una DSLR, quindi sappi che le immagini non saranno della stessa qualità di una DSLR con megapixel elevati. Tuttavia, l'app della fotocamera di Lightroom Mobile ti offre degli ottimi strumenti per creare delle belle immagini dello smartphone.
Modifica in Lightroom Mobile
Dopo aver creato le immagini e importate in Lightroom Mobile (dal desktop o dallo smartphone), hai quasi tante opzioni di modifica sul dispositivo quante sul desktop.
Se tocchi la schermata di modifica nell'angolo in alto a sinistra, si aprirà un menu con diverse opzioni di modifica.
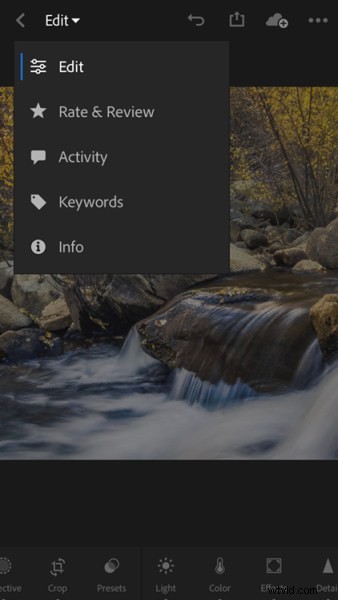
Seleziona lo strumento Modifica
Nella schermata di modifica, puoi scegliere di modificare l'immagine a livello globale o scegliere selezioni e modificare aree specifiche individualmente. Ecco come avviare un flusso di lavoro di post-elaborazione, indipendentemente dal fatto che tu stia utilizzando la versione desktop di Lightroom Classic CC o Lightroom Mobile.
Quindi puoi passare attraverso le diverse opzioni per la post-elaborazione, iniziando con luce, colore, effetti e finendo con i dettagli. Puoi anche effettuare una selezione nella tua immagine ed eseguire tutte le stesse regolazioni, interessando solo le aree selezionate.
Regolazioni locali
Toccando l'icona selettiva in basso a sinistra, verrà visualizzato un menu con un pennello. Tocca il pennello, quindi seleziona la dimensione media del pennello e dipingi con il dito sull'area che desideri modificare. Se esageri, puoi usare lo strumento gomma per ripulire la tua selezione. Dopo aver effettuato la selezione, puoi apportare un numero qualsiasi di regolazioni solo su quell'area. Dopo aver apportato tutte le modifiche necessarie, salva le modifiche.
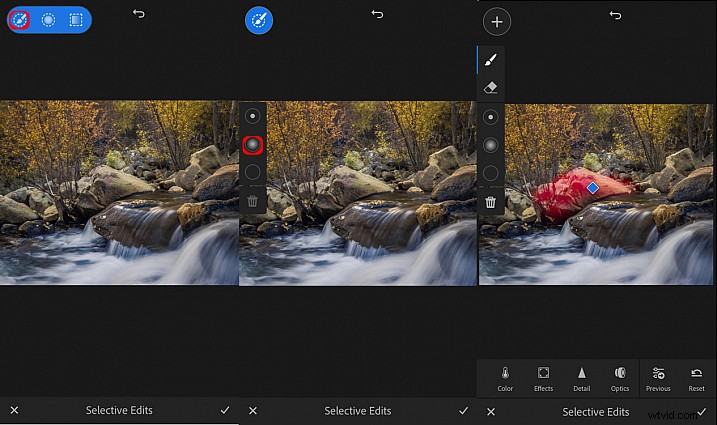
L'uso di questa tecnica ti darà gli effetti più interessanti dipingendo veramente con la luce e non solo aggiungendo regolazioni casuali della luce per l'intera immagine.
Prova Lightroom Mobile e rendilo parte dell'organizzazione e della modifica delle foto di tutti i giorni. Prova alcuni di questi strumenti selettivi e fammi sapere come va nell'area commenti qui sotto.
