Cosa dovresti fare se vuoi unire i video che hai appena girato o catturato per creare un film? Come possiamo combinare i video in uno solo in Windows 10? Come si possono mettere insieme i videoclip per creare un video? Dai un'occhiata a questo post per scoprire come combinare video utilizzando software desktop, app mobili e opzioni online.
Ora, sempre più utenti creano video per registrare la vita e tenere a mente i bei ricordi per sempre. Spesso si desidera realizzare un film o un clip video esteso con più video. Tuttavia, come possiamo combinare i video in uno o mettere insieme clip video per creare un film divertente?
Non preoccuparti, hai delle opzioni. Puoi trovare tutti i tipi di strumenti di editing video per dividere e unire file video. La parte difficile è setacciarli per trovare quelli che vale la pena usare.
In generale, puoi utilizzare il joiner video gratuito integrato denominato Windows Movie Maker per unire i file video. Prova i seguenti passaggi per combinare due o più video in uno.
Parte 1. Come combinare video in un Windows Movie Maker
Windows Movie Maker, una parte della suite software Windows Essentials, è in grado di creare e modificare video e quindi pubblicarli su OneDrive, Facebook, Vimeo, YouTube e Flickr.
Ulteriori informazioni su questo software di editing video gratuito sono disponibili in Download gratuito di Windows Movie Maker 2019 + 6 cose da sapere.
Guida passo passo su come combinare più video in uno
Passaggio 1. Scarica Windows Movie Maker e installalo.
A partire dal 2018, il miglior software di editing video gratuito non è più disponibile per il download dal sito Web Microsoft. Qui, fortunatamente, il team di MiniTool ha salvato per te i collegamenti ai file archiviati. Fare clic sul pulsante seguente per scaricarlo.
Passaggio 2. Aggiungi i tuoi file video.
Fai clic sul pulsante Aggiungi video e foto nella scheda Home, quindi seleziona i clip video che desideri aggiungere. Quindi, fai clic sul pulsante Apri per continuare. Oppure puoi anche trascinare direttamente video e foto da Esplora risorse nel riquadro Storyboard di Windows Movie Maker.
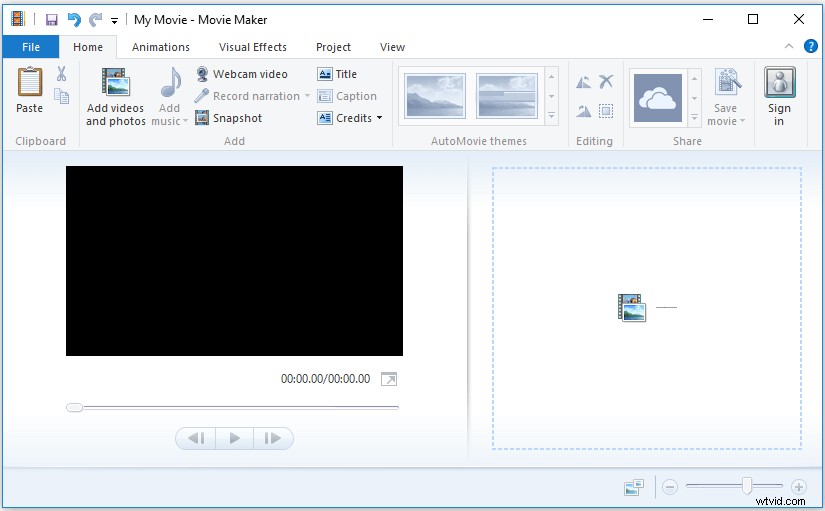
Passaggio 3. Disponi i videoclip.
Vedrai tutti i file video importati nella timeline di Movie Makers. Puoi quindi scegliere e trascinarli nella posizione corretta all'interno della timeline.
Passaggio 4. Aggiungi transizioni video.
Puoi aggiungere la transizione al video in Movie Maker per rendere la tua presentazione o filmato bello e impressionante.
Passaggio 5. Salva i file video.
Ora ottieni un video combinato. Puoi visualizzarli in anteprima in questa fase Infine, fai clic sul pulsante Salva filmato che si trova nella sezione Condividi nella scheda Home per archiviare il video combinato.
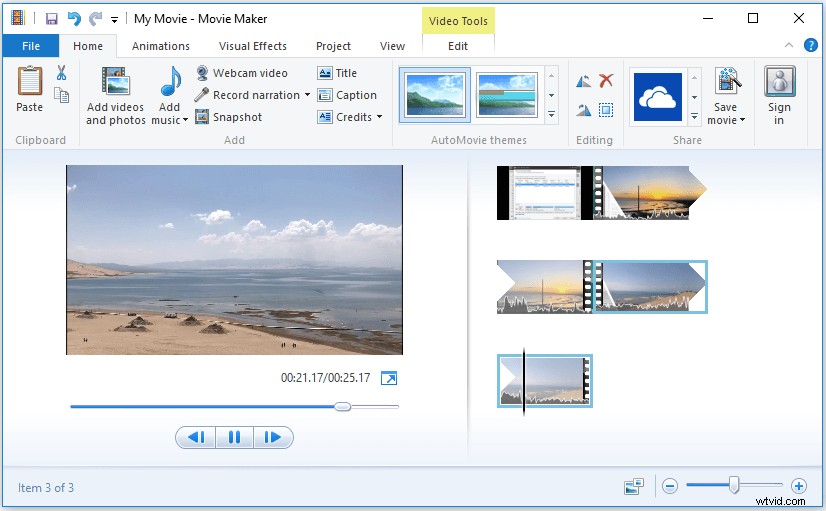
VEDERE! Con Windows Movie Maker, possiamo facilmente combinare i video in uno solo. Maggiori dettagli possono essere trovati in come utilizzare Movie Maker.
Tuttavia, a partire dal 10 gennaio 2017, Windows Movie Maker è stato ufficialmente interrotto. Inoltre, secondo un sondaggio, scopriamo che molti utenti hanno riscontrato molti problemi durante l'utilizzo di questo strumento come segue:
- Errore Movie Maker 0x80004003 o 0x87160139
- Errore Movie Maker 0x87260103
- Windows Movie Maker non funziona
- Windows Movie Maker nessun suono
Pertanto, più utenti desiderano trovare un'eccellente alternativa a Windows Movie Maker per unire i file video.
Parte 2. Come combinare video in uno in MiniTool Movie Maker
Se vuoi mettere insieme clip video perfettamente e facilmente per creare un video quando non c'è Windows Movie Maker integrato nel tuo computer, non preoccuparti. Puoi provare a utilizzare la migliore alternativa a Windows Movie Maker:MiniTool Movie Maker per farlo.
Perché scegliere MiniTool Movie Maker?
- È un editor di filmati per Windows semplice e intuitivo.
- Può importare molte estensioni di file video comuni. Esempi includono:.rmvb, .3gp, .mov, .avi, .flv, .mkv, .mp4, .mpg, .gif, .vob e .wmv.
- Può esportare molte estensioni di file video comuni. Esempi includono:.wmv, .mp4, .avi, .mov, .f4v, .mkv, .ts, .3gp, .mpeg2, .webm, .gif, .mp3.
- Può cambiare i formati video e persino convertire video in MP3.
- Fornisce molteplici effetti speciali per gli utenti come filtri, transizioni, animazioni, testo animato e titoli, ecc.
Una guida dettagliata su come unire i video in Windows 10
Ora puoi consultare la seguente guida per scoprire come mettere insieme clip video per creare un video.
Passaggio 1. Avvia MiniTool Movie Maker e fai clic su Modalità funzionalità complete.
Nell'interfaccia principale, puoi vedere che ci sono alcuni modelli di film come amore, viaggio, matrimonio, ecc. Qui, se lo desideri, puoi sceglierne uno adatto e quindi importare i tuoi file per creare un video fantastico in pochi minuti.
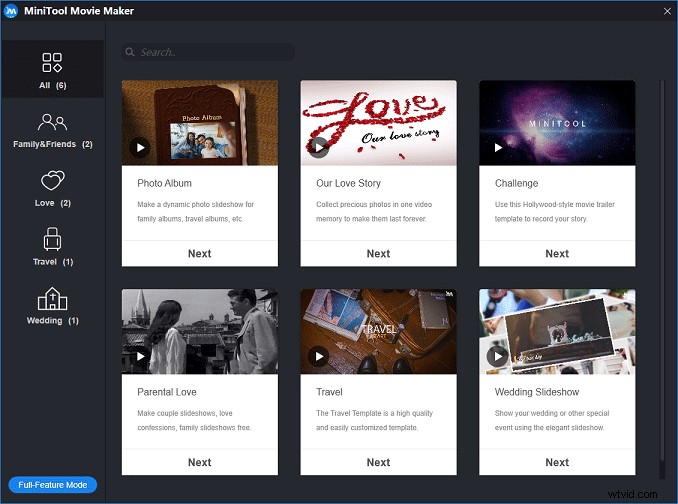
Passaggio 2. Importa i file.
Nell'interfaccia principale, puoi fare clic su Importa file multimediali per importare i file video e le immagini dal tuo PC o da altri dispositivi.
Passaggio 3. Trascina i file nello storyboard.
Dopo aver importato i file, puoi vederli nella Libreria multimediale. Qui puoi selezionarli e trascinarli nello storyboard.
Passaggio 4. Disponi i file.
Nello storyboard, puoi organizzare l'ordine dei file video come preferisci.
Passaggio 5. Aggiungi transizioni video.
Per combinare perfettamente i video in uno solo, devi aggiungere transizioni video.
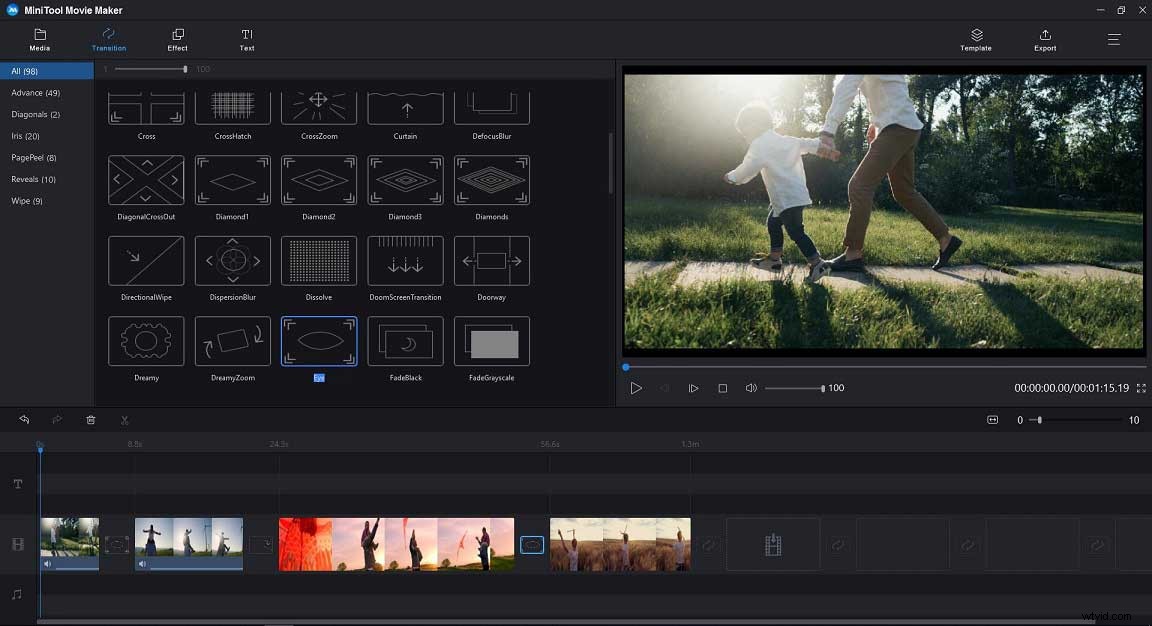
Le transizioni video, una tecnica di post-produzione, vengono utilizzate nel montaggio di film o video per collegare una ripresa all'altra. Le transizioni video possono aiutare a trasmettere uno stato d'animo particolare, passare da una trama all'altra, passare a un altro punto di vista, ravvivare la narrazione o andare avanti o indietro nel tempo.
Questo strumento di editing video semplice ed efficace offre diversi tipi di transizioni video per unire clip video. Ad esempio, puoi utilizzare le salviette per passare da una trama che si svolge in luoghi diversi e/o per stabilire tensioni o conflitti.
Passaggi per aggiungere la transizione
- Seleziona la transizione video che desideri utilizzare.
- Trascina la transizione del video nella posizione dello storyboard.
- Se lo desideri, puoi modificare la durata della transizione del video e la modalità di transizione.
Passaggio 6. Ulteriore modifica dei video.
Dopo aver combinato più clip video in uno, puoi provare alcune eccellenti funzionalità fornite da MiniTool Movie Maker per rendere questo film più attraente oltre che eccezionale.
- Effetti:utilizzando questo strumento, puoi ravvivare il tuo film con 27 filtri creativi tra cui allodola, vacanze, freddo, calma, sogno, ecc.
- Animazione:questo strumento offre alcuni effetti di animazione per aiutarti a realizzare un video personalizzato.
- Testo:Come sappiamo, un video senza parole è incompleto. Qui, per rendere il tuo video più professionale, MiniTool Movie Maker offre titoli, didascalie e titoli di coda per aiutarti a completare il tuo filmato.
- File audio:puoi aggiungere brani dal tuo computer trascinando un file musicale nel catalogo multimediale e quindi trascinandolo nello storyboard.
Articolo correlato:aggiungi sottotitoli a video gratuiti
Passaggio 7. Dividi o ritaglia i clip video.
Quando realizzi un filmato utilizzando i video che hai appena girato o catturato, devi sempre dividere o ritagliare i videoclip.
Ora, MiniTool Movie Maker non solo può aiutarti a dividere un video di grandi dimensioni in piccole parti senza interruzioni, ma anche a rimuovere filmati indesiderati all'inizio o alla fine del clip, o entrambi.
Qui, prendiamo ad esempio i video clip divisi.
- Seleziona il clip video che desideri dividere o ritagliare nello storyboard, quindi fai clic sull'icona a forbice.
- Successivamente, entrerai nella finestra di divisione/ritaglia.
- Trascina la linea verticale nel punto desiderato in cui desideri dividere, quindi fai clic sull'icona a forbice.
- Fai clic sul pulsante OK per uscire dalla finestra dividi/ritaglia.
Passaggio 8. Salva i file del filmato.
Ultimo ma non meno importante, è necessario salvare i file del filmato.
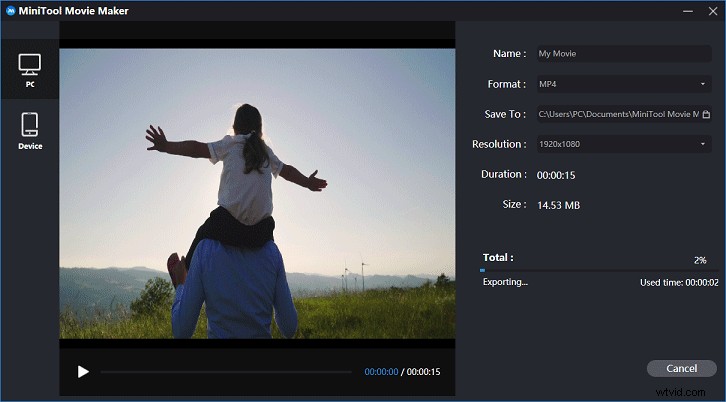
- Ora devi solo fare clic sul pulsante Esporta sulla barra degli strumenti per salvare i file uniti.
- Quindi, seleziona i formati video.
- Cambia il nome del film (il nome predefinito è Il mio film) e la posizione in cui archiviare i film.
- Infine, fai clic sul pulsante Esporta per iniziare questo processo.
In generale, MiniTool Movie Maker non solo può aiutarti a salvare i file di film sul PC, ma può anche esportare file in dispositivi come telefono, iPad, Nexus, Samsung Note 9, smartphone, Xbox One, PS4, Apple TV e Sony TV.
Ciao, MiniTool Movie Maker è un ottimo strumento per combinare video in uno solo in Windows 10/8/7. Condividilo per aiutare più utenti. Fai clic per twittare
Parte 3. Altri video combinatori ed editor che potresti voler conoscere
Come combinare video in uno su Mac?
Sia Windows Movie Maker che MiniTool Movie Maker possono aiutarti a unire video in Windows. Ma come mettiamo insieme i clip video per creare un video su Mac? Qui, se vuoi unire file video su Mac OS X, puoi provare iMovie.
- Apri iMovie e poi vai su File> Importa> Film.
- Scegli i file di destinazione e fai clic su Importa.
- Fai clic e trascina i file video, che sono elencati nella sezione media, sulla timeline.
- Vai su File> Condividi> File per salvare i tuoi video appena combinati.
Come unire i video in VLC?
Quando si tratta di combinare i video in uno, trovo che alcuni utenti si pongano la seguente domanda:
"VLC può unire i video?"
Certamente! La risposta è positiva.
VLC, un lettore multimediale portatile e multipiattaforma gratuito e open source, è disponibile per sistemi operativi desktop e piattaforme mobili, come Android, iOS, Tizen, Windows 10 Mobile e Windows Phone.
Segui la guida di seguito per scoprire come unire più video in uno solo utilizzando VLC.
Avvia VLC media player, quindi fai clic sul menu Media e seleziona Apri più file dal menu a discesa.
Trova la scheda File e quindi fai clic sul pulsante Aggiungi per aggiungere i file che desideri unire.
Vai sul pulsante Riproduci e fai clic su Converti dal menu a discesa.
Imposta la posizione per il salvataggio dei file.
Come unire video online
Ultimo ma non meno importante, penso che alcuni di voi potrebbero volerlo sapere:
"Come combinare i video online? ”
In genere, un combinatore di video online farà il trucco.
Alcuni utenti potrebbero aver sentito parlare dell'editor video di YouTube, uno strumento online gratuito e semplice che include tutti gli strumenti di modifica di base necessari per realizzare un video interessante. Tuttavia, sfortunatamente, questo strumento non è più disponibile.
Ora, per combinare più video in uno online, devi utilizzare un'alternativa all'editor video di YouTube. Ad esempio, puoi provare Unisci video per unire file video online procedendo come segue:
Vai a mergevideo.online e fai clic su Scegli file.
Seleziona i file video che desideri unire e quindi fai clic sul pulsante Apri per continuare.
Seleziona un formato video e fai clic su Unisci.
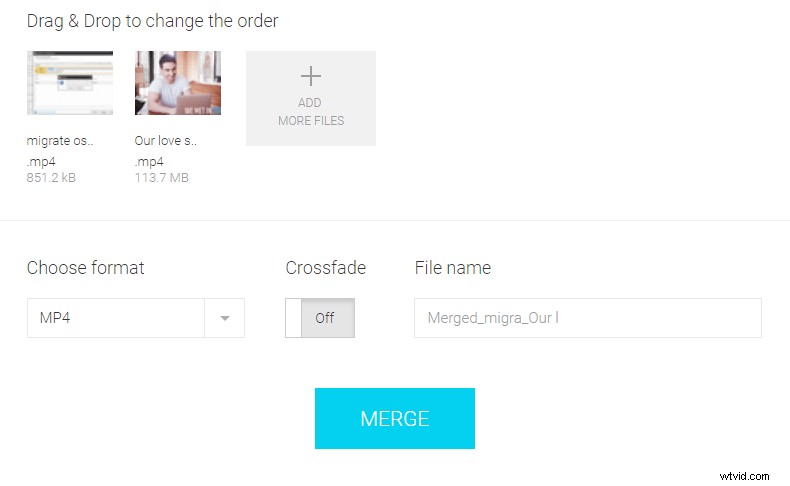
Infine, fai clic sul pulsante Download per salvare il file video unito.
Ora tocca a te
VEDERE! È molto facile combinare i video in uno solo in Windows 10, su un Mac o dispositivo mobile, nonché unire i video online.
Ora tocca a te combinare più video in uno solo.
Se hai trovato un modo più semplice per unire video che non abbiamo menzionato sopra, faccelo sapere nei commenti qui sotto. Aggiorneremo questo articolo il prima possibile. Grazie!
Ti piace questo post? Condividilo con più amici!
Domande frequenti sulla combinazione di video
Come faccio a combinare più video in uno solo?- Apri MiniTool Movie Maker.
- Importa più video in questo editor video gratuito senza filigrana.
- Trascina e rilascia questi file video nella timeline.
- Aggiungi transizioni video tra clip.
- Modifica file video come tagliare video, dividere video, aggiungere testo al video, ecc.
- Esporta il video di grandi dimensioni in MP4, WMV o altri formati di file.
- Per combinare i video di YouTube, devi combinare i video prima di caricarli su YouTube.
- Apri MiniTool Movie Maker, importa i file.
- Aggiungi file video alla timeline.
- Aggiungi transizioni tra clip video.
- Esporta e salva i video di YouTube.
- Costruisci un nuovo progetto
- Importa clip video su iMovie
- Trascina i video nella finestra Progetto e ordinali nell'ordine.
- Esporta il nuovo file.
- Avvia l'app Foto.
- Tocca il pulsante Seleziona nell'angolo in alto a destra dello schermo.
- Seleziona le Live Photos scattate.
- Tocca il pulsante Condividi nell'angolo inferiore sinistro dello schermo.
- Scegli Salva come video.
