Come ritagliare un video in Premiere? Adobe Premiere Pro ti offre un modo più complicato per ritagliare i video grazie al suo strumento di ritaglio integrato, che potrebbe confondere alcune persone. Tuttavia, in questo articolo, ti mostreremo come ritagliare un video in Premiere.
Vuoi utilizzare Adobe Premiere Pro per rimuovere i bordi neri ritagliando un video? Di seguito sono riportati i dettagli su come ritagliare un video in Premiere. Se pensi che Adobe Premiere Pro sia difficile da usare, iMovie è una buona alternativa. Hai bisogno di un editor video professionale ma gratuito? Prova MiniTool MovieMaker.
Come ritagliare un video in Premiere
Passaggio 1. Esegui Adobe Premiere Pro
Fare doppio clic sull'icona di Adobe Premiere Pro per avviarlo sul PC.
Passaggio 2. Importa un progetto video
Fai clic su File nella barra dei menu nella parte superiore dello schermo, quindi seleziona Nuovo... per iniziare un nuovo progetto o scegli Apri... per aprire un progetto esistente.
Passaggio 3. Aggiungi il video alla sequenza temporale
Individua il clip video che importi nel Progetto pannello sotto le Librerie scheda e quindi trascinalo sulla timeline.
Passaggio 4. Individua l'effetto di ritaglio
Fai clic sul clip video sulla timeline per evidenziarlo, quindi vai a Effetti> Effetti video> Trasforma . Successivamente, trascina e rilascia il Ritaglia strumento sul clip video. In alternativa, puoi digitare Ritaglia nella barra di ricerca nella parte superiore del Progetto pannello e premi Invio chiave per individuarlo.
Passaggio 5. Ritaglia il videoclip
Ora, sul lato sinistro apparirà un'interfaccia di controllo degli effetti video. Qui puoi anche regolare i bordi del video regolando i valori numerici accanto a Sinistra , Giusto , Inizio e In basso .
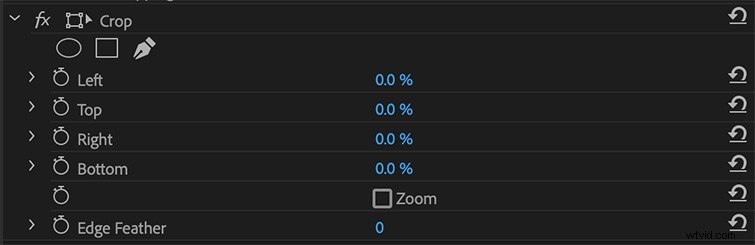
Nota:le opzioni Sinistra, Destra, Superiore e Inferiore indicano le quattro direzioni del video. L'aumento di questi valori numerici aggiungerà un bordo nero attorno ai bordi del clip video. Al contrario, la riduzione dei valori rimuoverà i bordi del clip video.
Articolo correlato:RISOLTO – Come ritagliare rapidamente MP4
Come ritagliare un video in iMovie
Passaggio 1. Avvia inizialmente iMovie sul tuo PC.
Passaggio 2. Fai clic su File scheda e quindi seleziona Nuovo film . Successivamente, fai clic su Importa media per sfogliare il tuo computer e caricare il video che desideri ritagliare.
Passaggio 3. Trascina e rilascia il file video sulla timeline di iMovie.
Passaggio 4. Seleziona il clip video sulla timeline e una finestra di editing video apparirà nell'angolo destro.
Passaggio 5. Fai clic su Ritaglio icona dalla barra degli strumenti e vedrai due opzioni di ritaglio.
- Ritaglia per riempire:nel visualizzatore verrà visualizzata una cornice regolabile sopra il clip video. Puoi spostare e ridimensionare la cornice finché non sei soddisfatto del risultato.
- Ken Burns:due fotogrammi, etichettati Inizio e Fine, appariranno sopra il video clip nel visualizzatore. Puoi effettuare un ritaglio che sposti l'immagine attraverso la cornice.
Passaggio 6. Al termine dell'attività di ritaglio, fai clic su Applica regolazione ritaglio segno di spunta nell'angolo in alto a destra per applicare il ritaglio.
Linea inferiore
Hai imparato come ritagliare un video in Premiere e iMovie dopo aver letto questa guida? Se hai domande o suggerimenti in merito, faccelo sapere tramite [email protected] o condividili nella sezione commenti qui sotto.
