A volte, per qualche motivo, è necessario rimuovere lo sfondo dall'immagine. Quindi, come rimuovere lo sfondo dall'immagine Photoshop? Questo articolo spiega come completare l'attività di rimozione dello sfondo dall'immagine con diversi strumenti. Per realizzare un video con immagini, prova MiniTool MovieMaker.
Come rimuovere lo sfondo dall'immagine Photoshop
Il modo migliore per rimuovere lo sfondo dall'immagine è usare Photoshop. Photoshop fornisce agli utenti molte tecniche diverse per rimuovere lo sfondo dall'immagine. Ecco i passaggi su come rimuovere lo sfondo dall'immagine in Photoshop.
Opzione 1
Passaggio 1:apri Photoshop e fai clic su File> Apri per importare l'immagine da cui vuoi rimuovere lo sfondo.
Passaggio 2. Seleziona Strumento gomma per sfondo dal riquadro di sinistra.
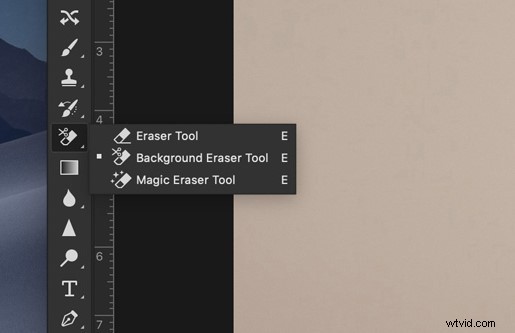
Passaggio 3. Regola la dimensione del pennello a tuo piacimento.
Passaggio 4. Assicurati che Limiti è impostato su Continuo e Tolleranza è regolato su un intervallo del 20-25%.
Passaggio 5. Porta il pennello sullo sfondo e inizia a cancellare. Per evitare di cancellare accidentalmente alcune aree dell'oggetto in primo piano, usa lo strumento Penna di Photoshop per creare una selezione pulita e rimuovere gli sfondi indesiderati.
Passaggio 6. Vai a File> Salva con nome , inserisci un nome per il file, seleziona PNG nel menu a discesa, quindi fai clic su Salva .
Articolo correlato:I 7 migliori divisori di immagini del 2020 (desktop e online)
Opzione 2
Passaggio 1. Dopo aver avviato il software, apri l'immagine che desideri elaborare.
Passaggio 2. Fai clic sulla W digita sulla tastiera o seleziona Strumento di selezione rapida dalla barra degli strumenti.
Passaggio 3. Trascina il pennello per scegliere l'area preferita. Photoshop rileverà le parti che vengono selezionate e sceglierà accuratamente le parti con bordi netti e ad alto contrasto.
Passaggio 4. Premi Maiusc + Ctrl + I contemporaneamente per selezionare la parte che si desidera conservare.
Passaggio 5. Nella finestra popup, tocca l'icona a discesa accanto a Visualizza nella Modalità di visualizzazione sezione e quindi fare clic su Su livelli opzione dal menu a tendina.
Passaggio 6. Spostati ulteriormente su Rilevamento bordi sezione e controlla Raggio intelligente opzione per rendere i dettagli del soggetto più uniformi e più realistici.
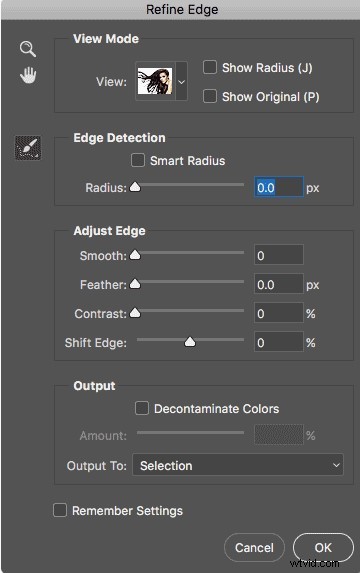
Passaggio 7. Fai clic su Decontamina i colori in Impostazioni di output per cancellare le frange di colore extra e seleziona Nuovo livello con maschera di livello nell'Uscita in sezione.
Passaggio 8. Fai clic su OK per salvare tutte le modifiche e quindi lo sfondo completo è già stato rimosso dall'area di disegno.
Passaggio 9. Premi Ctrl + S sulla tastiera per aprire la finestra di esportazione, quindi assegna un nome al file e seleziona PNG come formato del file di output.
Come rimuovere lo sfondo dall'immagine online
Se preferisci rimuovere lo sfondo dall'immagine online, PhotoScissors dovrebbe essere la tua prima scelta. Semplifica le cose perché non è necessario scaricare alcun software. Ora impariamo come utilizzare questo strumento online per rimuovere lo sfondo dall'immagine gratuitamente.
Passaggio 1. Apri il browser Web e visita il sito Web ufficiale di PhotoScissors.
Passaggio 2. Fai clic sul pulsante Carica Immagine sullo schermo, che aprirà una finestra di dialogo da cui puoi selezionare l'immagine da cui desideri rimuovere lo sfondo.
Passaggio 3. Una volta caricata l'immagine, seleziona il + verde opzione per contrassegnare il primo piano che desideri conservare.
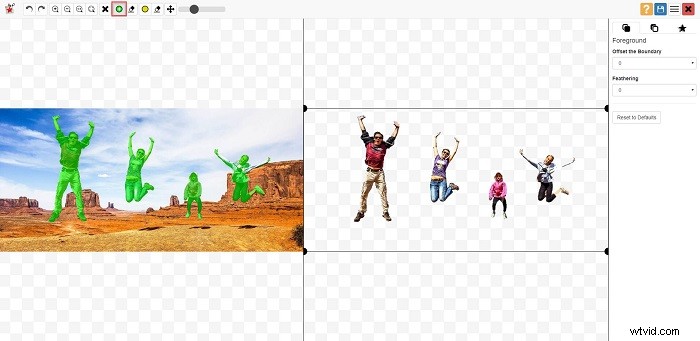
Passaggio 4. Facoltativamente, sono disponibili opzioni avanzate, come Zoom avanti, Zoom indietro, Cancella contrassegni, ecc.
Passaggio 5. Quando sei soddisfatto dei risultati, fai clic sul Download blu pulsante situato in alto a destra.
Linea inferiore
Hai imparato come rimuovere lo sfondo dall'immagine Photoshop o online dopo aver letto questo post? Se hai domande o suggerimenti in merito, faccelo sapere tramite [email protected] o condividili nella sezione commenti qui sotto.
