Microsoft PowerPoint è un creatore di presentazioni che ti consente di creare presentazioni di diapositive pulite per raccontare la tua storia. E tutti noi sappiamo che la registrazione e l'aggiunta di narrazioni sono un modo utile per rendere avvincente la tua presentazione. Pertanto, questo articolo discuterà come registrare l'audio nelle presentazioni PowerPoint.
L'aggiunta di clip video/audio alle presentazioni PowerPoint è molto popolare. C'è un modo per registrare la narrazione audio in una presentazione PowerPoint? La risposta è si. E questo articolo descrive in dettaglio come registrare la narrazione audio su PowerPoint. Se è necessario aggiungere audio al video, si consiglia di utilizzare MiniTool MovieMaker.
Come registrare l'audio su PowerPoint?
Ecco i passaggi su come registrare e aggiungere la narrazione audio alla presentazione di PowerPoint.
Passaggio 1. Apri la presentazione di PowerPoint e individua la diapositiva in cui desideri registrare una narrazione fuori campo.
Passaggio 2. Fai clic su Inserisci scheda dal menu in alto e apri Audio freccia a discesa per selezionare Registra audio .
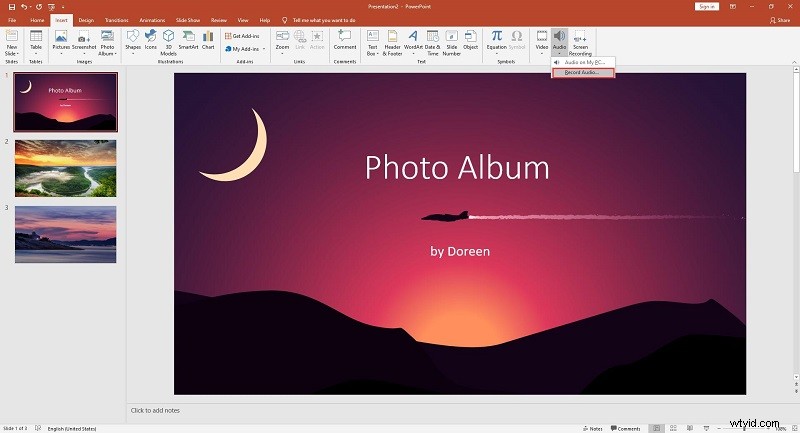
Passaggio 3. Inserisci un nome per il file audio che stai per registrare.
Passaggio 4. Premi Registra per avviare la registrazione, quindi partirà un timer che ti mostra la durata totale del suono in fase di registrazione.
Passaggio 5. Quando sei pronto per interrompere la registrazione, premi Interrompi pulsante.
Passaggio 6. Per ascoltare e riprodurre ciò che hai registrato, puoi fare clic su Riproduci icona.
Passaggio 7. Se sei soddisfatto di ciò che hai registrato, fai clic su OK per inserirlo nella tua presentazione. Quindi seleziona e trascina l'icona dell'audio nel punto desiderato della diapositiva.
Come modificare l'audio registrato su PowerPoint?
Dopo aver registrato la tua narrazione, è il momento di modificarla. Basta fare clic sull'icona dell'audio sulla diapositiva, quindi una nuova scheda, denominata Strumenti audio, apparirà sulla barra degli strumenti.
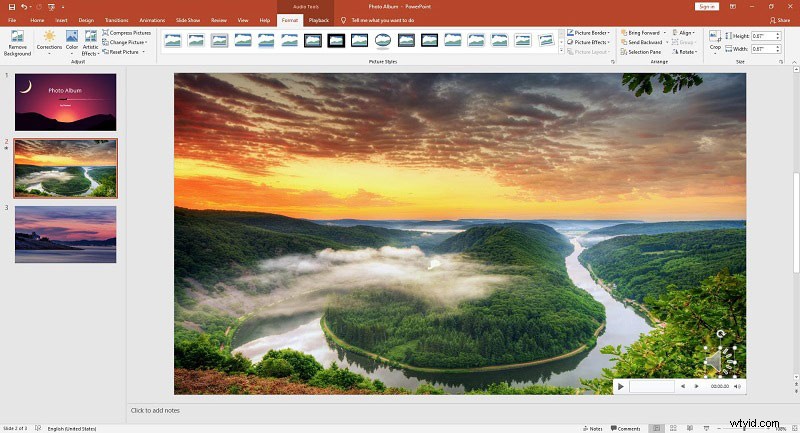
Opzione 1. Formato
Se desideri cambiare o modificare l'icona del file audio standard, utilizza le opzioni nella scheda Formato, come Cambia immagine, Stile foto, Effetti immagine e così via.
Opzione 2. Riproduzione
Visualizza l'anteprima della registrazione con tutte le modifiche alla formattazione che hai apportato.
Nel gruppo Segnalibri, c'è un'opzione Aggiungi segnalibro, che sarà visibile nella sequenza temporale. Questi possono essere utili se vuoi trovare rapidamente i punti principali della tua registrazione.
Nel gruppo Modifica ci sono più opzioni, come Taglia audio, Dissolvenza in apertura e Dissolvenza in chiusura.
Nel gruppo Opzioni audio, troverai diverse opzioni avanzate come segue:
- Volume:imposta il volume della registrazione.
- Inizia:fai clic sulla freccia del menu a discesa per scegliere come avviare la registrazione.
- Riproduci attraverso le diapositive:abilitalo e la registrazione verrà riprodotta durante l'intera presentazione.
- Ripeti fino all'arresto:abilitalo e la riproduzione della registrazione non si interromperà finché non raggiungerai la fine della presentazione.
- Nascondi durante lo spettacolo:seleziona questa opzione se desideri nascondere l'icona durante la riproduzione della registrazione.
- Riavvolgi dopo la riproduzione:seleziona questa opzione se desideri che il timer del clip audio torni all'inizio quando raggiunge la fine.
- Nessuno stile:selezionalo per reimpostare le opzioni di riproduzione del clip audio.
- Riproduci in background:attivalo per impostare la clip audio in modo che venga riprodotta continuamente sulle diapositive in background.
Post consigliato:il miglior registratore di suoni gratuito per Windows 10
Linea inferiore
Una guida dettagliata su come registrare l'audio su PowerPoint è stata descritta in dettaglio sopra. Se hai domande o suggerimenti in merito, faccelo sapere tramite [email protected] o condividili nella sezione commenti qui sotto.
