L'editing audio è un'abilità necessaria ai creatori di contenuti per perfezionare le loro opere. Poiché MP3 è il formato audio più utilizzato, questo post ti insegnerà come modificare i file MP3 su Windows 10/Mac/ online.
La modifica di file MP3 è importante quando devi creare una suoneria dal tuo brano MP3 preferito, rimuovere parti indesiderate di un file MP3, modificare la velocità di un file MP3, ecc. Per eseguire l'editing MP3, è necessario un eccellente editor MP3. Questo post ti mostra come modificare MP3 con 4 migliori strumenti di editing MP3 gratuiti tra cui Audacity, MiniTool MovieMaker, ecc.
Parte 1. Come modificare MP3 su Windows 10
Opzione 1. Modifica MP3 utilizzando Audacity
Audacity è un editor audio gratuito. Supporta file MP3, WAV, AIFF, FLAC, AU e OGG e viene fornito con un set completo di strumenti di editing audio come taglierina MP3, fusione MP3, rimozione vocale, riduzione del rumore e altro ancora. Questi strumenti sono super potenti. Usando Audacity, tutte le modifiche audio di base e avanzate possono essere eseguite bene.
Inoltre, questo editor MP3 può essere utilizzato anche per registrare l'audio in streaming tramite un mixer o un microfono.
Vediamo come modificare i file MP3 su Windows 10 con il potente editor MP3 – Audacity.
Aggiungi file MP3
1. Innanzitutto, devi installare Audacity sul tuo computer.
2. Quindi apri il programma, fai clic su File nella barra dei menu e seleziona Apri dall'elenco a discesa.
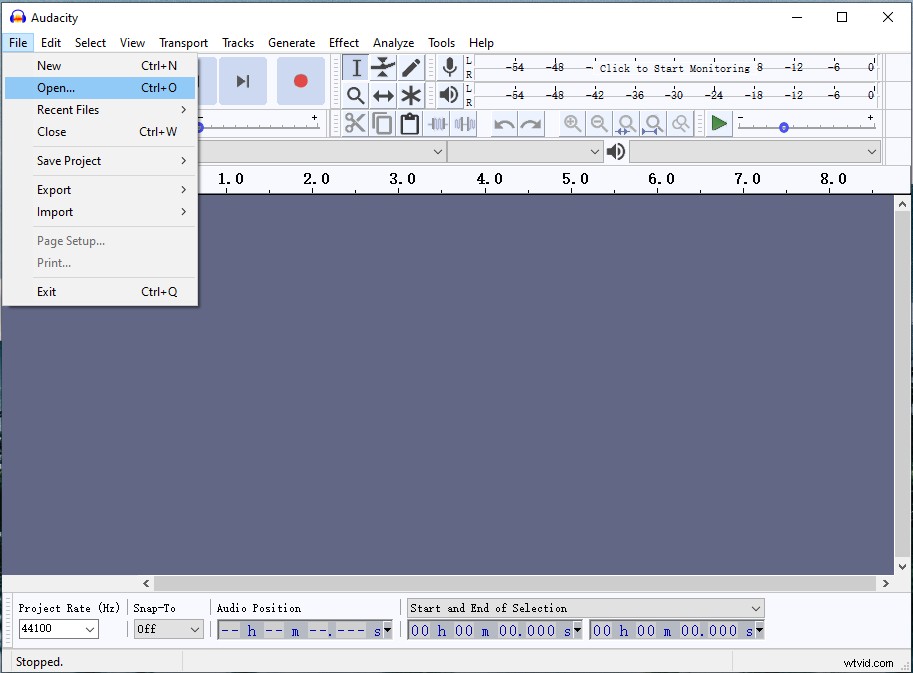
3. Dalla finestra Esplora file, scegli il file MP3 che desideri modificare e aggiungilo ad Audacity.
Taglia file MP3
1. Trova e scegli lo Strumento di selezione nella barra degli strumenti o premi F1 per attivarlo.
2. Tocca Visualizza e scegli Zoom> Ingrandisci per ingrandire il file MP3.
3. Riproduci il file MP3 e decidi dove vuoi tagliare. Quindi usa lo strumento di selezione per selezionare la parte indesiderata.
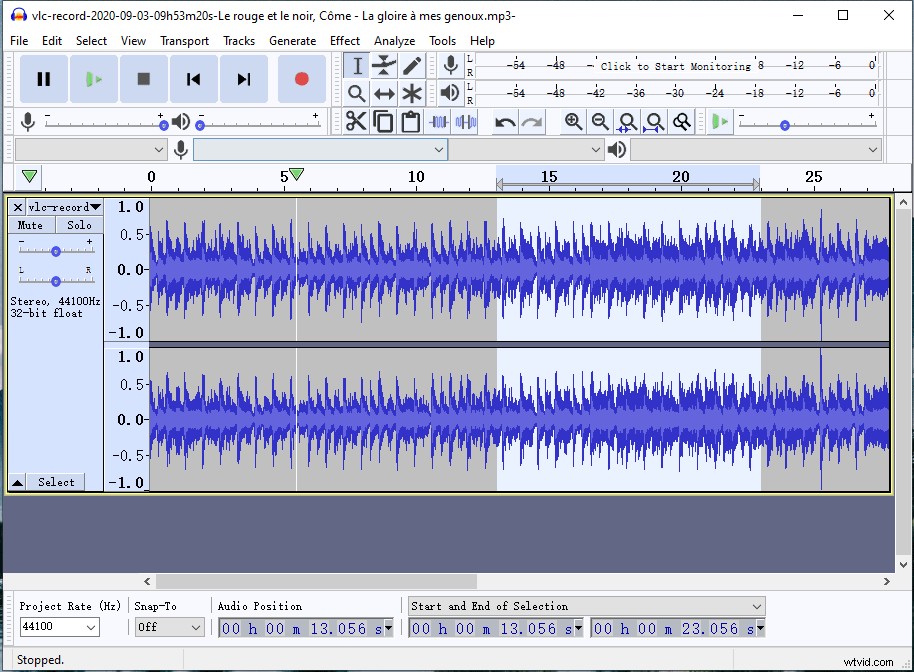
4. Ora puoi tagliare la parte evidenziata facendo clic sull'icona a forbice.
Vedi anche:Come dividere l'audio in Audacity - Risolto
Taglia file MP3
1. Per tagliare l'inizio e la fine del file MP3, scegli lo strumento Selezione e assicurati che la parte di MP3 che desideri conservare sia selezionata.
2. Successivamente, vai su Modifica> Rimuovi speciale e scegli Taglia audio opzione per tagliare il file MP3. Oppure tieni semplicemente premuto il tasto "Ctrl + T ” per tagliare l'inizio e la fine del file MP3.
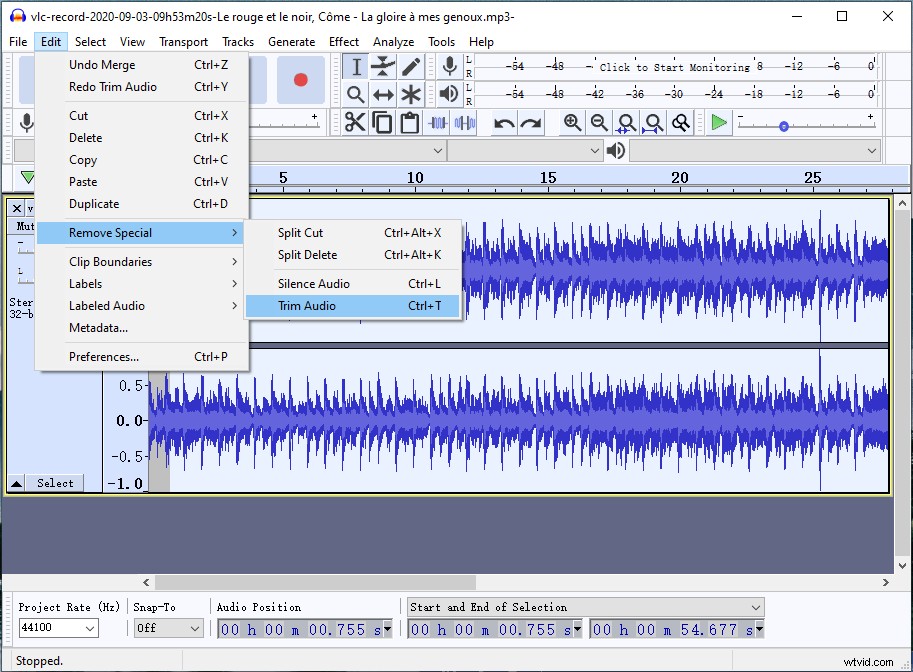
Unisci file MP3
1. Dopo aver importato il file MP3, vai a File> Nuovo per aprire una nuova finestra. Quindi aggiungi un altro file MP3.
2. Fare doppio clic sulla traccia MP3 appena aggiunta e premere "Ctrl + C ” per copiare la traccia.
3. Torna alla finestra precedente, scegli il file MP3 e trascina il cursore fino a visualizzare lo spazio vuoto.
4. Quindi premere "Ctrl + V ” per incollare il file dietro la traccia MP3 originale.
5. Seleziona lo strumento Time Shift dalla barra degli strumenti e scegli la traccia che desideri spostare.
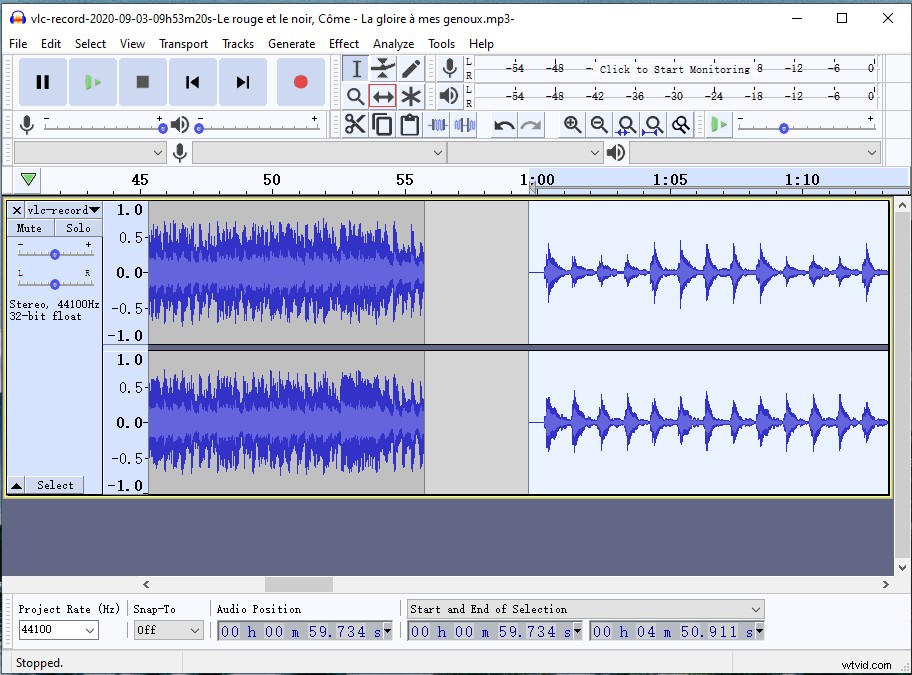
Per sapere come ridurre il rumore di fondo nell'audio usando Audacity, dovresti leggere questo post:2 modi per rimuovere il rumore di fondo dall'audio.
Modifica metadati MP3
1. Audacity è un editor di tag musicali. Per modificare i metadati MP3, devi prima caricare il file MP3 di destinazione.
2. Fare clic su Modifica e scegli i Metadati... opzione per aprire Modifica tag metadati finestra.
3. Da questa finestra è possibile modificare il nome dell'artista, il titolo del brano, il titolo dell'album, il numero del brano, l'anno, il genere e aggiungere commenti. Fai doppio clic sulla casella del valore del genere e puoi scegliere direttamente il genere che corrisponde al tuo brano MP3. Quindi fare clic su OK per salvare le modifiche.
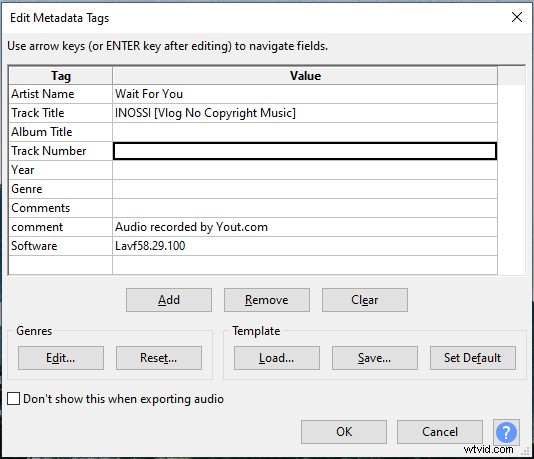
Esporta il file MP3 modificato
1. Al termine della modifica dei file MP3, vai su File> Esporta> Esporta come MP3 .
2. Seleziona una cartella in cui salvare il file e assegnagli un nome.
3. Quindi premi il pulsante Salva pulsante per esportare il file MP3 modificato.
Se vuoi conoscere l'uso di Audacity, ecco un post che puoi dare un'occhiata a Come usare Audacity? Ecco 7 consigli per te!
Opzione 2. Modifica MP3 in video utilizzando MiniTool MovieMaker
In realtà, MiniTool MovieMaker è un editor video e non può modificare MP3 senza immagini o video. Ma per coloro che desiderano modificare la musica di sottofondo nel video o rimuovere l'audio dal video, questo software di editing video è molto utile.
Caratteristiche principali di MiniTool MovieMaker
- È un editor video senza filigrane senza bundle.
- Accetta tutti i file video e audio più diffusi.
- È dotato di funzioni di modifica di base e avanzate, tra cui taglio, divisione, taglio, unione, inversione, modifica della velocità di riproduzione e così via.
- Ha un'ampia gamma di transizioni video, filtri, effetti di movimento, modelli di film, titoli, modelli di testo, brani musicali gratuiti, ecc.
- Può esportare video in MP4, WebM, MKV, AVI, WMV, MP3, GIF, ecc.
- Ti consente di creare una GIF da un video o da un'immagine.
- Può creare una presentazione con immagini e musica.
- Compatibile con Windows 10/8/7.
Ora, segui le guide seguenti per imparare a modificare MP3 in un video con MiniTool MovieMaker.
Importa video e file MP3
1. Prima di tutto, dovresti fare clic su Download gratuito per ottenere il MiniTool MovieMaker. Quindi segui le indicazioni per installarlo sul tuo computer.
2. Avvia il software e ottieni la sua interfaccia utente principale dopo aver chiuso la finestra pop-up.
3. Tocca Importa file multimediali per importare il video e il file MP3.
4. Quindi aggiungi il video e il file MP3 alla timeline.
Taglia il file MP3 nel video
1. Riproduci il video con la traccia MP3 aggiunta e decidi dove desideri tagliare.
2. Scegli il file MP3 e sposta la testina di riproduzione nella posizione di destinazione. Quindi fai clic sull'icona a forbice sulla testina di riproduzione per dividere la traccia MP3.
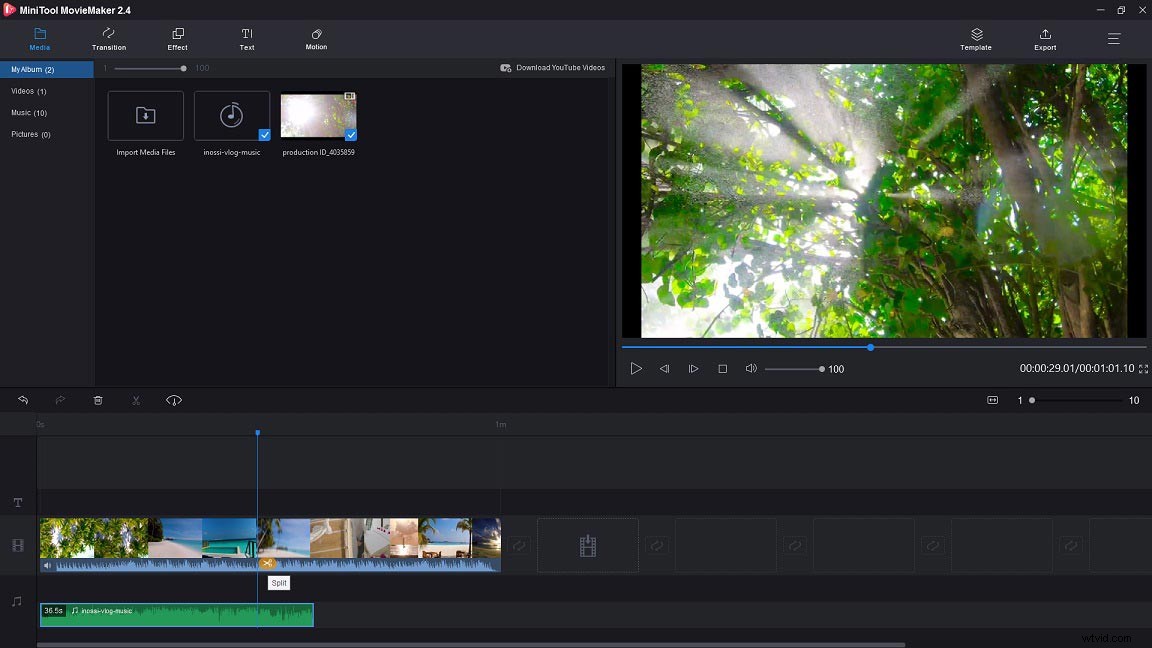
3. Successivamente, fai clic con il pulsante destro del mouse sulla parte indesiderata del file MP3 e seleziona Elimina per rimuoverlo.
Taglia il file MP3 nel video
1. Scegli il file MP3 sulla traccia audio.
2. Trascina il punto di inizio/fine della traccia MP3 verso destra/sinistra per ritagliarne la parte iniziale/finale.
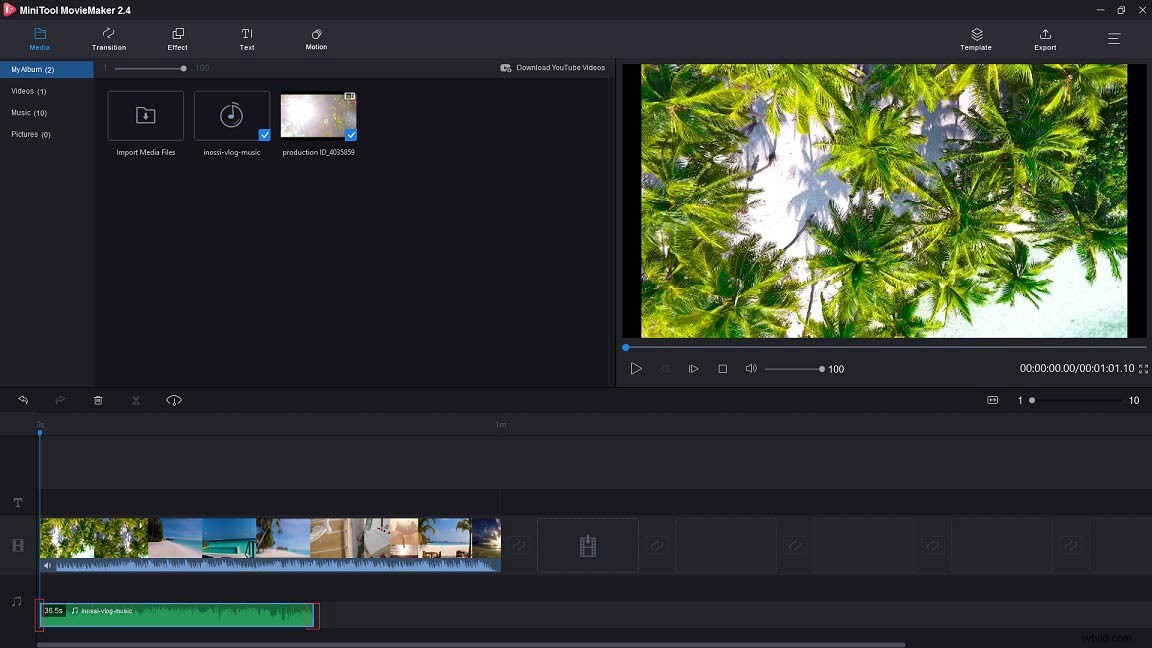
3. Quindi sposta la traccia nel punto in cui desideri inserire il video.
Unisci file MP3 in video
1. Importa un altro file MP3 dal tuo computer e aggiungilo alla timeline.
2. Quindi vedrai i due file MP3 uniti in uno.
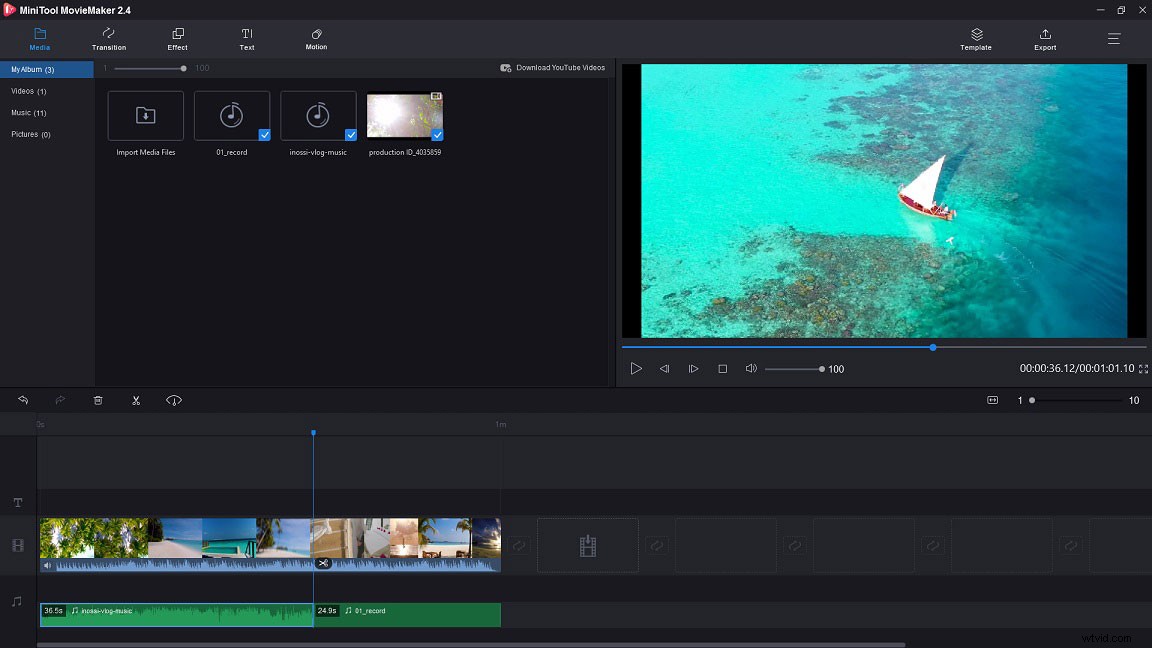
3. Se ritieni che l'audio originale non sia necessario, puoi fare clic sull'icona dell'altoparlante sotto la miniatura del video per disattivare l'audio. Oppure dividi il video e disattiva la parte desiderata del video.
Dissolvenza in entrata e in uscita File MP3
1. Assicurati di aver scelto la traccia MP3 e fai doppio clic su di essa.
2. Vai al Set musicale scheda nel pannello di destra, trascina il cursore per impostare il tempo di dissolvenza in entrata/in chiusura.
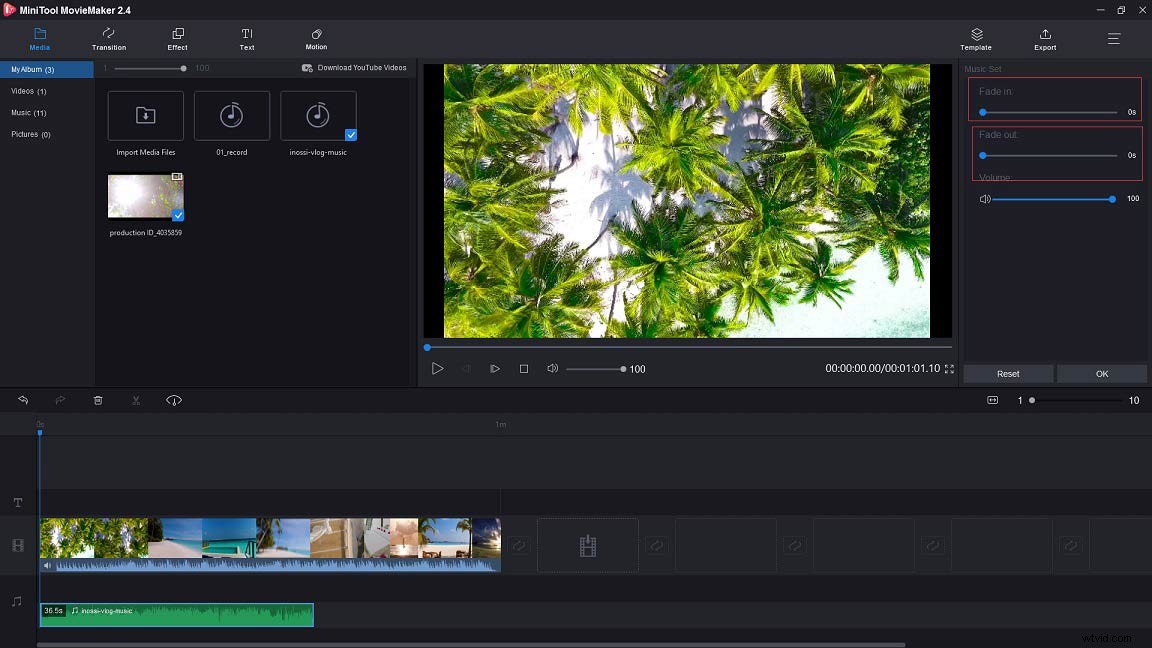
3. Inoltre, puoi regolare il volume dell'audio. Quindi premi su OK per applicare la modifica.
Esporta file modificato
1. Dopo aver terminato tutte le modifiche agli MP3, fai clic su Esporta per ottenere la finestra Esporta.
2. Nella finestra Esporta, puoi rinominare il file, cambiare il formato del file, scegliere un nuovo percorso di salvataggio e cambiare la risoluzione del video.
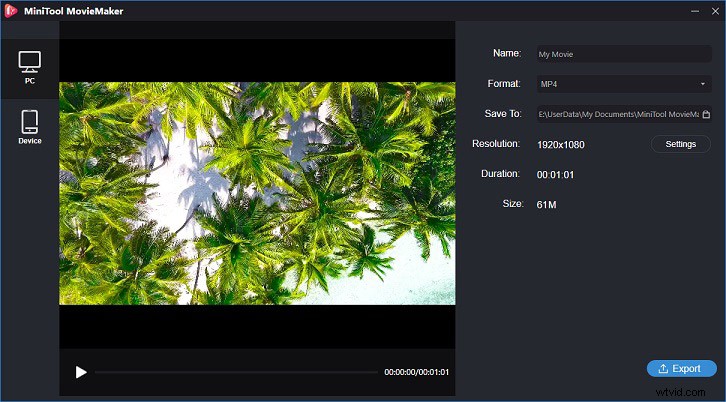
3. Infine, fai clic su Esporta per esportare il file modificato.
Prova MiniTool MovieMaker per imparare a modificare MP3 in un video!Fai clic per twittare
Parte 2. Come modificare MP3 su Mac
QuickTime Player è un lettore multimediale predefinito per computer Mac. Può gestire diversi formati di video, file audio e immagini. Può essere utilizzato come editor video per ruotare, tagliare, dividere e combinare video. Altre utili funzioni sono supportate anche da QuickTime Player come la registrazione di video in streaming e il caricamento dei tuoi video direttamente sulle piattaforme social. Inoltre, puoi utilizzare questo lettore multimediale per tagliare i file MP3.
Ecco come modificare MP3 su Mac.
1. Esegui QuickTime Player sul tuo computer Mac.
2. Fare clic su File e scegli Apri file dal menu a tendina.
3. Quindi viene visualizzata la finestra Esplora file, puoi aggiungere il file MP3 che desideri ritagliare su QuickTime Player.
4. Seleziona Modifica> Taglia dalla barra dei menu.
5. Sposta il cursore giallo per regolare la lunghezza del tuo file MP3.
6. Premi Riproduci per verificare se è il clip giusto che vuoi salvare.
7. Al termine, fai clic su Taglia pulsante per tagliare il file MP3.
8. Vai a File> Esporta per salvare il file MP3 tagliato.
Parte 3. Come modificare MP3 online
Se non sei come gli altri che usano frequentemente un editor MP3, allora ti suggerisco di usare un editor MP3 online. Questa parte ti presenta l'editor audio online gratuito di Apowersoft. È uno strumento di editing audio online gratuito in grado di modificare file MP3 ed esportarli in MP3, FLAC, M4A, AAC, WAV o altri formati. Con esso, puoi tagliare, ritagliare, dividere l'audio e combinare più clip audio in uno.
Poiché si tratta di un editor MP3 online, puoi modificare i file MP3 ovunque e in qualsiasi momento senza che siano richieste abilità speciali.
Ecco una guida su come modificare file MP3 online con Apowersoft Editor audio online gratuito.
1. Vai al sito web di Apowersoft, scorri verso il basso la home page e posiziona il mouse su Online sezione. Quindi fai clic su Editor audio .
2. Fare clic su Avvia modifica e scarica e installa il programma di avvio per avviare lo strumento Editor audio.
3. Tocca File> Carica file per importare il file MP3 che vuoi modificare.
4. Fai clic sulla traccia MP3 importata e vedrai una linea gialla. Sposta e trascina la linea per selezionare la parte indesiderata del file MP3.
5. Quindi vai su Modifica> Taglia per ritagliare la sezione selezionata.
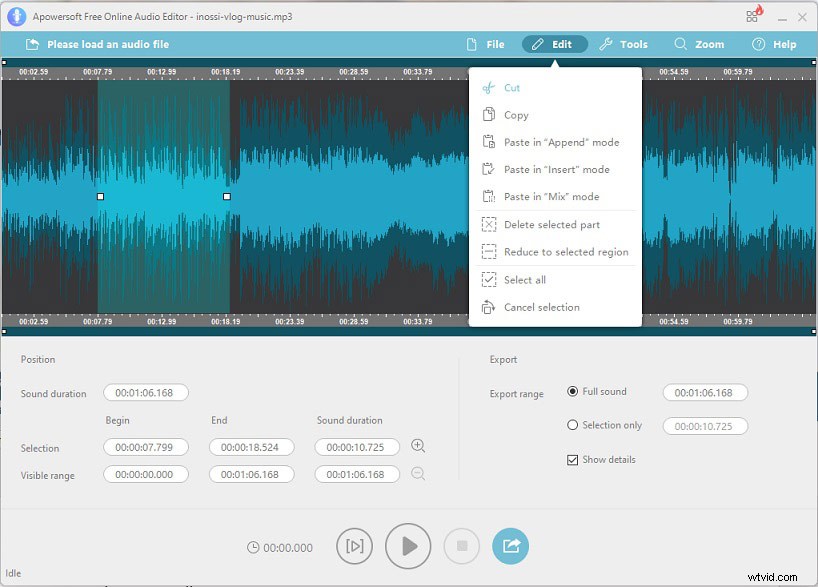
6. Alla fine, fai clic su File> Salva con nome e salverà automaticamente il file MP3 modificato sul tuo dispositivo. Puoi controllare il file facendo clic sul percorso di salvataggio nell'angolo in basso a destra della finestra.
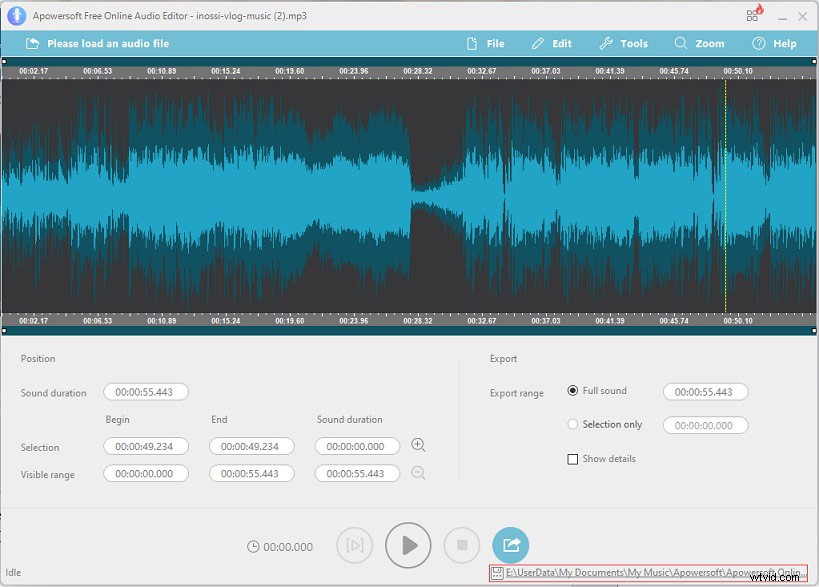
Conclusione
Ora devi sapere come modificare i file MP3 con questi editor MP3 gratuiti in grado di soddisfare i requisiti di base dell'editing MP3. Se sei un professionista, Adobe Audition potrebbe essere la tua prima scelta. In caso di problemi con questo post, contattaci tramite [email protected] o lascia una risposta qui sotto!
Come modificare le domande frequenti su MP3
Windows Media Player può modificare file MP3? Non puoi modificare direttamente i file MP3 in Windows Media Player. Per modificare i file MP3 in questo programma, devi scaricare il plug-in SolveigMM WMP Trimmer.Come aggiungere musica alle foto?- Scegli un editor video come Windows Movie Maker.
- Importa le foto nel software e riordina le foto.
- Quindi aggiungi la musica alle foto.
- Esporta il video sul tuo computer.
