PDF (Portable Document Format) è un formato di file utilizzato per la presentazione di testo e immagini ed è indipendente da software, hardware e sistema operativo. A volte, potresti voler estrarre immagini da file PDF per altri usi. Come prendere facilmente un'immagine da un PDF? Questo post offre 3 soluzioni.
Questo post ti mostrerà come estrarre immagini da file PDF con Adobe Photoshop, Adobe Acrobat e due strumenti online gratuiti. (Vuoi un editor video gratuito? Prova MiniTool MovieMaker.)
Soluzione 1:estrarre immagini da PDF con Adobe Photoshop
Adobe Photoshop è un editor di grafica raster professionale che offre vari strumenti con molteplici funzioni di modifica delle immagini. Ti consente di aprire, visualizzare e salvare immagini, creare una nuova immagine, aggiungere testo alla foto, disegnare sull'immagine, modificare le dimensioni della tela di un'immagine, ridimensionare, ritagliare, ritagliare, capovolgere, ruotare l'immagine, applicare effetti e altro ancora .
Ma come estrarre immagini da file PDF? Ecco la guida.
Passaggio 1. Avvia Adobe Photoshop, vai su File> Apri per aprire il file PDF di destinazione. Quindi Importa PDF la finestra di dialogo viene visualizzata all'istante.
Passaggio 2. Controlla le Immagini e seleziona l'immagine o le immagini desiderate, quindi tocca OK e le immagini si apriranno automaticamente in Photoshop.
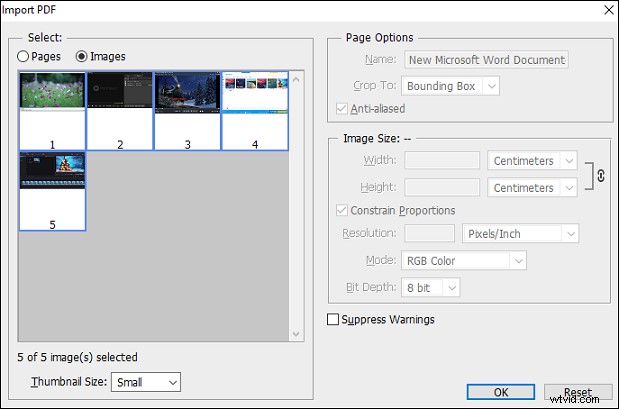
Passaggio 3. Seleziona una foto, fai clic su File> Salva , quindi rinomina l'immagine in Nome file casella, fai clic su Formato menu a discesa per scegliere un formato di output, quindi cercare una cartella di output e fare clic su Salva . Ripeti questo passaggio per salvare altre immagini di cui hai bisogno.
Soluzione 2:estrarre immagini da PDF con Adobe Acrobat Reader DC
Adobe Acrobat Reader è uno dei migliori strumenti gratuiti per visualizzare, stampare e commentare file PDF. E puoi anche estrarre l'immagine dal PDF con esso. Ecco come acquisire un'immagine da un PDF utilizzando Adobe Acrobat Reader DC.
Passaggio 1. Apri Adobe Acrobat Reader, quindi vai su File> Apri per aprire il tuo file PDF.
Passaggio 2. Fai clic su Modifica menu e scegli Scatta un'istantanea dall'elenco a discesa.
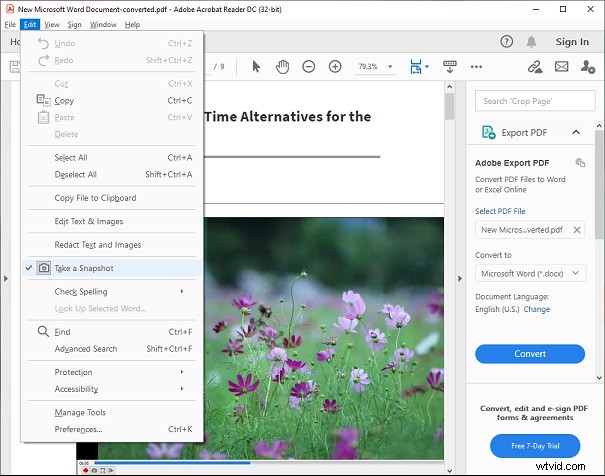
Passaggio 3. Trascina il mouse e il rettangolo attorno all'immagine che desideri salvare, quindi fai clic sull'immagine e scegli Copia grafica selezionata .
Passaggio 4. L'immagine verrà copiata negli appunti.
In alternativa, puoi fare clic con il pulsante destro del mouse sul documento e scegliere Seleziona tutto. Il trascinare il mouse per selezionare l'immagine desiderata. Quindi, fai clic con il pulsante destro del mouse sull'immagine selezionata e scegli Copia grafica selezionata .
Inoltre, se sei già abbonato ad Adobe Acrobat Pro DC, puoi provare i seguenti passaggi per estrarre immagini da file PDF.
Passaggio 1. Esegui Adobe Acrobat Reader, quindi vai su File> Apri per aprire il tuo file PDF.
Passaggio 2. Fai clic su Strumenti e quindi fare clic su Esporta PDF .
Passaggio 3. In Converti barra, seleziona Immagine e scegli il formato di output desiderato (JPEG, JPEG 2000, TIFF, PNG).
Passaggio 4. Quindi seleziona Esporta tutte le immagini e tocca Esporta .
Passaggio 5. Personalizza la destinazione per salvare le immagini e fai clic su Salva per salvare le immagini dal PDF.
Soluzione 3 - Estrai immagini da PDF con gli strumenti online gratuiti
Come estrarre immagini da PDF online? Puoi provare PDF Candy e PDFaid.
PDF Candy è un editor PDF online gratuito che può convertire, unire, dividere, ritagliare, ruotare e comprimere PDF e altro ancora. La parte seguente ti mostrerà come estrarre immagini da PDF online con PDF Candy.
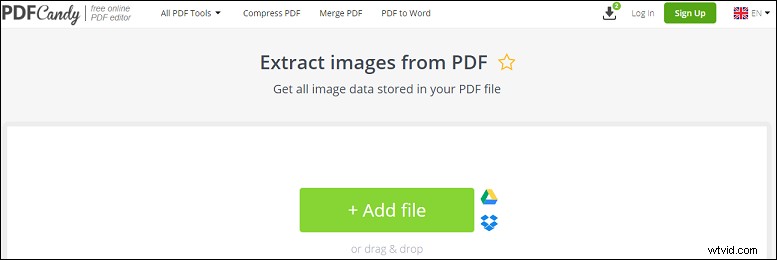
Passaggio 1. Visita e apri il sito Web PDF Candy, fai clic su Tutti gli strumenti PDF e scegli Estrai immagini.
Passaggio 2. Tocca Aggiungi file per aprire il file PDF dal computer o fai clic sull'icona di Google Drive o Dropbox per caricare un PDF.
Passaggio 3. Una volta caricato il PDF, inizierà immediatamente l'estrazione delle immagini.
Passaggio 4. Al termine di questo processo, fai clic sul pulsante Scarica file per salvare il nuovo document.zip.
Passaggio 5. Apri il file zip, quindi trova e copia le immagini per salvarle in una nuova cartella.
PDFaid fornisce anche molti strumenti per convertire e modificare file PDF. Ma come estrarre immagini da PDF online con questo? Dai un'occhiata a questa guida.
Passaggio 1. Vai al sito Web PDFaid e scegli Estrai immagini .
Passaggio 2. Fare clic su SELEZIONA FILE PDF per aprire il file PDF di destinazione.
Passaggio 3. Scegli un formato di output (JPG, PNG, GIF, BMP), quindi fai clic su ESTRATTI IMMAGINI .
Passaggio 4. Al termine del processo, tocca Scarica zip dalla finestra popup.
Conclusione
Con questi metodi, puoi facilmente estrarre immagini da file PDF. Ora scegli un modo e prova a estrarre le immagini dal tuo PDF. Se desideri condividere altri estrattori di immagini PDF, lasciali nell'area commenti qui sotto.
