L'editing del colore è sempre un argomento caldo nella produzione di video. Se il filmato è stato registrato con scarsa illuminazione o con la configurazione errata della fotocamera, è necessario regolare il colore della clip durante l'editing. Oppure devi modificare il colore nel video per creare una certa atmosfera. Ecco 8 editor di colori video per te (incluso MiniTool MovieMaker).
Per realizzare un video di bell'aspetto, dovresti regolare il colore del video così come lo percepiscono i tuoi occhi. In genere, ci sono 3 metodi per modificare il colore nel video.
- Utilizza lo strumento di regolazione del colore
- Aggiungi un filtro al video
- Applica l'effetto LUT
Questo post introdurrà 10 editor di colori video che possono far sembrare le tue riprese come gli occhi umani le vedrebbero nel mondo reale e applicare un altro effetto per aggiungere un'atmosfera al video.
Editor colore video | Sistema operativo | Prezzo | Facilità d'uso |
| Adobe Premiere Pro | Windows, macOS | Pagato | Difficile |
| Editor video gratuito VSDC | Finestre | Gratuito | Intermedio |
| MiniTool MovieMaker | Finestre | Gratuito | Facile |
| Lavori di luce | Windows, macOS, Linux | Gratuito e a pagamento | Intermedio |
| Adobe Premiere Rush | Android, iOS | Pagato | Facile |
| PowerDirector | Android, iOS | Gratuito e a pagamento | Facile |
| Clipchamp | Basato sul Web | Gratuito e a pagamento | Facile |
| FlexClip | Basato sul Web | Gratuito e a pagamento | Facile |
Parte 1. Editor di colori video per desktop
Questa parte introdurrà i 4 efficaci editor di colori video per il desktop del tuo computer, Adobe Premiere Pro, VSDC Free Video Editor, MiniTool MovieMaker e Lightworks.
#Adobe Premiere Pro
Se hai bisogno di una potente app per la modifica del colore dei video, Adobe Premiere Pro è un'ottima scelta. Dispone di strumenti di regolazione del colore all-in-one per regolare il colore e la luminanza nel video, correggere il video troppo scuro o troppo chiaro, ecc. E gli utenti possono modificare direttamente il colore del filmato sulla timeline.
Quando la tonalità, la saturazione e la luminosità del filmato sono cambiate, puoi apportare correzioni di base aprendo il Ambiente di lavoro del colore e selezionando la Correzione di base per regolare il colore o la crominanza, l'esposizione e il contrasto nelle clip.
Inoltre, puoi applicare una LUT al metraggio, modificare la temperatura e le proprietà della tinta per regolare il bilanciamento del bianco e regolare il tono modificando l'esposizione, il contrasto, le luci, le ombre, i bianchi, i neri, la saturazione, ecc.
Inoltre, Adobe Premiere Pro offre vari aspetti creativi nel pannello Colore Lumetri per i video e puoi utilizzare le curve di saturazione RGB e tonalità per creare un aspetto naturale per le tue riprese. E sotto questo pannello, puoi anche eseguire correzioni del colore e abbinare il colore tra diversi scatti.
Inoltre, puoi aggiungere una vignettatura a una clip per dirigere gli occhi dello spettatore su un soggetto specifico nell'inquadratura. E con lo strumento di gestione del colore, puoi ottenere lo stesso colore video tra fotocamere digitali, scanner e monitor di computer.
In qualità di editor video leader del settore, Adobe Premiere Pro include più controlli per modificare il colore del video e altre funzionalità come titoli animati, editing audio dell'audio basato sull'intelligenza artificiale, sintesi vocale e altro per aiutare gli utenti a creare video straordinari.
#VSDC Editor video gratuito
Se hai bisogno di un editor di colori video potente e gratuito, prova VSDC Free Video Editor. Fondamentalmente, questo software offre 3 metodi per modificare i colori di un video, regolazioni manuali del colore standard, filtri simili a Instagram e LUT. Lo strumento di regolazione del colore consente di regolare manualmente la luminosità, la temperatura, il contrasto, la saturazione, la tonalità, la luminanza e altri parametri della clip facendo clic su Modifica effetti video e Regolazioni .
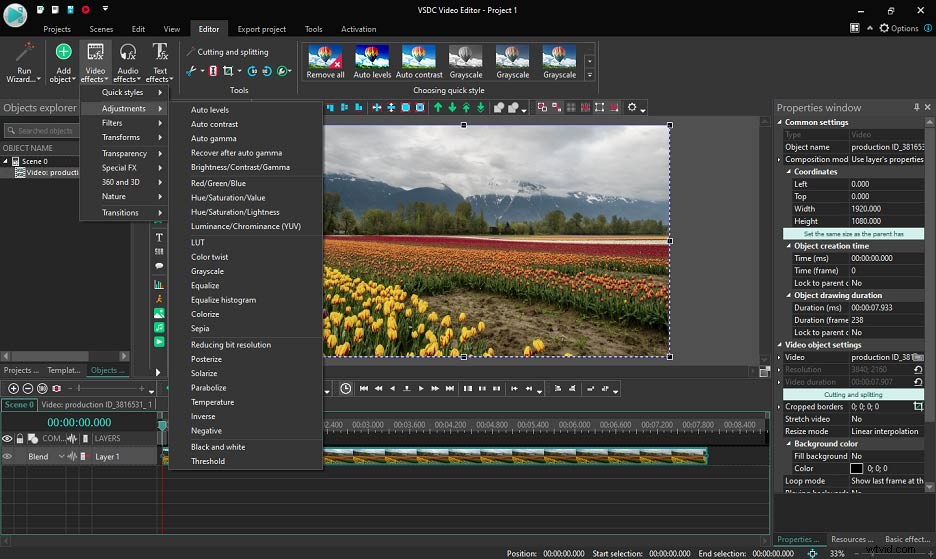
Se il tuo filmato non ha problemi di colore e vuoi solo che appaia più bello, puoi applicare i filtri. VSDC offre più filtri simili a Instagram per i tuoi video negli Stili rapidi sezione. E puoi aggiungere più stili allo stesso video.
Per quanto riguarda la LUT (tabella di ricerca), VSDC ha 10 LUT preimpostate tra cui scegliere e puoi anche aggiungere LUT scaricate dal tuo computer. Per applicare una LUT, fai clic con il pulsante destro del mouse sul video, seleziona Effetto video > Regolazioni> LUT .
Se hai bisogno di un editing del colore di livello professionale, puoi provare le curve RGB del VSDC per modificare i livelli di luminosità e contrasto di video e foto e utilizzare la ruota dei colori Tonalità e Saturazione per correggere il bilanciamento del colore.
Oltre a funzionare come app per la correzione del colore dei video, VSDC Free Video Editor possiede più funzionalità come lo strumento Chroma Key, lo strumento di editing video a 360°, i filtri e le transizioni video alla moda e altro ancora.
#MiniTool MovieMaker
Per i principianti, Adobe Premiere Pro e VSDC Free Video Editor potrebbero essere difficili da imparare. Quindi, puoi provare MiniTool MovieMaker, un'app di editor video semplice e gratuita. Questo editor video è facile da usare e non ha bundle, annunci e nemmeno filigrane.
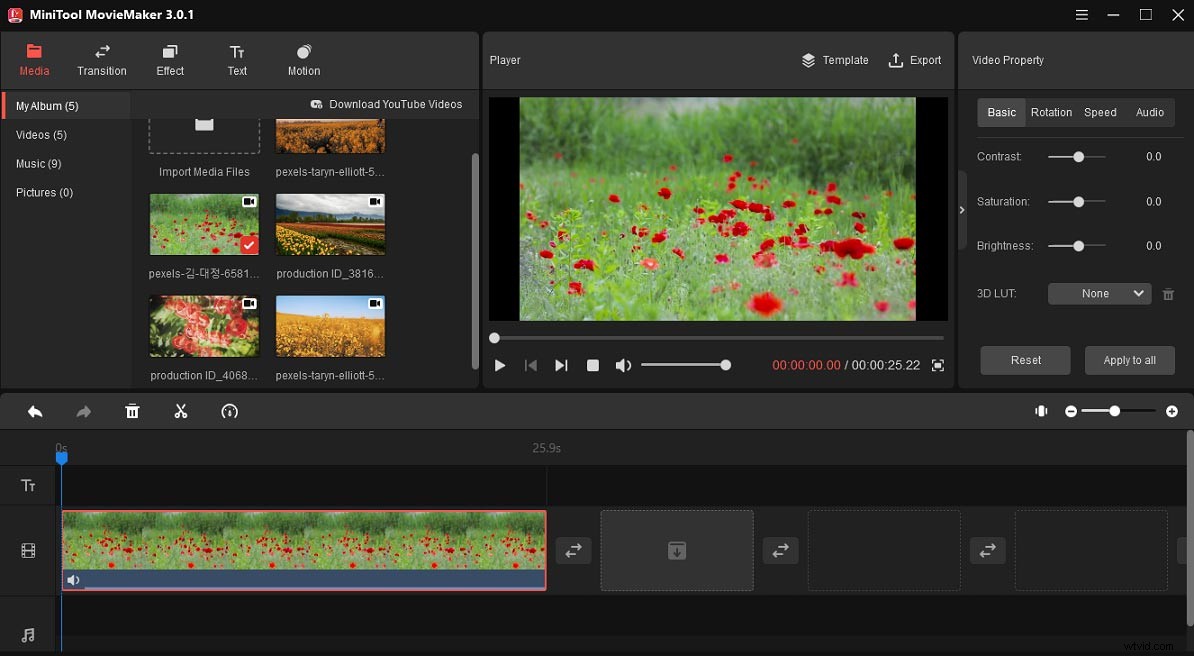
Se il tuo filmato è troppo scuro o troppo chiaro, puoi regolarlo modificando il valore di contrasto, saturazione e luminosità per ottenere un aspetto realistico. E se il tuo video non ha problemi di colore e vuoi solo che sia più creativo o che crei un'atmosfera, puoi aggiungere un effetto LUT 3D e filtri. Dispone di oltre 20 LUT e oltre 40 filtri video (inclusi 23 filtri simili a Instagram).
Oltre alla correzione del colore di base, MiniTool MoieMaker consente di tagliare, dividere, ruotare, capovolgere, rallentare, accelerare e invertire i video, unire più clip in uno, accorciare video lunghi, aggiungere testo e musica al video, applicare una transizione tra due clip, ecc.
#Lavori di Luce
Lightworks è un'altra efficace app per l'editor di colori video che dà al tuo filmato la giusta sensazione e aspetto. Con uno strumento professionale di correzione del colore, Lightworks ti consente di regolare ombre, mezzitoni, luci, saturazione, gamma, contrasto, luminosità, guadagno.
Lo strumento di bilanciamento del colore consente di scegliere tre colori da modificare. E lo strumento RGB ti consente di modificare singolarmente i canali rosso, verde e blu per creare effetti diversi modificando gamma, contrasto, luminosità e guadagno.
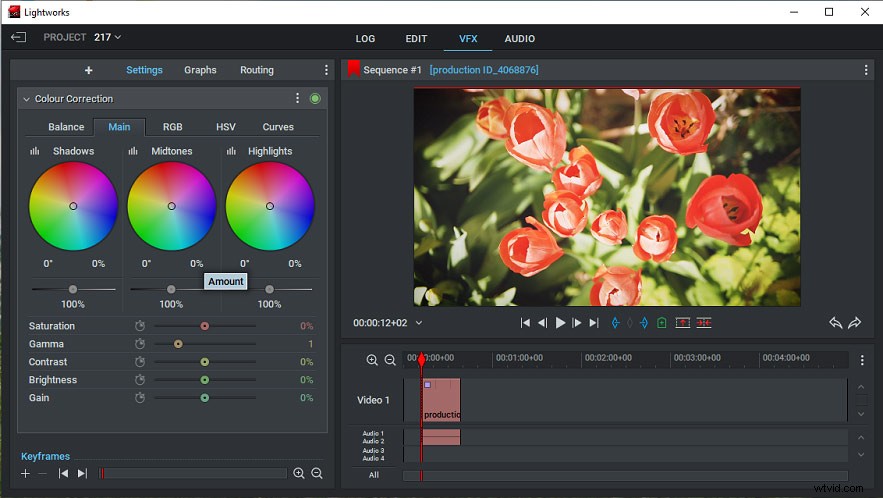
Inoltre, Lightworks offre l'opzione HSV per regolare le impostazioni di tonalità, saturazione e valore (HSV) e l'opzione Curve per impostare i fotogrammi chiave per i profili RGB e Luminanza. E puoi anche applicare un effetto LUT e regolarne il livello.
Inoltre, Lightworks utilizza lo strumento per la temperatura del colore per rendere i video più caldi o più freddi aumentando o diminuendo la temperatura del colore e altro ancora.
Tutto sommato, Lightworks è un potente editor di colori video che fornisce strumenti di base e avanzati per principianti e professionisti per eseguire un perfetto editing del colore dei video.
Parte 2. Editor di colori video per dispositivi mobili
Questa sezione introdurrà i 3 editor di colori video per i tuoi dispositivi Android e iOS, Adobe Premiere Rush e PowerDirector.
#Adobe Premiere Rush
Sviluppato da Adobe, Premiere Rush è un versatile editor video per i tuoi dispositivi Android e iOS. Se desideri un'utile app per la correzione del colore dei video per i tuoi telefoni, Adobe Premiere Rush sarebbe una buona scelta.
Questa app può migliorare i tuoi video con predefiniti di colore integrati. Dopo aver applicato un preset, puoi regolarne l'intensità. E puoi anche regolare manualmente il colore. Fondamentalmente, puoi modificare esposizione, contrasto, luci, ombre, tinta, saturazione, temperatura, vividezza.
Inoltre, Premiere Rush fornisce alcune opzioni avanzate. Puoi aggiungere un effetto file sbiadito, modificare la definizione dei bordi per creare un video dall'aspetto più nitido, ecc.
#PowerDirector
PowerDirector è anche una delle migliori app per l'editing del colore dei video. Per regolare i colori nei video clip per un aspetto naturale, questa app offre uno strumento di regolazione del colore per modificare la luminosità, il contrasto, la saturazione, la tonalità, la tinta e la nitidezza.
Inoltre, puoi scegliere un filtro video dalla sua libreria e aggiungerlo al tuo video. Inoltre, puoi filtrare il colore per dare alle tue riprese un aspetto unico.
Inoltre, PowerDirector offre molti altri strumenti di editing per tagliare, unire, ruotare video, correggere filmati mossi, cambiare lo sfondo del video, creare collage di video e immagini, controllare la velocità del video e altro ancora. Può modificare ed esportare video fino a 4K.
Parte 3. Editor di colori video online
Ecco 2 editor di colori video online che puoi provare.
#Clipchamp
Se hai bisogno di un'app per l'editor di colori video online, Clipchamp è consigliato qui. È molto semplice da usare per regolare i colori nel video.
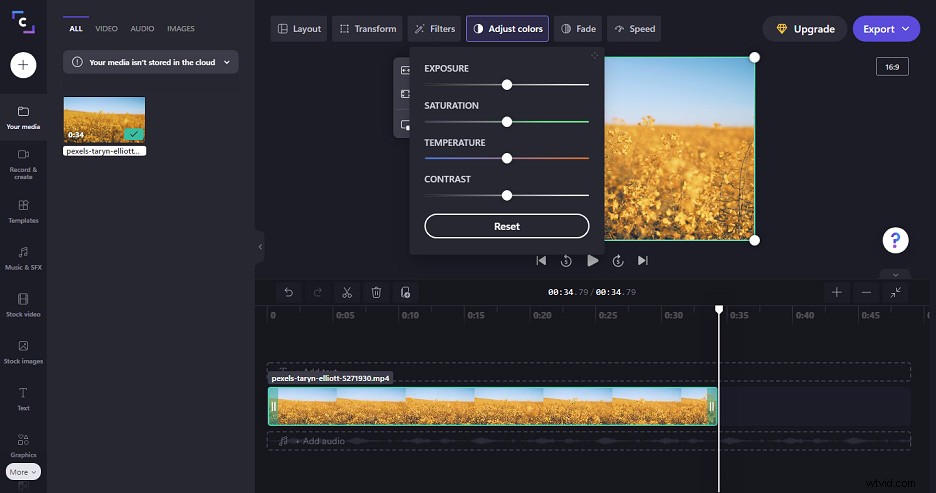
Innanzitutto, puoi modificare l'esposizione, la saturazione, la temperatura e il contrasto. In secondo luogo, puoi applicare un filtro video per rendere il tuo video diverso e Clipchamp ha più di 20 filtri.
Per aiutarti a creare video straordinari, Clipchamp ti consente anche di ritagliare, capovolgere, ruotare i video, modificare la velocità del video, aggiungere testo al video, applicare transizioni, modificare le proporzioni e altro ancora.
#FlexClip
FlexClip è un versatile editor video online ed è anche un'efficace app per la modifica del colore dei video. Per migliorare il colore del video, può modificare l'esposizione, la temperatura, la luminosità, la tinta, il contrasto, la saturazione, le luci, le ombre e la vignettatura oppure applicare un filtro.
Inoltre, FlexClip ti consente di ritagliare, dividere, ruotare, capovolgere video, modificare la velocità del video, aggiungere testo, aggiungere elementi animati al video, ecc. Inoltre, può funzionare come creatore di GIF, generatore di meme, creatore di presentazioni, ecc.
Parte 4. Come modificare il colore nel video su Windows
Questa parte ti mostrerà come modificare il colore nei video su Windows utilizzando MiniTool MovieMaker.
Passaggio 1. Avvia MiniTool MovieMaker
Avvia MiniTool MovieMaker dopo aver completato l'installazione, quindi chiudi la finestra pop-up per accedere all'interfaccia principale.
Passaggio 2. Importa il video clip
Fai clic su Importa file multimediali per cercare i clip sul tuo computer, selezionali e tocca Apri . Quindi trascinalo sulla timeline.
Passaggio 3. Modifica il colore nel video
Opzione 1 :Modifica il valore di contrasto, saturazione, luminosità
Fai clic con il pulsante destro del mouse sulla clip, fai clic su Base scheda nella sezione Proprietà video, sposta il controller di Contrasto, Saturazione, Luminosità.
Opzione 2 :applica un effetto LUT 3D
Fai clic su Nessuno accanto a 3D LUT per selezionare l'effetto desiderato.
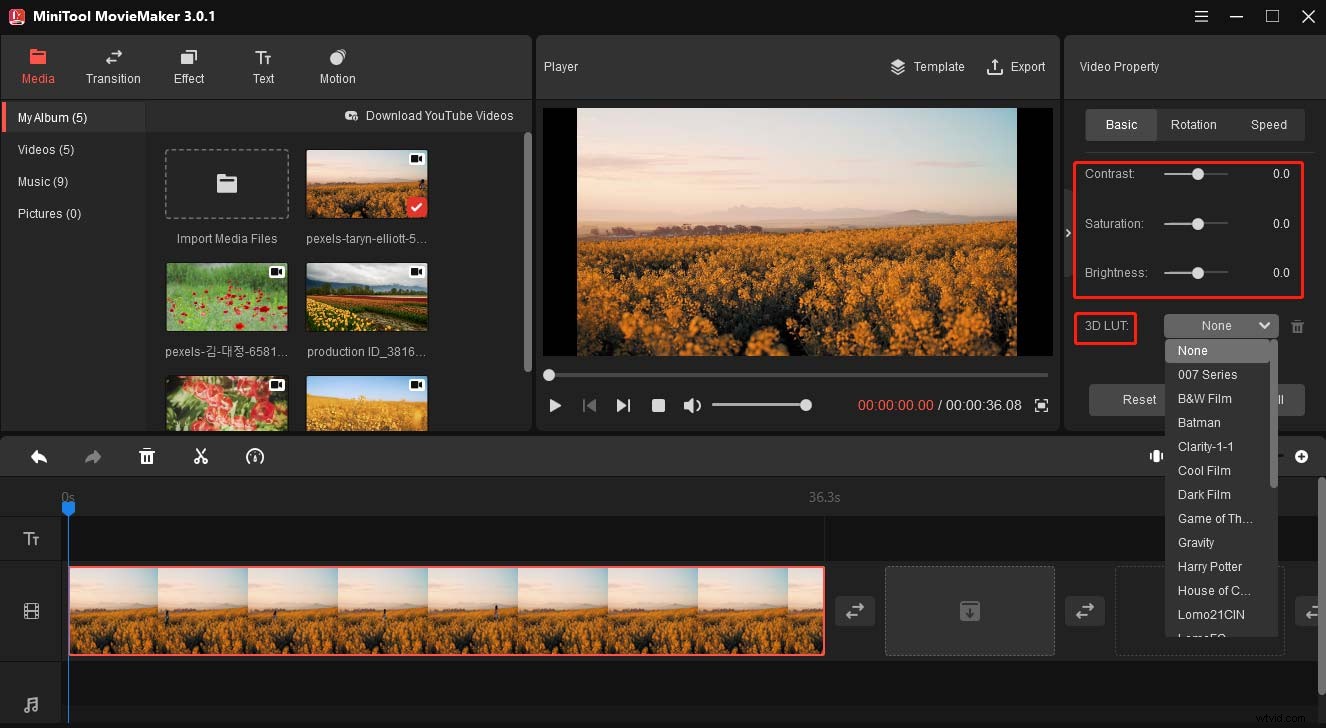
Opzione 3 :aggiungi un filtro video
Seleziona il clip sulla timeline, vai su Effetto , quindi visualizza l'anteprima e scegli il filtro desiderato, fai clic su + per applicarlo.
Passaggio 4. Esporta il video
Puoi continuare a modificare questo video o esportarlo. Per esportare il video, tocca Esporta , quindi scegli il formato di output, la cartella, cambia il nome del file, quindi fai clic su Esporta .
Come cambiare il colore del testo nell'editor video
Ecco come cambiare il colore del testo in MiniTool MovieMaker.
- Vai al Testo , scegli un modello di testo e fai clic su + .
- Vai all'Editor di testo , digita il tuo testo. Quindi puoi scegliere la dimensione del testo, il carattere, la posizione, l'allineamento, ecc.
- Per cambiare il colore del testo, fai clic sul Colore del testo pulsante e quindi selezionare il colore desiderato. Inoltre, puoi evidenziare il testo con il colore.
Conclusione
Con gli 8 editor di colori video, puoi facilmente modificare il colore del video regolando contrasto, saturazione, luminosità, ecc., applicando un effetto LUT o aggiungendo un filtro. Qual è la tua app di editing del colore video preferita? Condividilo con noi nell'area commenti.
E se hai domande su MiniTool MovieMaker, faccelo sapere tramite [email protected].
