I file PDF sono uno dei modi migliori per condividere documenti importanti. Se stai cercando modi per combinare immagini in documenti PDF per una facile condivisione, sei nel posto giusto. Questo post condividerà 3 soluzioni con te.
Questo post introduce 3 metodi efficaci per combinare le immagini in PDF per la condivisione e la presentazione multipiattaforma.
Se vuoi anche realizzare un breve video da queste immagini, puoi provare MiniTool MovieMaker, che è un editor video gratuito e facile da usare.
Unisci immagini in PDF su Windows
C'è una straordinaria funzione integrata chiamata "Microsoft Print to PDF" in Windows. Quindi, puoi semplicemente utilizzare l'app predefinita per combinare le immagini in PDF. Vediamo e seguiamo questi passaggi sullo strumento nativo.
Passaggio 1. Metti tutte le tue immagini in una cartella e ordinale in sequenza. Rinomina i tuoi file se necessario.
Passaggio 2. Seleziona tutte le immagini e poi vai a Condividi scheda sulla barra degli strumenti e fai clic su Stampa . Viene visualizzata la finestra di dialogo Stampa immagini.
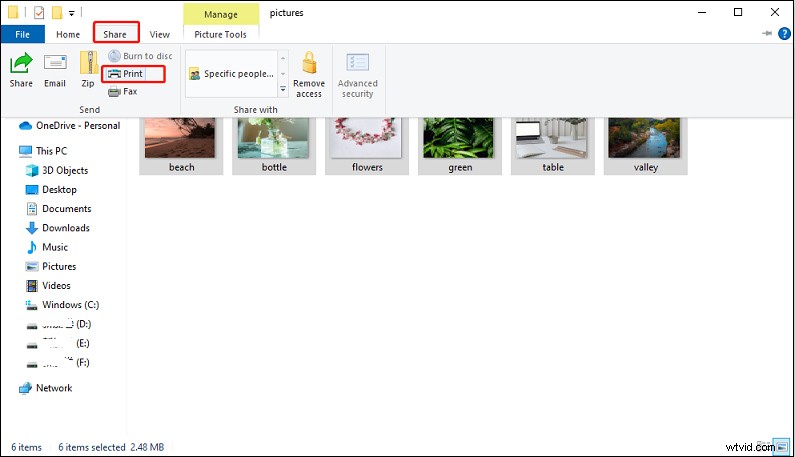
Passaggio 3. Seleziona Microsoft Print to PDF dall'elenco delle stampanti disponibili. Utilizzare i pulsanti freccia destra e sinistra per scorrere le immagini che verranno aggiunte al file PDF. Imposta il formato e la qualità della carta. A4 è l'impostazione predefinita nella maggior parte dei casi.
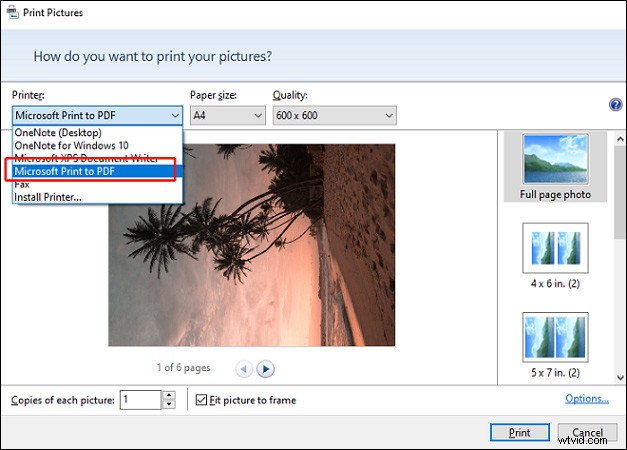
Passaggio 4. Seleziona dai layout predefiniti sulla destra.
Passaggio 5. Fai clic su Opzioni collegamento nell'angolo inferiore destro della finestra di dialogo per accedere a opzioni aggiuntive per il file PDF.
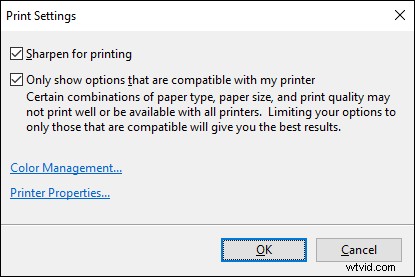
Passaggio 6. Fai clic su OK e torna alla finestra di dialogo Stampa immagini.
Passaggio 7. Fai clic su Stampa per creare il tuo file PDF, quindi salva il file PDF sul tuo PC.
Unisci immagini in PDF su Mac
Simile a Windows, Mac ha la sua app integrata chiamata "Anteprima" per combinare più immagini in PDF. Ecco come combinare più immagini in un PDF su Mac.
Passaggio 1. Vai alla cartella che contiene le immagini di destinazione e seleziona tutte le immagini che devono essere combinate in un PDF.
Passaggio 2. Tieni premuto il CMD chiave mentre scegli più immagini. Fai clic con il pulsante destro del mouse, fai clic su Apri con e scegli Anteprima per aprire queste immagini selezionate.
Passaggio 3. Riorganizza l'ordine delle immagini trascinando le immagini in miniatura sulla barra laterale sinistra. Fai clic su Ruota pulsante nella barra degli strumenti per regolare nuovamente l'orientamento, se necessario.
Passaggio 4. Vai a File nella barra dei menu in alto, scegli Stampa nella casella a discesa. Nella finestra di dialogo Stampa, seleziona Salva come PDF .
Suggerimento:in alternativa, puoi anche scegliere di Inviare per posta per inviare il PDF ad altri direttamente come allegato di posta elettronica.
Leggi anche:Come modificare un PDF su Mac
Unisci immagini in PDF online
Oltre ai metodi sopra menzionati, puoi anche utilizzare gli strumenti online per combinare più immagini in PDF. Qui useremo EasePDF per farlo. (https://www.easepdf.com/)
Passaggio 1. Fai clic su JPG in PDF nella home page di EasePDF
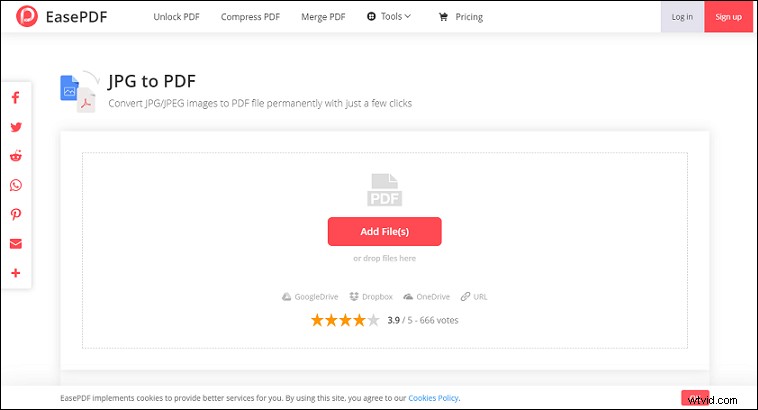
Passaggio 2. Fai clic su Aggiungi file pulsante per caricare le tue immagini JPG. Puoi anche aggiungere immagini da Google Drive, Dropbox o altri URL.
Passaggio 3. Se necessario, apportare alcune modifiche. Trascina le immagini di anteprima per riordinare l'ordine delle immagini. Fai clic su Ruota icona per modificare l'orientamento delle immagini.
Passaggio 4. Fare clic su Crea PDF pulsante in basso a destra per iniziare a combinare.
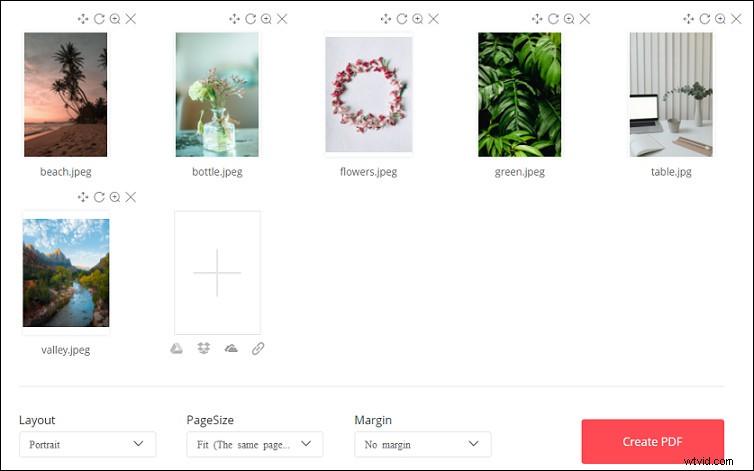
Passaggio 5. Scegli Scarica per salvare il nuovo PDF nei file locali, oppure seleziona Google Drive, Dropbox, URL da salvare su Internet o condividere con altri.
Articolo correlato:Come convertire PDF in Presentazioni Google e Presentazioni Google in PDF
Conclusione
Per riassumere, questo post offre 3 soluzioni per combinare le immagini in PDF. Puoi farlo con Windows, Mac e uno strumento online.
