Ci sono molte fusioni audio e video sul web. Come scegliere un'app per la fusione di audio e video adatta alle tue esigenze? Alla luce di ciò, questo post presenta 7 metodi su come unire audio e video in uno senza alcuna perdita di qualità.
Perché è necessario unire audio e video in un unico file? Ci sono molte situazioni in cui devi combinare video e audio in uno.
- Quando vuoi mettere in sottofondo la musica di un video, devi utilizzare un editor video per combinarli in uno solo.
- A volte, i flussi video e audio in un video vengono archiviati separatamente. Quindi, devi unire flussi audio e video per riprodurli normalmente sul tuo dispositivo.
- La traccia audio originale in un video deve essere disattivata a causa della scarsa qualità.
- ……
Parte 1. Come unire audio e video in uno su Windows
Ora iniziamo!
MiniTool MovieMaker
MiniTool MovieMaker è un editor video semplice ma potente che ha tutte le funzionalità necessarie per l'editing video di base e include anche alcuni strumenti di editing avanzati come correzione del colore, inversione, ecc.
Come editor video, può combinare file video e audio in un unico file ad alta velocità senza perdere la qualità. Puoi anche usarlo per rimuovere una traccia audio da un video, estrarre una traccia MP3 da un video, dividere/tagliare/tagliare un video, accelerare/rallentare un video, invertire un video e molto altro.
È facile da usare. Se vuoi solo unire i file, questo software di editing video soddisferà sicuramente le tue esigenze.
Segui i passaggi per unire audio e video in un unico video.
Passaggio 1. Avvia MiniTool MovieMaker
Scarica MiniTool MovieMaker, eseguilo e completa l'installazione. Fare clic su Avvia ora per aprire il software.
Passaggio 2. Importa video e audio
Chiudere la finestra popup per ottenere l'interfaccia utente principale. Nella scheda Media, fai clic su Importa file multimediali per caricare il file video e audio necessario.
Trascina e rilascia il video sulla timeline. Quindi seleziona il file audio e fai clic su + per aggiungerlo alla sequenza temporale.
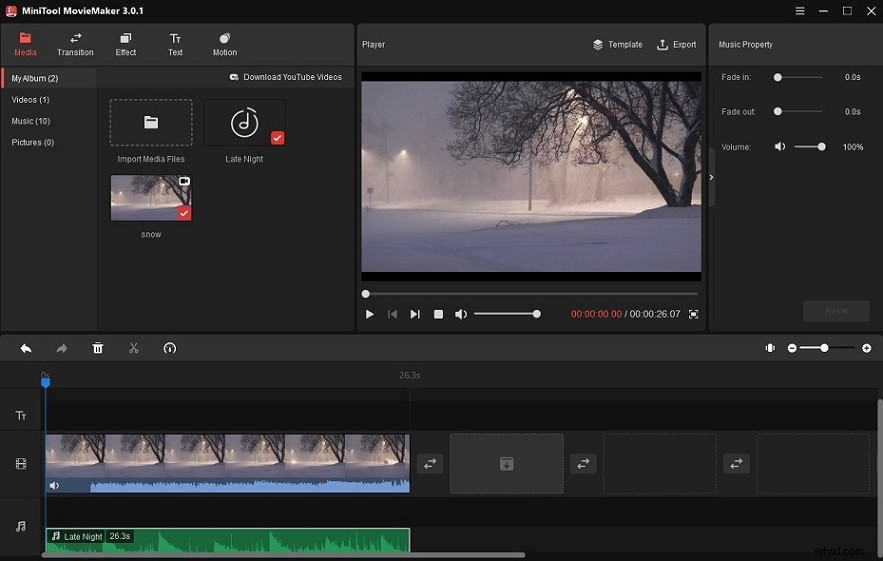
Passaggio 3. Modifica video e audio (facoltativo)
Successivamente, puoi disattivare l'audio del video, aggiungere testo al video, applicare l'effetto dissolvenza alla traccia audio, ecc.
- Disattiva audio :per eliminare la traccia audio originale nel video, seleziona il video nella timeline e fai clic sull'icona dell'altoparlante per disattivare l'audio del video.
- Aggiungi testo :fai clic su Testo e scegli il tuo modello di testo preferito dalla libreria di testo. Trascinalo e rilascialo sulla traccia di testo. Viene visualizzato il pannello Proprietà testo, immettere il testo, modificare il tipo di carattere, il colore, la dimensione, l'opacità, ecc. Spostare il testo nella posizione desiderata sul fotogramma video e ridurre o estendere la durata del testo nella timeline.
- Applica effetti di dissolvenza :per migliorare il suono dell'audio, puoi applicare effetti di dissolvenza in entrata e in uscita all'audio. Assicurati di aver scelto la traccia audio. Vai al pannello delle proprietà della musica, trascina la Dissolvenza in apertura e Dissolvenza in chiusura cursori a destra per applicare gli effetti di dissolvenza.
- Dividi :se desideri dividere il tuo file video o audio, seleziona il video o l'audio che desideri tagliare, sposta la testina di riproduzione nella posizione di destinazione e fai clic sull'icona a forbice sulla testina. Quindi il file video o audio verrà tagliato in due parti. Scegli la parte che non desideri e fai clic sull'icona del cestino .
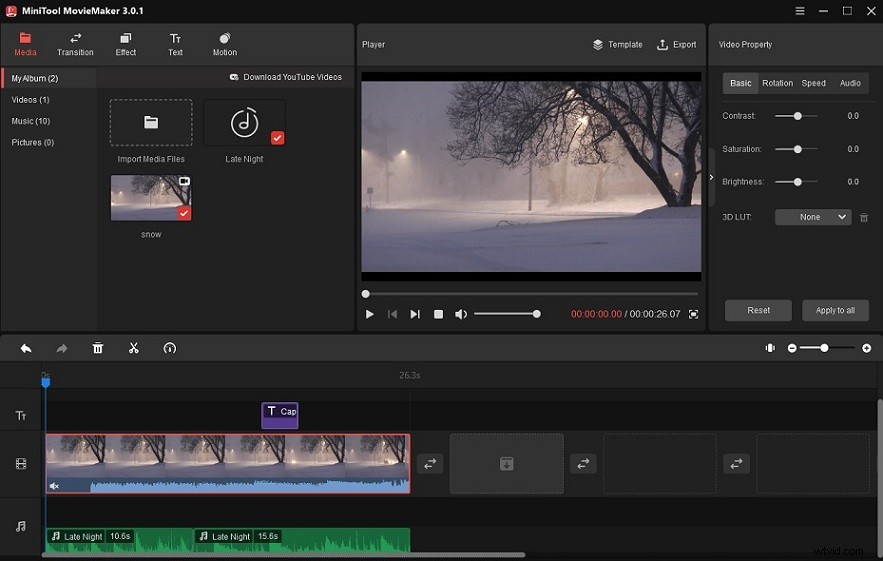
Passaggio 4. Esporta il video
Al termine delle modifiche, fai clic su Riproduci pulsante per visualizzare in anteprima il video. Se sei soddisfatto del risultato, fai clic su Esporta . In caso contrario, continua a modificare il video.
Nella finestra Esporta, puoi modificare il nome, cambiare il formato di output, scegliere un nuovo percorso di salvataggio e regolare la qualità del video.

Infine, fai clic su Esporta nell'angolo in basso a destra e MiniTool MovieMaker inizierà a unire i file video e audio. Al termine del processo, fai clic su Trova destinazione per controllare il file.
Foto Microsoft
Un'altra fusione di video e audio per gli utenti Windows è Microsoft Photos. L'app Foto è un visualizzatore di foto, un editor di foto e un editor video gratuiti incluso in Windows 8/8.1/10/11. Supporta l'unione, la divisione, il taglio, la rotazione e la modifica della velocità video. Tutti gli strumenti di modifica comunemente usati possono essere trovati in questo programma.
È possibile scegliere tra molti stili di testo animati, filtri, effetti di movimento ed effetti 3D.
Con esso, puoi combinare rapidamente audio e video in un video MP4.
Ecco come combinare MP4 e MP3 in un video utilizzando l'app Foto.
Passaggio 1. Sulla barra delle applicazioni, fai clic sull'icona di ricerca e digita "foto". Apri l'app Foto.
Passaggio 2. Fai clic su Editor video nella barra dei menu in alto e crea un nuovo progetto video facendo clic su Nuovo progetto video pulsante.
Passaggio 3. Quindi vedrai una finestra popup che ti chiede di dare un nome al tuo video. Assegna un nome al video e fai clic su OK .
Passaggio 4. Ora puoi importare il video dal tuo PC. Fai clic su + Aggiungi nella Libreria del progetto e seleziona Da questo PC . Scegli il video e fai clic su Apri . Trascina il video dalla libreria del progetto allo Storyboard.
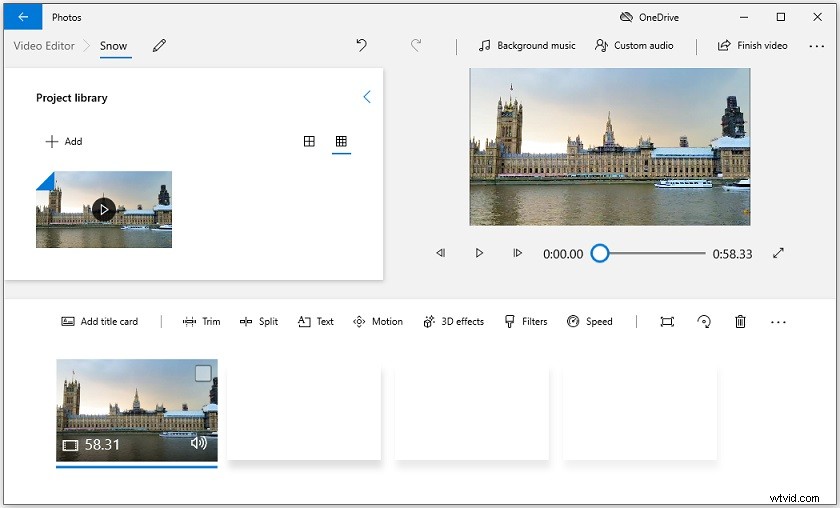
Passaggio 5. Quindi puoi apportare alcune modifiche al video importato in base alle tue esigenze.
Passaggio 6. Successivamente, puoi aggiungere la traccia audio al video. Trova l'Audio personalizzato opzione sopra la finestra Anteprima e toccala. Fai clic su + Aggiungi file audio per importare la traccia audio.
Passaggio 7. L'app Foto ti consente di tagliare la parte iniziale o finale del file audio, regolare il volume e applicare effetti di dissolvenza in entrata e in uscita.
Fai clic sull'icona dell'altoparlante , vedrai le opzioni per modificare il volume e aggiungere effetti di dissolvenza. Modifica la clip audio e fai clic su Fine .
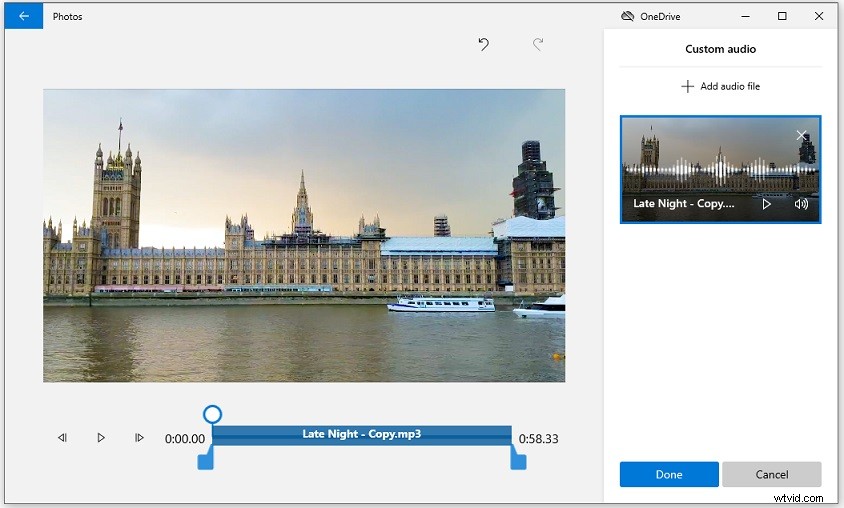
Passaggio 8. Fai clic su Termina video . Seleziona la qualità video desiderata e fai clic su Esporta per combinare video e audio in MP4.
FFmpeg
FFmpeg è un programma utilizzato per la transcodifica dei formati e l'editing video. Può elaborare in batch più file video e unire file audio e video separati in uno solo.
Se hai familiarità con FFmpeg, questo metodo ti farà risparmiare tempo e fatica.
Apri il prompt dei comandi, digita questa riga di comando:
FFmpeg -i video.mp4 -i audio.wav -c:v copy -c:a aac output_file.mp4
-i video.mp4 indica il file video di input.
-i audio.wav è il file audio di input.
-c:v copia significa che copia il flusso video del video di input nel file di output.
-c:a aac significa che scegli tutti i flussi audio del file audio di input e codifica il video di output con AAC. Se desideri unire audio e video senza ricodificare, utilizza -c:a copy .
Parte 2. Come unire audio e video in uno su Mac
Per combinare video e audio su Mac, puoi utilizzare iMovie e VLC.
iMovie
Con iMovie, non devi installare altre app per la fusione di video e audio sul tuo Mac. iMovie è un'app di editing video preinstallata su dispositivi Apple inclusi Mac, iPad e iPhone. Può importare ed esportare video fino a 4K.
Con tantissimi filtri fantastici, modelli di film, tracce audio ed effetti speciali come schermo verde, schermo diviso, picture-in-picture, puoi utilizzare iMovie per realizzare un video dall'aspetto professionale.
Vediamo come combinare audio e video in iMovie.
Passaggio 1. Apri l'app iMovie sul tuo Mac e importa il file video. Aggiungi la clip alla timeline.
Passaggio 2. Passa a Audio scheda, seleziona la sorgente desiderata da Musica , Effetti sonori o GarageBand . Sfoglia le tracce audio e trascina quella di destinazione sulla timeline.
Passaggio 3. Modifica la clip audio secondo necessità.
Passaggio 4. Alla fine, vai su Condividi> Archivio per esportare il video. Oppure puoi scegliere di caricare il video su YouTube.
VLC
VLC, uno dei lettori multimediali più popolari, supporta la riproduzione di vari media. Può anche funzionare come convertitore video. Ma c'è una caratteristica che potresti non sapere su VLC che supporta l'aggiunta di audio al video. Puoi aggiungere una traccia audio a un video e combinarli in un unico file.
Oltre a ciò, VLC ti consente di estrarre l'audio da DVD, riprodurre DVD, eseguire lo streaming di video online, registrare video, ecc.
Come unire audio e video in VLC? Procedi come segue:
Passaggio 1. Apri VLC. Se non disponi di un lettore multimediale VLC, vai al suo sito Web ufficiale e scaricalo.
Passaggio 2. Fai clic su Media e scegli Apri più file...
Passaggio 3. Fai clic su Aggiungi per importare il video dal tuo PC in VLC.
Passaggio 4. Trova Mostra più opzioni in basso a sinistra della finestra e controllalo. Quindi seleziona la casella Riproduci un altro file multimediale in modo sincrono (file audio aggiuntivo, ...) .
Passaggio 5. Fai clic su Sfoglia e aggiungi il file audio che vuoi unire al video. Tocca Seleziona .
Passaggio 6. Fai clic sull'icona freccia giù per visualizzare l'elenco a discesa e scegli Converti .
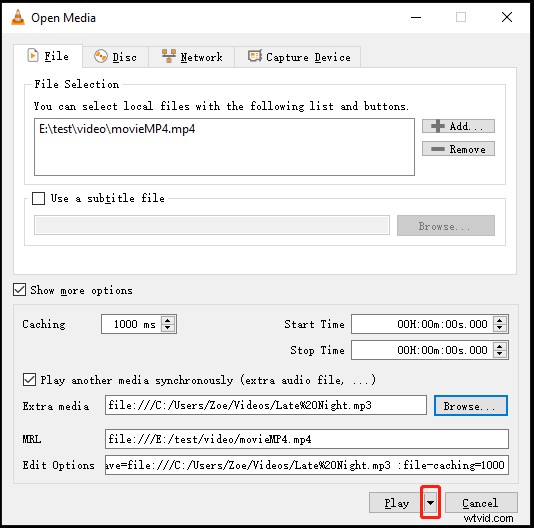
Passaggio 7. Fai clic sull'icona della chiave inglese per modificare il profilo selezionato (o creare un nuovo profilo). Vai al codec audio scheda, assicurati che sia Audio l'opzione è selezionata. Se desideri mantenere l'audio del video, seleziona l'opzione Mantieni traccia audio originale . Fai clic su Salva .
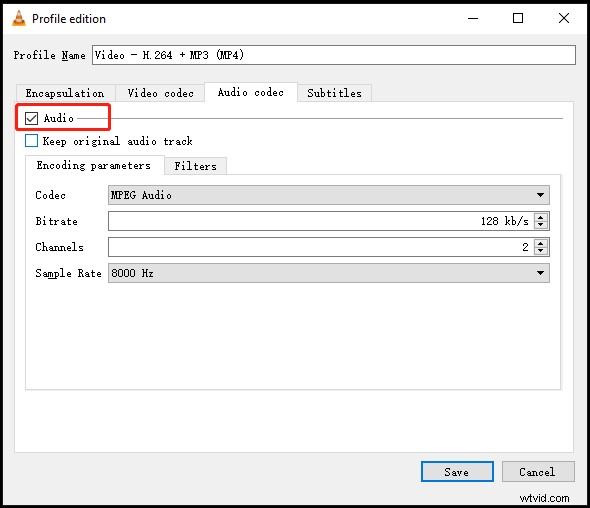
Passaggio 8. Scegli una cartella di salvataggio per il video convertito e premi Start pulsante. Il processo di combinazione verrà eseguito in pochi secondi o minuti.
Parte 3. Come unire audio e video in One Online
Questa parte ti mostrerà come combinare video e audio online con due convertitori online gratuiti.
Convertitore online
Convertitore online può elaborare file video e audio online gratuitamente come unire audio e video, comprimere video, ridimensionare video, riparare video, stabilizzare video, ecc. Supporta i seguenti formati:MP4, MKV, AVI, WMV, VOB, MTS, M2TS , ASF, WebM, 3GP, RMVB, FLV, MOV, MP3, WAV, MIDI, WMA.
Come combinare video e audio online? Ecco come:
Passaggio 1. Visita il sito Web del convertitore online:https://www.onlineconverter.com/.
Passaggio 2. Vai a Convertitore video> Aggiungi audio al video .
Passaggio 3. Carica i file video e audio dal tuo computer. Quindi seleziona l'opzione di unione "Sostituisci audio nel video" o "Mantieni l'audio nel video".
modificare il volume o la posizione dell'audio secondo necessità. Conferma facendo clic su Aggiungi .
Passaggio 4. Al termine della conversione, scarica il file video sul tuo PC.
Voice2v
Voice2v offre molti strumenti online per l'editing e la conversione video. Puoi aggiungere musica al video, tagliare video/audio, convertire l'audio in video, creare un video con foto, convertire video in GIF, ecc.
Ecco come unire audio e video online utilizzando Voice2v.
Passaggio 1. Apri il sito Web:https://voice2v.com/.
Passaggio 2. Tocca Aggiungi musica al video .
Passaggio 3. Fai clic su Carica il tuo video per aggiungere il file video e caricare il file audio.
Passaggio 4. Tocca AGGIUNGI L'AUDIO AL VIDEO ORA e Voice2v inizierà a combinare i tuoi file.
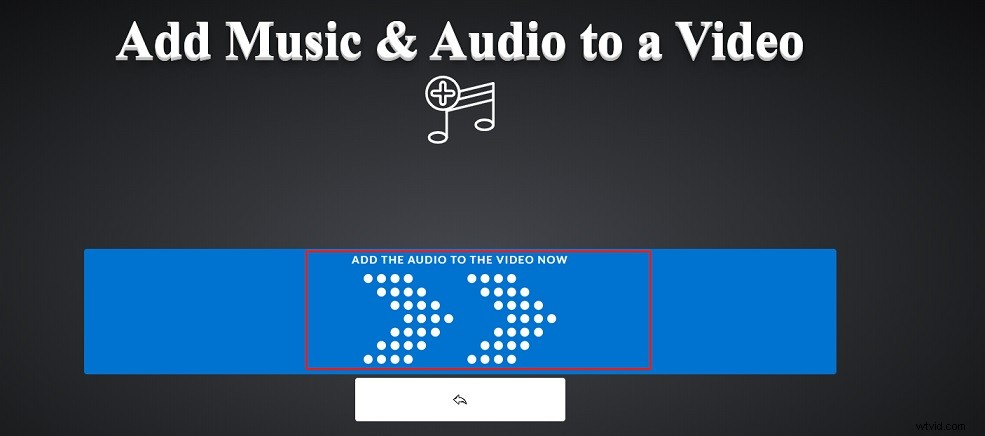
Passaggio 5. Scarica il video.
Conclusione
Con le suddette fusioni video e audio, puoi facilmente unire audio e video in un unico file. Se vuoi mantenere la qualità originale mentre combini i file, MiniTool MovieMaker è un'ottima scelta. Offre un'elevata velocità di conversione e offre molti strumenti di modifica.
Se hai domande o suggerimenti su MiniTool MovieMaker, lascia un commento o contattaci tramite [email protected].
