È molto semplice aggiungere adesivi alle tue foto. Quindi, come aggiungere adesivi ai video? Come metti gli adesivi sul tuo video TikTok e sul video di Instagram? Questo post spiega come aggiungere adesivi a un video e dove trovare adesivi animati.
Gli adesivi possono rendere il tuo video più coinvolgente e divertente. Puoi anche usare gli adesivi per nascondere il tuo viso, oggetti, informazioni in un video. Come aggiungere adesivi ai video? Segui questa guida per decorare i tuoi video con adesivi animati!
Come aggiungere adesivi ai video su PC
Gli utenti Windows e Mac possono utilizzare MiniTool MovieMaker e iMovie per aggiungere adesivi ai video.
MiniTool MovieMaker
MiniTool MovieMaker è un editor video gratuito e semplice per Windows. Viene fornito con funzionalità di modifica di base e funzionalità avanzate. Puoi apportare modifiche al tuo video come dividere, ritagliare, unire, invertire, ruotare, ecc. Ha una varietà di transizioni, filtri, testi animati e adesivi.
Attualmente offre 33 adesivi animati classificati per emoji, cibo, natura, animali domestici, viaggi, oggetti di scena, web. Puoi mettere tutti gli adesivi che vuoi su un video. Dopo aver aggiunto gli adesivi, puoi ridimensionarli alla dimensione desiderata, ruotarli di qualsiasi angolazione, posizionarli dove vuoi e ridurre o estendere la durata.
Supporta l'esportazione di video 1080P e la conversione di video in MP4, WMV, AVI, MKV, TS, MP3, GIF, ecc.
Ecco come aggiungere adesivi a un video utilizzando MiniTool MovieMaker.
Passaggio 1. Importa il tuo video in MiniTool MovieMaker
Scarica e installa MiniTool MovieMaker. Dopo aver installato MiniTool MovieMaker sul tuo computer, eseguilo. Fai clic su Importa file multimediali per aggiungere il video alla libreria multimediale. Quindi trascina e rilascia il video sulla timeline. Oppure seleziona il video e fai clic su + per aggiungerlo alla sequenza temporale.
Passaggio 2. Aggiungi adesivi al tuo video
Fai clic su Elementi e trova gli adesivi che desideri utilizzare. Nell'angolo in basso a destra dell'adesivo, fai clic sull'icona di download e fai clic su + per aggiungere l'adesivo al tuo video. Quindi puoi ridimensionarlo, ruotarlo e capovolgerlo, spostarlo nella posizione corretta e cambiarne la durata.
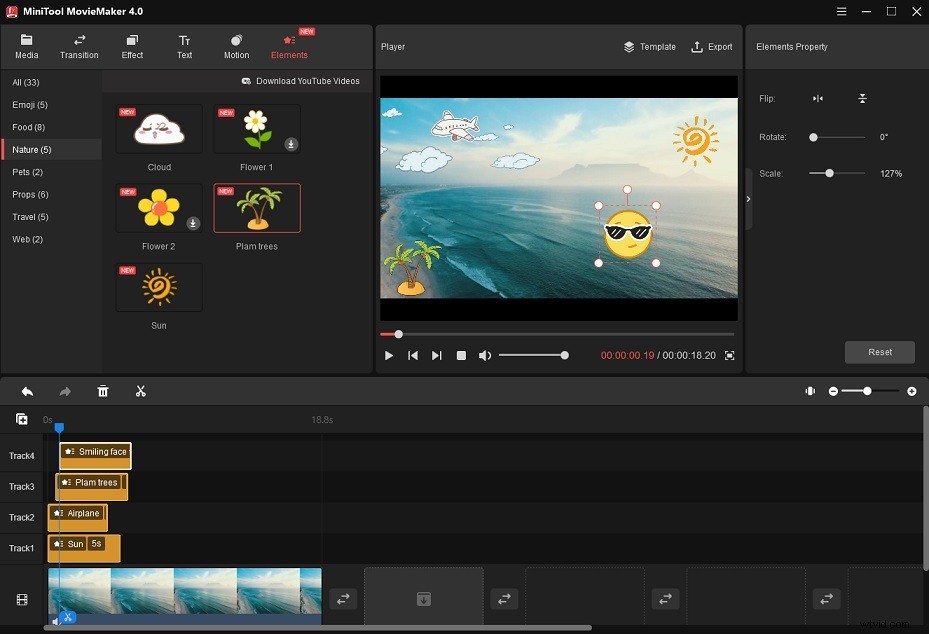
Se desideri visualizzare più adesivi contemporaneamente, fai clic su Gestisci tracce (l'icona + sotto Annulla ) sulla timeline e seleziona Aggiungi traccia vuota . Puoi aggiungere fino a 9 tracce.
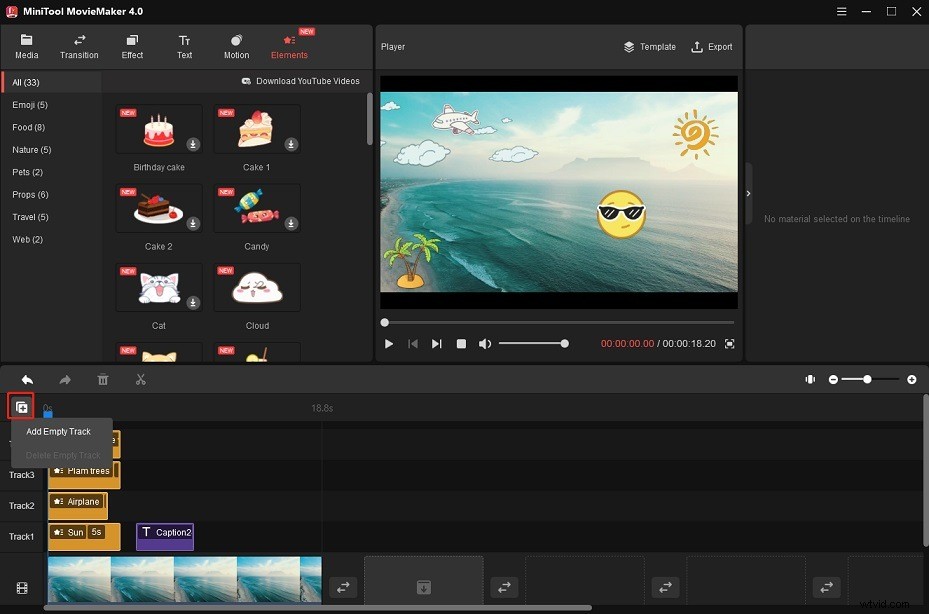
Apporta semplici modifiche al tuo video
- Dividi :sposta la testina blu e posizionala dove vuoi. Fai clic sull'icona a forbice sulla testina di riproduzione per dividere il video in due parti.
- Taglia :trascina il punto di inizio e di fine al centro del video. Se desideri ritagliare il video con precisione, fai clic sull'icona a forbice sulla barra degli strumenti e scegli Divisione completa . Vai a TRIM scheda e inizia a tagliare il video.
- Reverse :seleziona il video nella sequenza temporale per aprire la Proprietà video Fai clic su Velocità e controlla la Velocità di retromarcia scatola.
- Ingrandisci :fai clic su Movimento e seleziona un effetto di ingrandimento per il video.
- Disattiva video :nella sequenza temporale, fai clic sull'icona dell'altoparlante nell'angolo inferiore sinistro del video.
Passaggio 3. Esporta il video
Fai clic su Esporta pulsante sopra la finestra del lettore. Viene visualizzata la finestra Esporta. Qui puoi modificare il formato di output, specificare la cartella di output e impostare la risoluzione, il codificatore e il bit rate del video di output.
Premi Esporta pulsante dopo aver regolato le impostazioni di uscita.
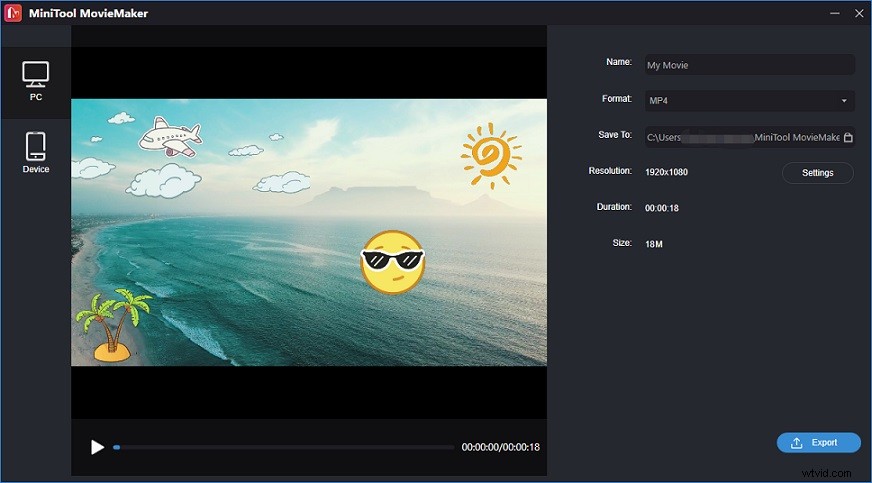
Salva come progetto
Se desideri salvare il file come progetto per ulteriori modifiche, fai clic sul Menu pulsante nell'angolo in alto a destra della finestra principale. Vai a File> Salva progetto con nome e scegli una cartella in cui salvare il progetto.
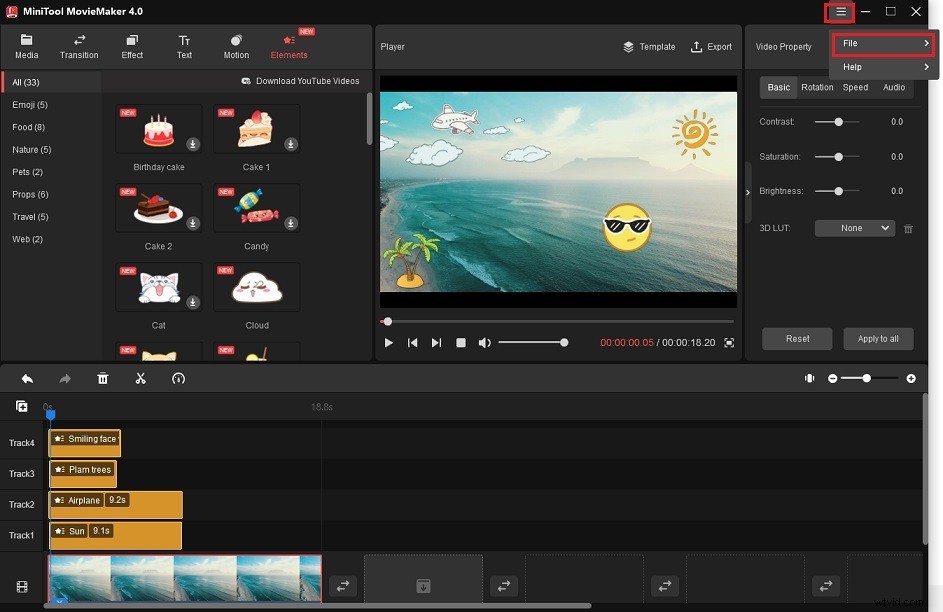
iMovie
iMovie è un editor video incluso con i dispositivi macOS, iOS e iPadOS. Può dividere, tagliare, ritagliare video e supporta una miriade di effetti come l'effetto schermo verde, l'effetto schermo diviso, l'effetto immagine nell'immagine, ecc.
L'effetto picture-in-picture ti consente di inserire un video o un'immagine sopra il tuo video. Quindi, puoi aggiungere qualsiasi adesivo o emoji dal tuo computer al video in iMovie. Se non riesci a inserire un adesivo animato nel tuo video, puoi convertirlo in MP4, MOV, AVI o M4V.
Segui questi passaggi per inserire adesivi su un video.
Passaggio 1. Avvia iMovie sul tuo computer.
Passaggio 2. Crea un nuovo progetto e importa il video e gli adesivi in I miei media.
Passaggio 3. Aggiungi il video alla timeline. Trascina l'adesivo che desideri appaia sul video e rilascialo sopra il video.
Passaggio 4. Scegli l'adesivo aggiunto e fai clic su Impostazioni video in sovrimpressione pulsante nella barra degli strumenti. Quindi seleziona Picture in Picture effetto.
Passaggio 5. Puoi ridimensionare l'adesivo e posizionarlo dove preferisci.
Passaggio 6. Tocca Condividi pulsante nell'angolo in alto a destra della finestra e salva il video.
Come aggiungere adesivi ai video online
Se vuoi aggiungere adesivi ai video online gratuitamente, puoi provare Veed e Vimeo Create.
VEED.IO
VEED.IO è un editor video basato sul Web che funziona in qualsiasi browser. È in grado di aggiungere adesivi, emoji, foto a video, riprodurre video in loop, ritagliare video, ridimensionare video e altro ancora. Può anche essere utilizzato per tradurre video, rimuovere il rumore di fondo dal video, trascrivere video e audio, convertire YouTube in GIF, ecc.
Puoi creare e modificare video con VEED.IO gratuitamente senza la registrazione richiesta. L'unico inconveniente è che aggiungerà una filigrana al tuo video di output.
Come aggiungere adesivi a un video online gratuitamente con VEED.IO? I passaggi sono:
Passaggio 1. Vai al sito Web VEED.IO.
Passaggio 2. Fai clic su Carica il tuo video per caricare il tuo video dal computer, Dropbox o YouTube.
Passaggio 3. Nella barra laterale sinistra, tocca Elementi e puoi aggiungere gli adesivi desiderati al video. Fai clic sull'adesivo che desideri utilizzare e verrà aggiunto alla sequenza temporale. Quindi puoi modificare l'adesivo.
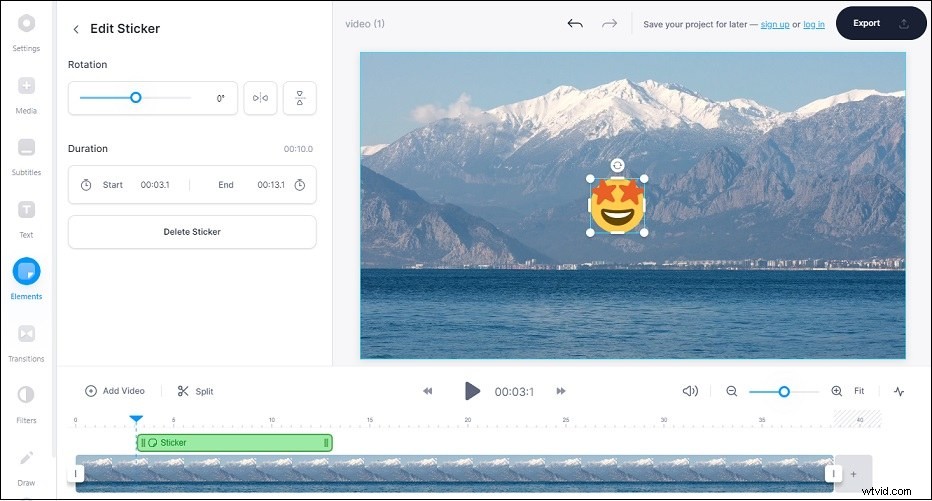
Passaggio 4. Puoi anche aggiungere GIF animate o clip video sul video. Fai clic su Aggiungi video per importare la GIF o il videoclip. Quindi trascinalo e rilascialo sopra la traccia video. Quindi regola le dimensioni del video o dell'overlay GIF.
Passaggio 5. Alla fine, fai clic su Esporta> Esporta video . Al termine del processo, scarica il video modificato dal sito Web VEED.IO.
Vimeo Create
Vimeo è un ottimo sito di hosting di video. Ha uno strumento per la creazione di video chiamato Vimeo Create. Vimeo Create funziona sia nei browser che su Android e iOS. Ti consente di creare rapidamente un video e di caricare direttamente il video su Vimeo.
Ha tutte le funzionalità di modifica di base. Oltre a ciò, Vimeo Create offre tonnellate di adesivi, filmati d'archivio e modelli già pronti.
Ecco una guida passo passo su come aggiungere adesivi ai video online gratuitamente con Vimeo Create.
Passaggio 1. Vai al sito Web Vimeo e accedi al tuo account Vimeo. Se non hai un account Vimeo, puoi registrarti con il tuo account Google o Facebook.
Passaggio 2. Fai clic sulla freccia giù accanto a Nuovo video e seleziona Crea video .
Passaggio 3. Espandi l'elenco Strumenti video e scegli Aggiungi adesivo al video . Fai clic su Prova gratuitamente per andare avanti.
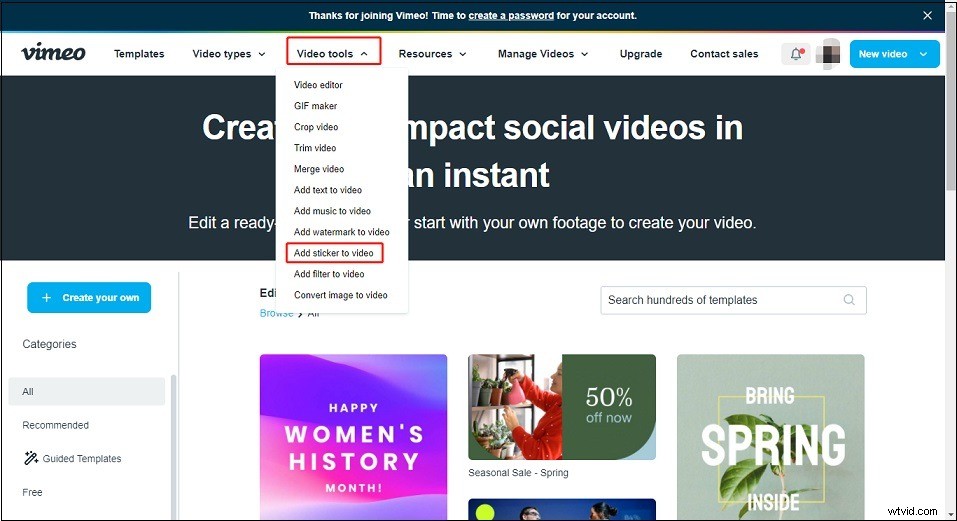
Passaggio 4. Quindi devi importare il video a cui desideri aggiungere adesivi animati. Scegli Aggiungi scena> Scena mediatica . Fai clic su Carica per caricare il video su I miei media oppure importa il video da Google Foto. Seleziona il video e fai clic su Aggiungi pulsante.
Passaggio 5. Quindi tocca Sticker e aggiungi l'adesivo che ti piace al video.
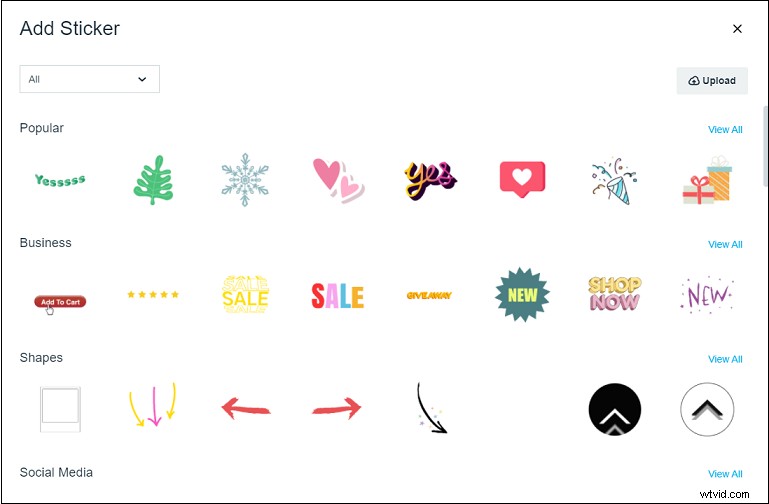
Passaggio 6. Fai clic su Salva e visualizza in anteprima . Successivamente, fai clic sui tre punti e fai clic su Scarica per salvare il video.
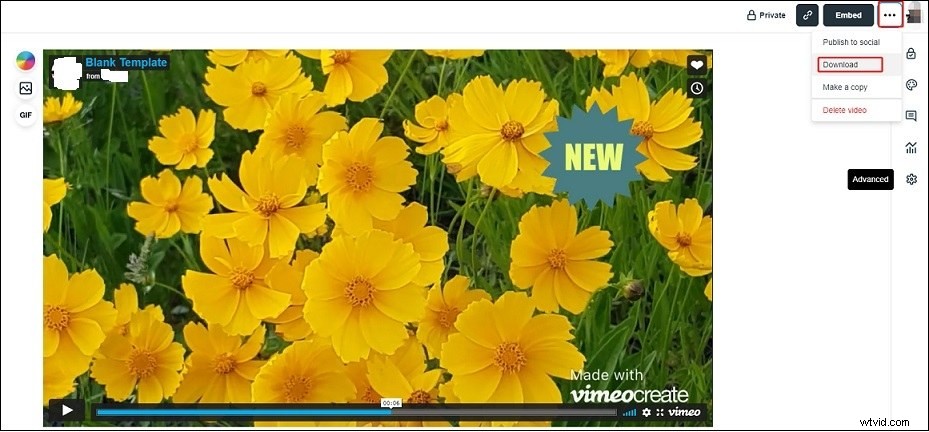
Come aggiungere adesivi ai video su TikTok
Come aggiungere adesivi ai video di TikTok? Per fortuna, TikTok ha una libreria di adesivi integrata, quindi puoi aggiungere adesivi su TikTok senza installare app di terze parti.
Passaggio 1. Apri l'app TikTok sul telefono.
Passaggio 2. Fai clic sull'icona più e registra un video TikTok. Fai clic su Avanti .
Passaggio 3. Tocca Adesivi e seleziona un adesivo per questo video TikTok.
Passaggio 4. Quindi ridimensiona l'adesivo e cambia la sua posizione. Seleziona l'adesivo e scegli Imposta durata per regolare la durata dell'adesivo.
Passaggio 5. Fai clic su Avanti e pubblica il tuo video TikTok.
Come aggiungere adesivi ai video su Instagram
Ecco come aggiungere adesivi alle storie di Instagram.
Passaggio 1. Apri l'app Instagram.
Passaggio 2. Fai clic su La tua storia nell'angolo in alto a sinistra per creare una nuova storia o caricare un video dal tuo telefono.
Passaggio 3. Tocca l'icona dell'adesivo per accedere alla libreria degli adesivi. Scegli l'adesivo GIF e cerca l'adesivo animato desiderato.
Passaggio 4. Aggiungi e modifica l'adesivo. Dopodiché, pubblica la tua storia su Instagram.
5 posti migliori per trovare adesivi animati
Stai cercando adesivi per l'editing video? Ecco 5 siti Web in cui puoi trovare adesivi gratuiti.
#1. GIFI
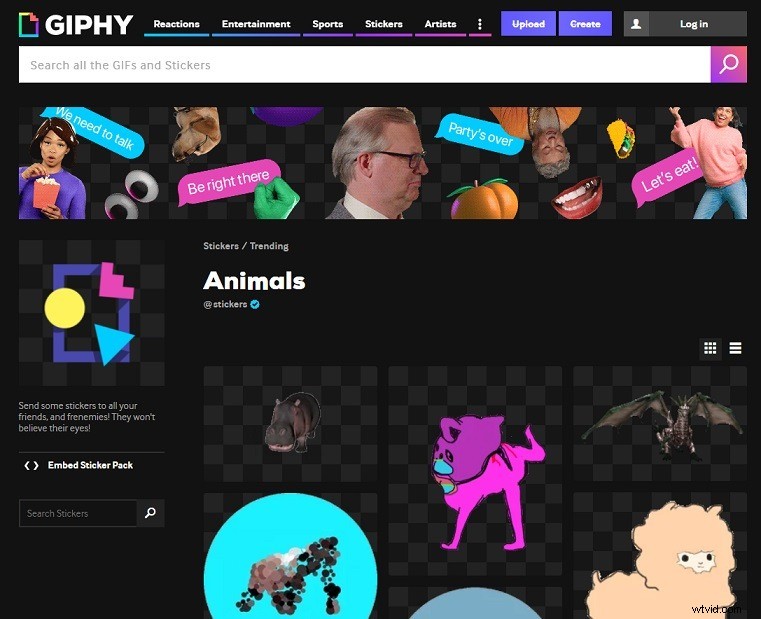
GIPHY è il sito Web più popolare per ottenere GIF e adesivi animati. Ospita una vasta libreria di GIF e adesivi animati.
Per scaricare gli adesivi GIF, vai sul sito web di GIPHY e fai clic su Adesivi nella barra dei menu in alto. Quindi sfoglia e trova l'adesivo che desideri salvare. Apri l'adesivo e fai clic con il pulsante destro del mouse su di esso. Seleziona Salva immagine come... opzione dalla finestra pop-up.
#2. tenore
Questo è un altro posto dove trovare adesivi e GIF. Come GIPHY, puoi usare e salvare adesivi gratuitamente. Le GIF su Tenor sono classificate in base a Film, Programmi TV, Animali, Sport e così via.
Inoltre, puoi aggiungere didascalie alle GIF animate e scaricarle in MP4 e GIF. Fai clic con il pulsante destro del mouse sui tuoi adesivi preferiti per salvarli! Non è richiesta la registrazione!
#3. Albero PNG
PNG Tree ospita milioni di immagini PNG. Su questo sito Web puoi trovare adesivi, icone, vettori, clipart, sfondi, modelli di poster e altro ancora. Alcune immagini possono essere utilizzate gratuitamente ma solo per uso personale.
Per scaricare adesivi da PNG Tree, devi creare un account PNG Tree.
#4. Vecteezy
Vecteezy ti consente di scaricare gratuitamente adesivi, video, sfondi. Lo strumento di filtro integrato ti aiuta a ottenere rapidamente ciò che desideri. Ti consente di filtrare gli adesivi per colore, tipo di licenza e orientamento.
#5. Tutti download gratuiti
Tutti i download gratuiti hanno una vasta collezione di adesivi statici. Vai su questo sito Web e inserisci gli adesivi nella barra di ricerca. Premi Invio chiave e sfoglia i risultati. Quando trovi l'adesivo desiderato e fai clic su di esso. Alla fine, fai clic sull'icona di download sotto l'immagine per salvarla.
Conclusione
Questo post ti offre 6 modi diversi per aggiungere adesivi ai video. Ora puoi selezionare un modo adatto e provare!
Se hai domande su MiniTool MovieMaker, contattaci tramite [email protected] o lascia un commento qui sotto.
