Adoriamo film come Space Jam e Chi ha incastrato Roger Rabbit – È divertente e affascinante guardare i personaggi dei cartoni animati interagire con il mondo reale.
Hai mai pensato di poter creare anche tu un film del genere? E no, non è necessario studiare regia o animazione per anni per farlo. Tutto si riduce alla scelta e all'utilizzo del software giusto: con alcune app, anche i creatori di video amatoriali possono creare un film del genere.
Oggi ti mostreremo come creare il tuo personaggio dei cartoni animati e inserirlo in un vero video live.
Cosa devi preparare in anticipo?
Pensa in anticipo al tuo scenario:in questo modo saprai come dovrebbe muoversi il tuo personaggio dei cartoni animati nell'inquadratura e sarà più facile per te girare il video. Dai un'occhiata a questo articolo per suggerimenti killer sulla scrittura di script.
Secondo, disegna il tuo personaggio. Puoi farlo usando qualsiasi app di progettazione grafica che ti piace. Se è la prima volta che si anima qualcosa, non includere molti dettagli nella foto. Più dettagli ci sono, più difficile sarà animare il personaggio. Inoltre, le "parti del corpo" del tuo personaggio separatamente:busto, due gambe, due braccia, due polsi e testa. Quando li hai salvati come immagini separate, il processo di animazione è molto più semplice.
Quindi gira il tuo video! Probabilmente hai già un'idea di come apparirà ma, per ogni evenienza, controlla la nostra categoria Video per trovare utili trucchetti.
Infine, scarica le app che utilizzerai. Avrai bisogno di almeno due app:una per l'animazione e l'altra per l'editing video. Se sei un principiante o un creatore di contenuti per hobby, opta per programmi intuitivi. Ad esempio, Cartoon Animator 4 Pro è un ottimo software con cui iniziare il tuo fantastico viaggio verso la creazione di animazioni. Per l'editing video, ti consigliamo di provare Movavi Video Suite, un set completo di app per la creazione di video amatoriali.
A proposito, fino alla fine di questo mese potrai avere Cartoon Animator e Movavi Video Suite insieme a un prezzo scontato! Cogli l'occasione e impara a creare contenuti visivi eccezionali con noi! Ulteriori informazioni qui: Offerta a tempo limitato prodotti Movavi + Reallusion .
Perché consigliamo Cartoon Animator 4 Pro per la creazione di animazioni per video live-action? Perché è un'app facile da usare che ti aiuta a creare i tuoi cartoni animati e fa la maggior parte del lavoro per te. Viene fornito con tutti gli strumenti di cui potresti aver bisogno per animare un personaggio e farlo muovere in modo naturale.
Come creare un personaggio in Cartoon Animator 4
Lavorare con Cartoon Animator è davvero divertente! L'abbiamo provato noi stessi e non vediamo l'ora di mostrarvi quanto è facile. Allora cominciamo!
1. Nella dashboard a destra, apri Actor scheda e vai su Modello. Qui puoi scegliere un modello: un personaggio già pronto o un "manichino" per crearne uno tuo. Fai clic sul Carattere sezione e scegli quello che preferisci. Abbiamo deciso di andare con il "manichino".
Trascina e rilascia l'opzione scelta nell'area di lavoro.
2. Fare clic sul tasto zero per assicurarsi che il personaggio si trovi nella radice della scena. Ciò porterà il tuo personaggio "a terra" e assicurerà che tutti i movimenti siano visualizzati correttamente.
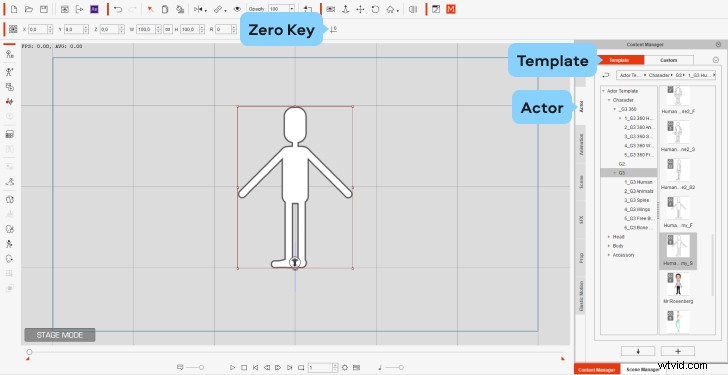
3. Nel menu a sinistra, fai clic su Compositore modalità per vedere la struttura ossea del tuo personaggio.
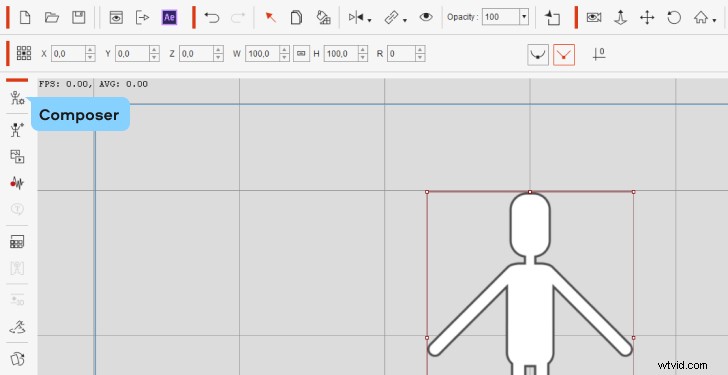
4. Seleziona l'osso dell'anca nel "manichino" e vai a Editor Sprite per caricare il tuo personaggio e allinearlo al contorno.
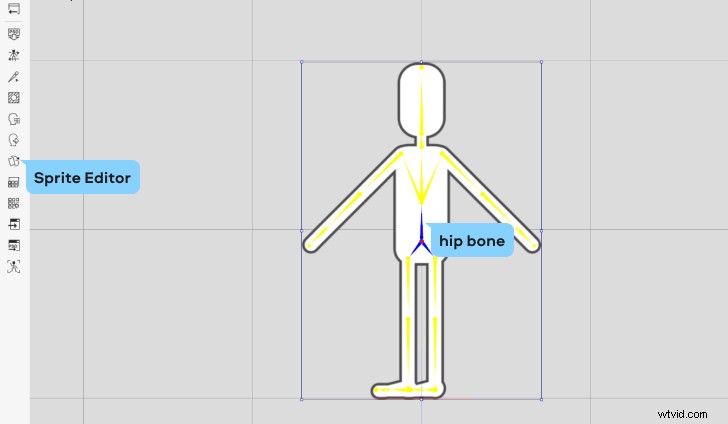
5. Nell'Editor Sprite finestra, fare doppio clic sull'anca icona e scegli l'immagine che desideri utilizzare dai tuoi file.
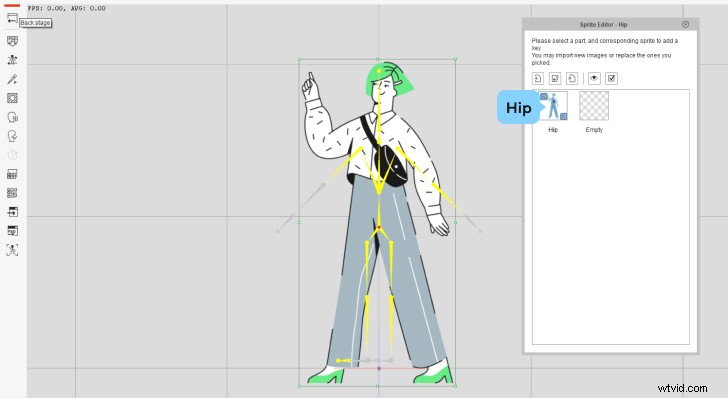
6. Ridimensionare l'immagine in modo che corrisponda alla struttura ossea. Assicurati che i piedi siano posizionati sulla radice della scena:la linea rossa che puoi vedere proprio sotto la struttura ossea.
7. Per impostare le posizioni corrette dell'osso, passare alla modalità di modifica dell'osso . Metti tutte le ossa nelle posizioni corrispondenti sulla tua foto. Seleziona le ossa di ogni osso una per una e regola le dimensioni e la posizione; puoi anche ruotarli se necessario. Ci vorrà un po', ma non avere fretta! Il risultato vale.
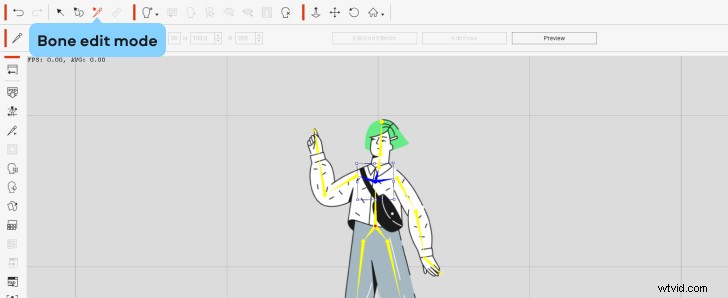
8. Quando tutto è pronto, seleziona una delle ossa e vai a Gestione livelli.

9. In Gestione livelli, seleziona l'osso corrispondente, premi il pulsante Più firmare e aggiungere l'immagine di quell'osso. Assicurati che Mantieni la trasformazione dei genitori la casella è selezionata.
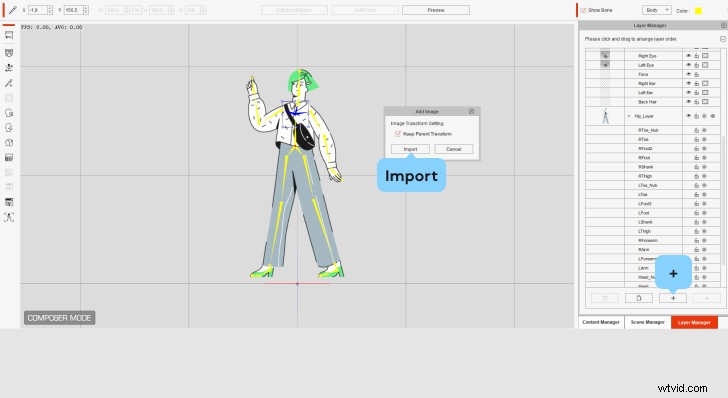
10. Fai lo stesso con il resto delle ossa. Durante l'importazione di sprite su punti articolari (come le ginocchia e le spalle del personaggio), premi il pulsante Lega pulsante nella Condizione colonna – diventerà quindi Stretch Bind. Questo renderà i movimenti del personaggio più fluidi. Puoi accedere all'Anteprima pulsante di tanto in tanto per controllare il risultato in-process.
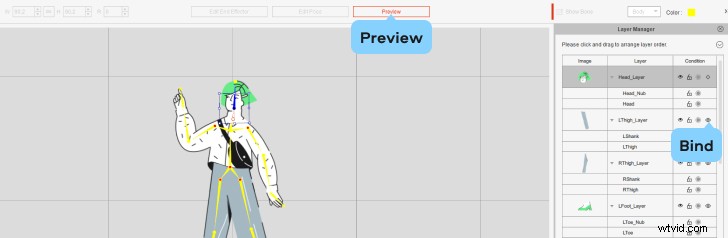
11. Modifica i livelli. Nello stesso Gestione livelli, trascina e rilascia all'inizio dei livelli elenca gli sprite che dovrebbero essere sul livello superiore. Ad esempio, se metti la mano destra del tuo personaggio in cima all'elenco, quella mano coprirà altre parti del corpo durante il movimento.
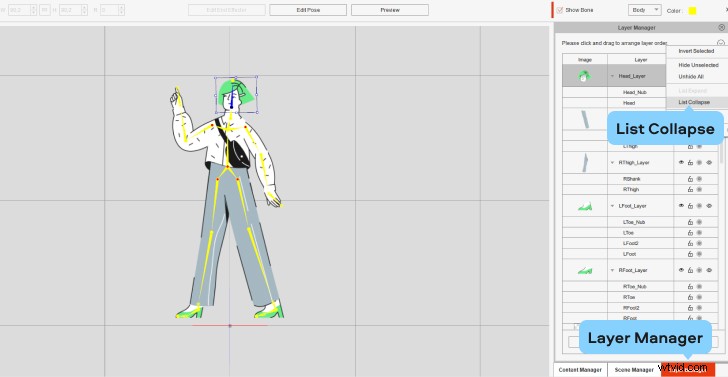
12. Hai quasi finito! Vai a Modalità Stage. Nella dashboard a destra, apri Gestione contenuti scheda, vai a Animazioni, e poi Movimenti. Ora scegli il modello di movimento dei desideri.
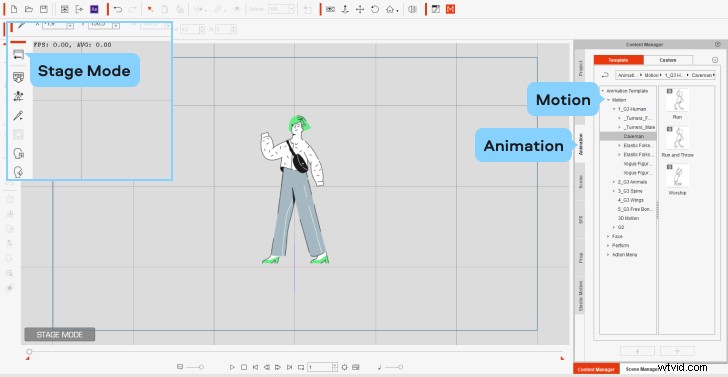
13. E questo è tutto! Salva il tuo video. A tale scopo, fai clic su Rendering nella barra degli strumenti nella parte superiore dello schermo e premi Render Video . Nella nuova finestra, imposta il codec su Apple ProRes 4444 per assicurarti che ci sia uno sfondo trasparente dietro il tuo personaggio. Quindi scegli la risoluzione desiderata e, infine, fai clic su Esporta.
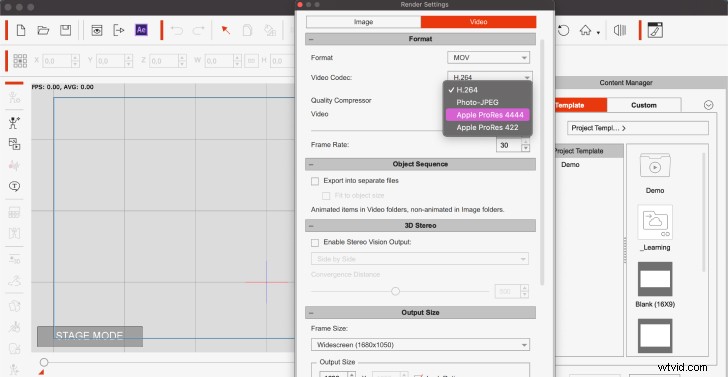
Come combinare l'animazione 2D con filmati live-action
Ora introduciamo il tuo personaggio dei cartoni animati nel mondo reale! Per combinare l'animazione con filmati di vita reale, avrai bisogno di un programma di editing video. Ti consigliamo di utilizzare Movavi Video Suite – un insieme di app estremamente facili da usare e potenti per la creazione di video. Ti aiuterà a raggiungere i risultati desiderati in pochissimo tempo, senza complicare eccessivamente le cose e impiegare troppe ore del tuo tempo.
1. Carica i tuoi video sul programma. In questo caso, dovrai aggiungere almeno due file video:quello con l'animazione appena creata e il video a cui vuoi aggiungerlo.
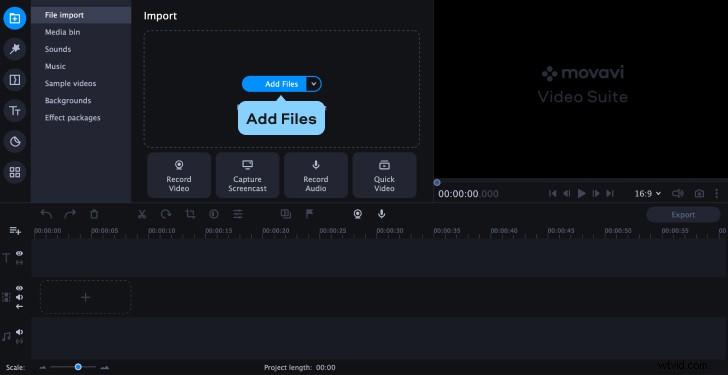
2. Fai clic con il pulsante destro del mouse sulla sequenza temporale, seleziona Aggiungi traccia aggiuntiva e poi Aggiungi traccia video.
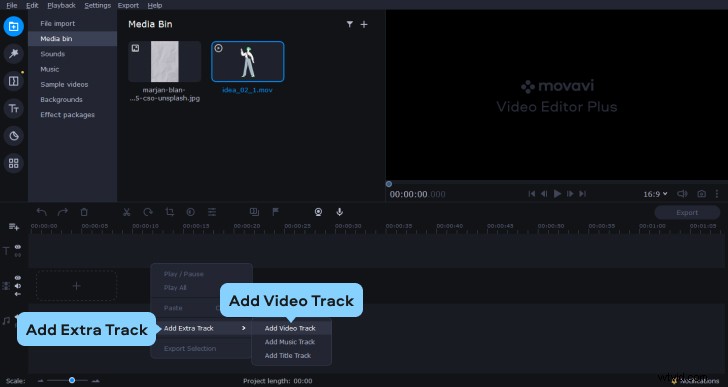
3. Ora trascina e rilascia i tuoi video dal Cestino multimediale alle tracce video. Per la riproduzione simultanea, ogni clip dovrebbe avere la propria traccia video.
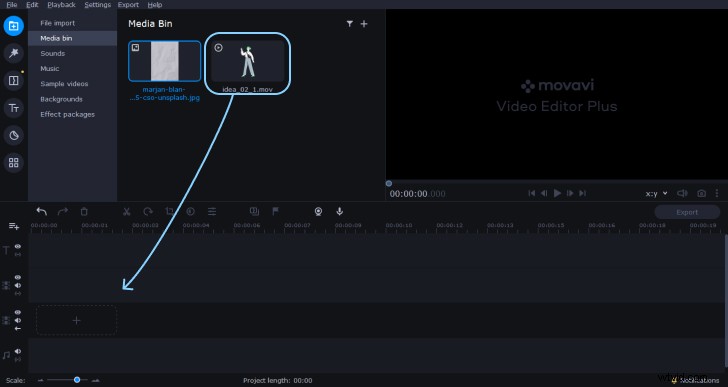
4. Per regolare le dimensioni e la posizione del tuo personaggio animato nel fotogramma, seleziona il clip e premi Ritaglia. Nella finestra di anteprima, regola il rapporto fotogramma. Più grande è la cornice, più piccolo sarà il carattere. Inoltre, posiziona il tuo personaggio all'interno del fotogramma:se lo sposti a destra, la persona del tuo cartone animato sarà sul lato sinistro del fotogramma nel video finale. Quando hai finito, premi Applica e controlla il risultato.
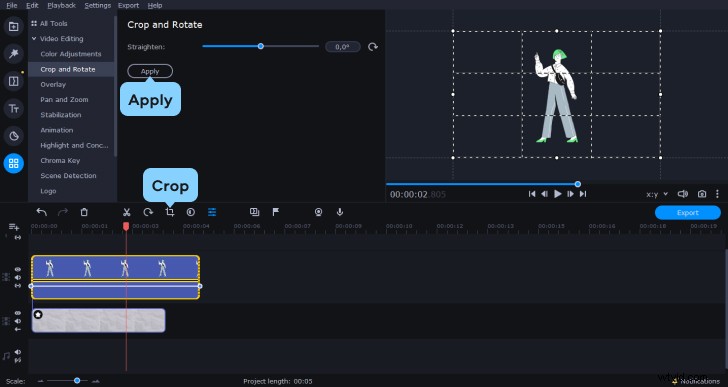
5. A questo punto puoi fare, ma aggiungiamo qualcosa in più. Se vuoi che il tuo personaggio interagisca con altri oggetti nella cornice, aggiungi alcuni effetti. Ad esempio, puoi aggiungere un "BANG!" adesivo, se il tuo personaggio colpisce qualcosa. Per farlo, vai su Adesivi scheda e scegli l'opzione desiderata.
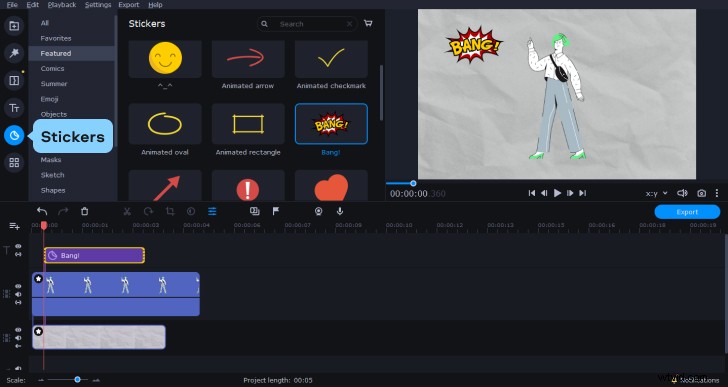
6. Puoi anche aggiungere effetti sonori o una voce fuori campo all'animazione. Torna al Cestino multimediale, premi il + e Aggiungi musica o Registra audio. Troverai anche molti effetti utili nei Suoni scheda.
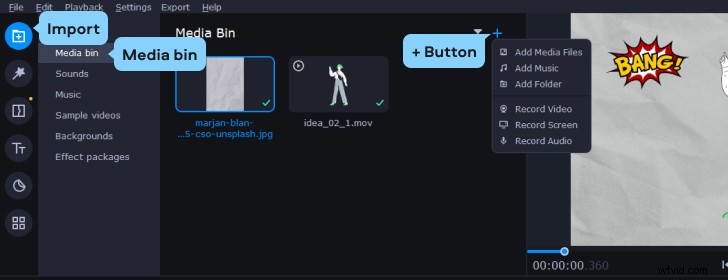
7. Visualizza in anteprima il risultato un'ultima volta e, se tutto sembra a posto, esporta il tuo filmato! Premi Esporta, scegli la risoluzione desiderata e fai clic su Avvia.
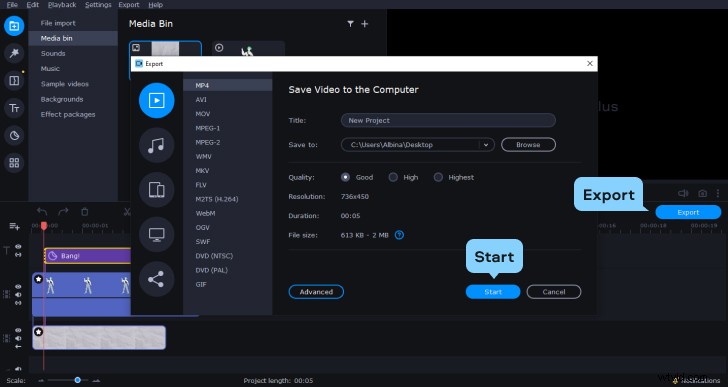
E questo è tutto! Ora hai un film favoloso con un personaggio dei cartoni animati. Ci auguriamo che il processo ti sia piaciuto tanto quanto noi 🙂
