Lo streaming live di Facebook sta diventando sempre più popolare di giorno in giorno. È diventato un modo incredibile per le persone e le aziende di connettersi con il proprio pubblico. Ma può essere un po' difficile capire tutti i dettagli.
Quindi, se ti sei mai chiesto come trasmettere in live streaming su Facebook, questa guida è per te.
In questo tutorial completo sul live streaming di Facebook, faremo una passeggiata completa utilizzando app e software gratuiti ea pagamento. Che tu stia cercando la migliore configurazione del live streaming di Facebook per Mac, Windows, iPhone o Android, imparerai esattamente ciò di cui hai bisogno.
Inizieremo spiegando come utilizzare l'interfaccia di Facebook per lo streaming live. Quindi lavoreremo attraverso il nostro software consigliato che sbloccherà molte altre fantastiche funzionalità!
Il software più avanzato ti consente di fare cose come portare un sacco di ospiti, sovrapporre titoli e molte altre cose interessanti che porteranno il tuo live streaming a un livello superiore.
Ecco esattamente di cosa tratteremo in questo tutorial di streaming live di Facebook:
- Come trasmettere in live streaming su Facebook sul desktop
- Come trasmettere in live streaming su Facebook su dispositivo mobile
- Come trasmettere in live streaming su Facebook su Streamyard (desktop)
- Come trasmettere in live streaming su Facebook su Streamyard (mobile)
- Qual è il modo migliore per trasmettere in streaming su Facebook?
Inoltre, condivideremo anche i nostri migliori suggerimenti in diretta su Facebook lungo il percorso. Imparerai come andare in diretta su Facebook come un professionista in pochissimo tempo!
Iniziamo.
Come trasmettere in live streaming su Facebook utilizzando gli strumenti di Facebook
Per prima cosa, diamo un'occhiata alle opzioni che Facebook ti offre. Quindi questa è l'interfaccia desktop di Facebook e l'app di Facebook.
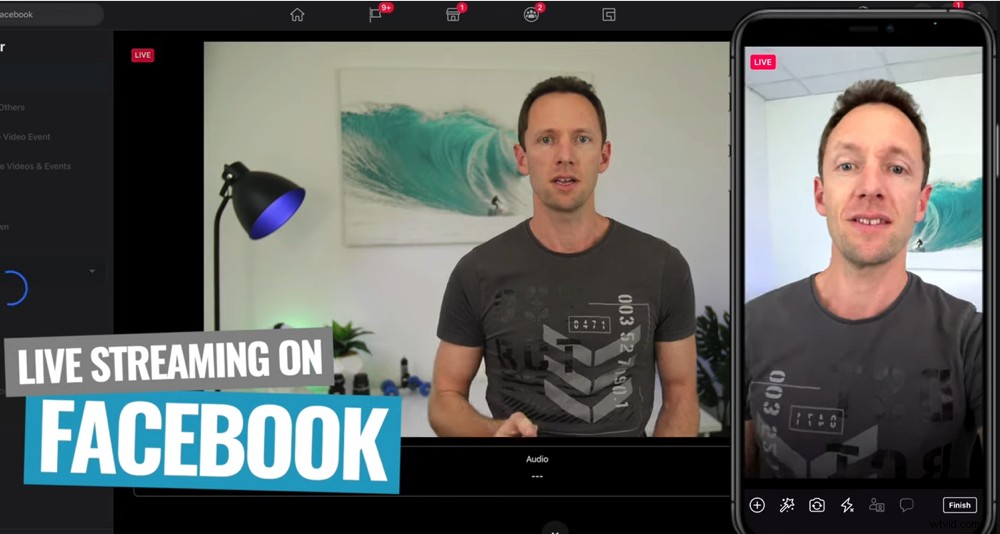
Lo streaming live sul desktop di Facebook o sull'app di Facebook è una buona opzione di livello base
Queste sono le opzioni di livello base. Sono entrambi gratuiti, facili da usare e non sono richiesti software o hardware aggiuntivi.
Come trasmettere in live streaming su Facebook sul desktop
Per andare in diretta su Facebook utilizzando il desktop, vai su facebook.com. Vai al punto in cui di solito inizi a creare un post normale e vedrai il Video in diretta pulsante.
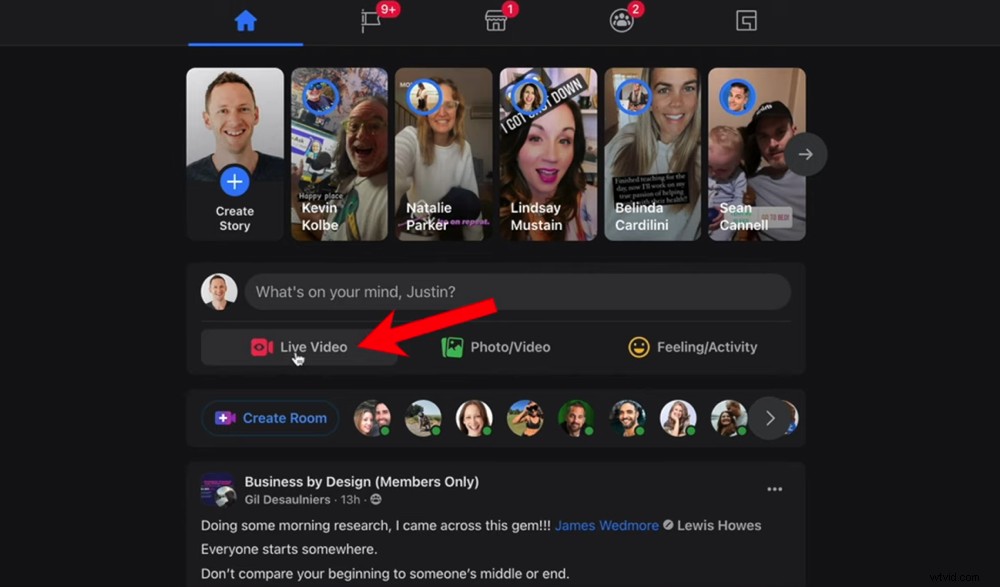
Apri Facebook sul desktop e premi Video in diretta
Da lì hai le seguenti opzioni in Live Producer :
- Vai in diretta ora: Se sei pronto per andare in diretta subito
- Vai in diretta con altri: Facebook ora ti dà la possibilità di andare in diretta con altre persone
- Programma evento video dal vivo: Se vuoi programmare una diretta per una data successiva
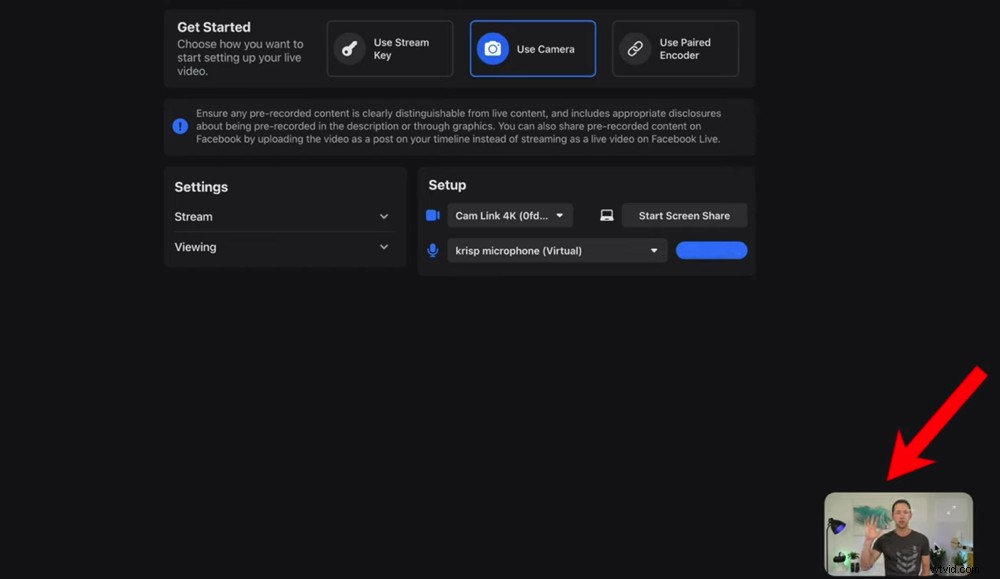
Dopo aver configurato e approvato la tua fotocamera, verrà visualizzata un'anteprima nell'angolo in basso a destra
Fai clic su Vai in diretta ora e poi Usa fotocamera . Qui è dove puoi scegliere quale webcam e microfono vuoi usare. Se desideri condividere lo schermo del tuo computer mentre è in diretta, puoi anche selezionare Avvia condivisione schermo in questa sezione. Qui è dove puoi selezionare lo schermo che desideri condividere.
Tieni presente che in questo momento, quando sei in streaming live su Facebook, non c'è modo di passare dalla condivisione dello schermo alla tua webcam. Attualmente è l'uno o l'altro per l'intera diretta di Facebook.
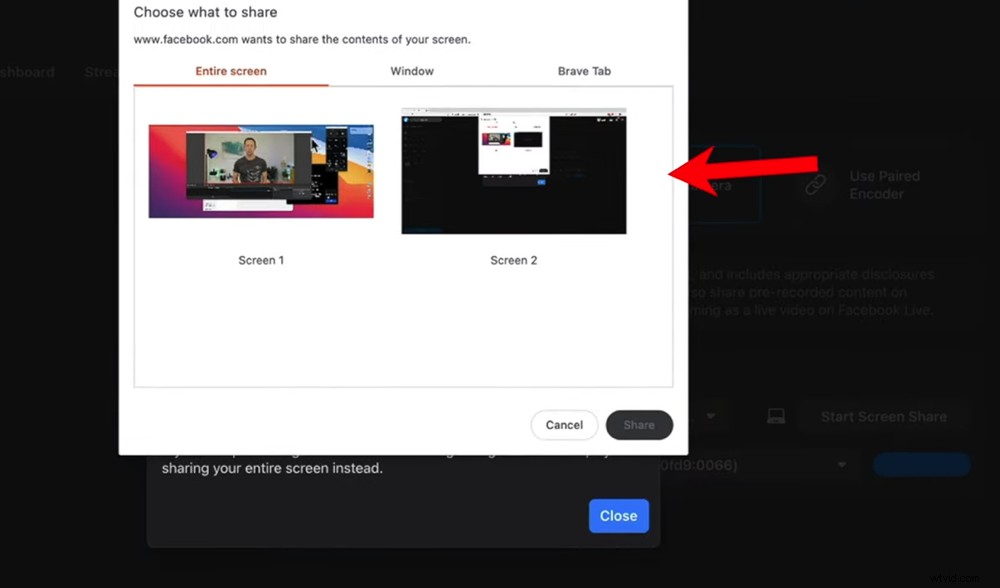
Al momento non è possibile passare dalla condivisione dello schermo alla webcam mentre sei in diretta
Dopo averlo impostato, torna a Produttore dal vivo e scegli dove vuoi pubblicare la diretta:sulla tua timeline, su una pagina o in un gruppo.
Quindi seleziona chi potrà vedere la diretta. Puoi selezionare Pubblico , Amici , Amici specifici o Solo io . Il Solo io l'opzione è perfetta per quando stai testando o esercitandoti dal vivo.
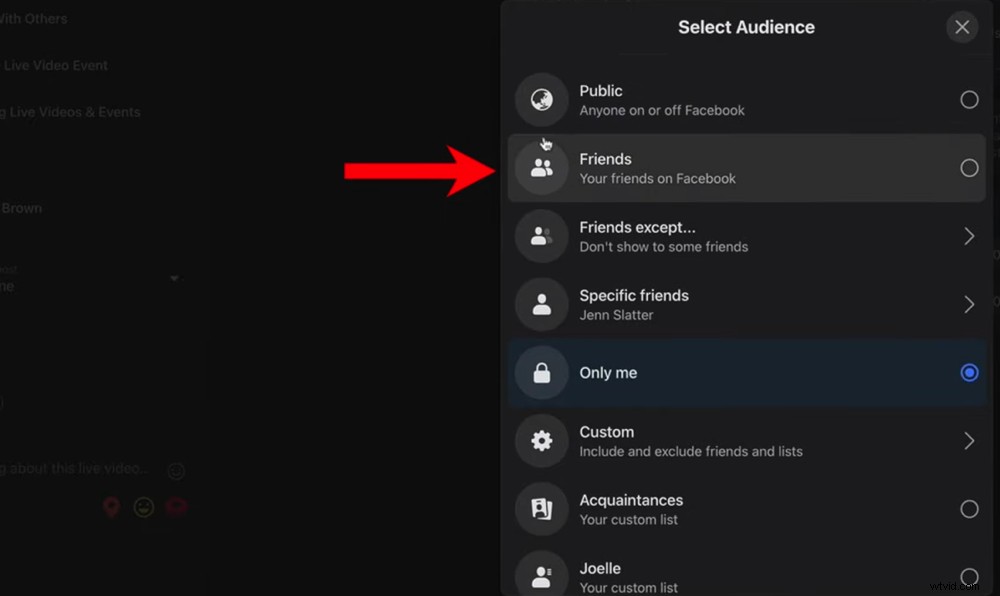
Puoi selezionare chi potrà vedere il tuo video live di Facebook
Puoi anche aggiungere un titolo e una descrizione. Anche se non è obbligatorio, questa è un'ottima idea. Far sapere alle persone di cosa tratta la tua vita rende più probabile che le persone facciano clic per partecipare.
Allora sei pronto:premi Go Live pulsante.
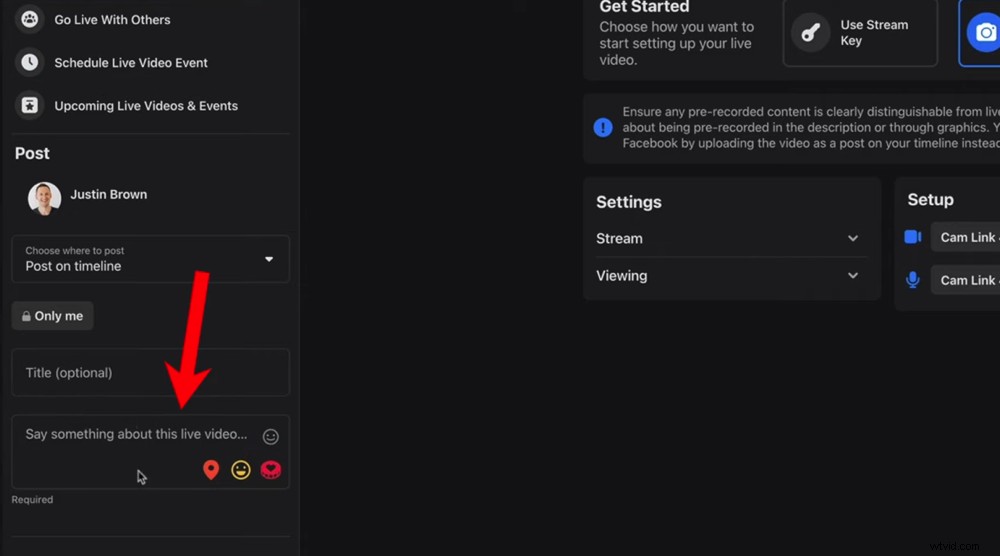
Assicurati di includere un titolo e una descrizione in modo che i tuoi follower sappiano di cosa tratta il video in diretta
Avrai un conto alla rovescia 3, 2, 1 e poi sarai in diretta! Apparirai come una piccola casella nell'angolo destro. Premi il pulsante Ingrandisci per far andare la tua diretta a schermo intero.
Eventuali commenti o impegni delle persone verranno visualizzati nel menu a sinistra.
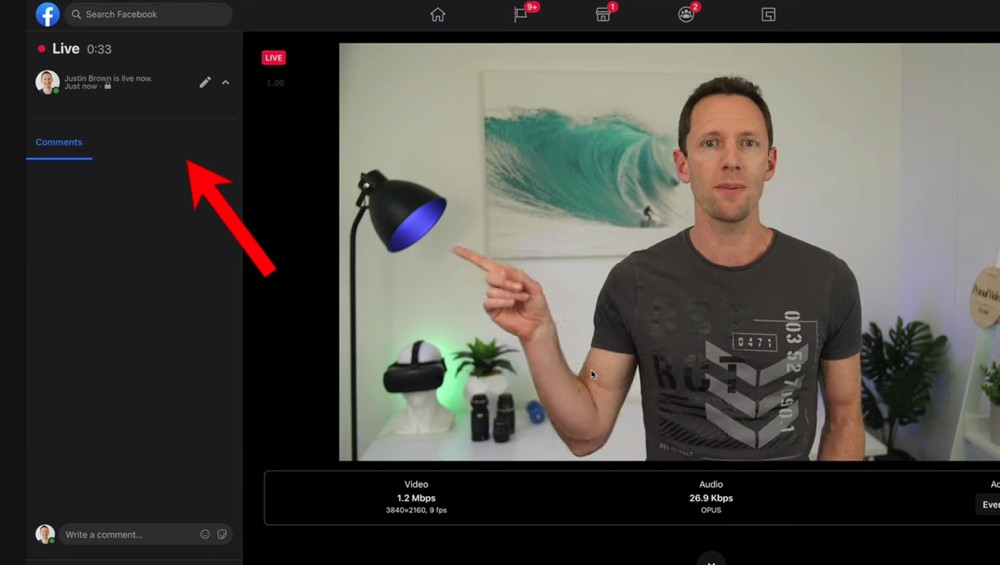
I commenti e le interazioni degli spettatori verranno visualizzati nel menu a sinistra
Alcuni dati per il tuo live streaming appariranno sotto lo schermo. Se premi la Freccia giù pulsante, verrai indirizzato a una pagina con ulteriori informazioni.
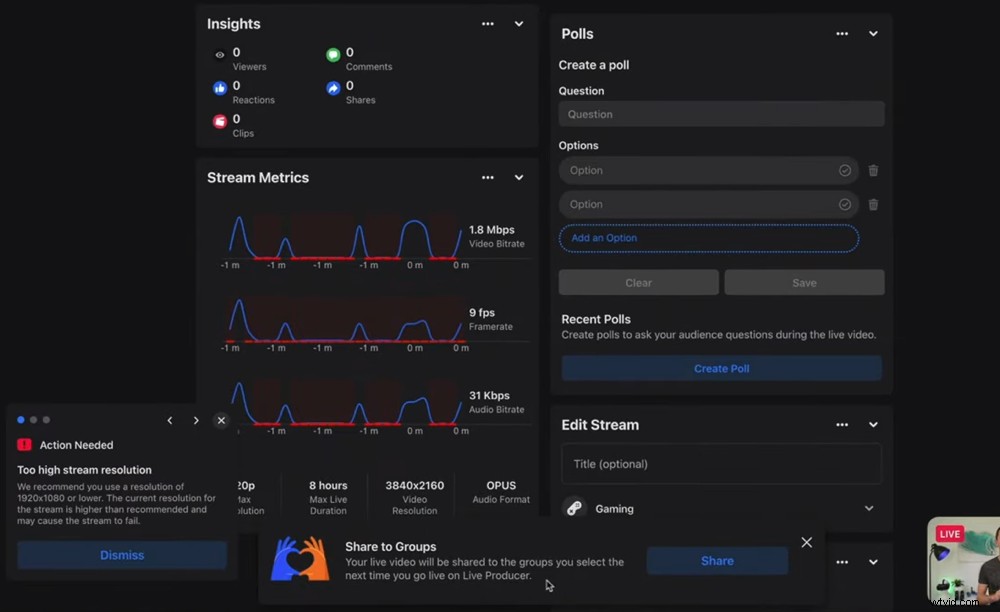
Quando premi l'icona Freccia giù, vedrai una serie di analisi e opzioni per la diretta
Quando lo fai, il video di te stesso sarà ridotto al minimo – non preoccuparti! Non è necessario essere a schermo intero sulla tua pagina per tutto il tempo.
Qui puoi:
- Guarda gli approfondimenti in diretta
- Accedi alle metriche di streaming
- Crea un sondaggio
- Modifica stream
- Visualizza eventuali avvisi sul tuo live streaming
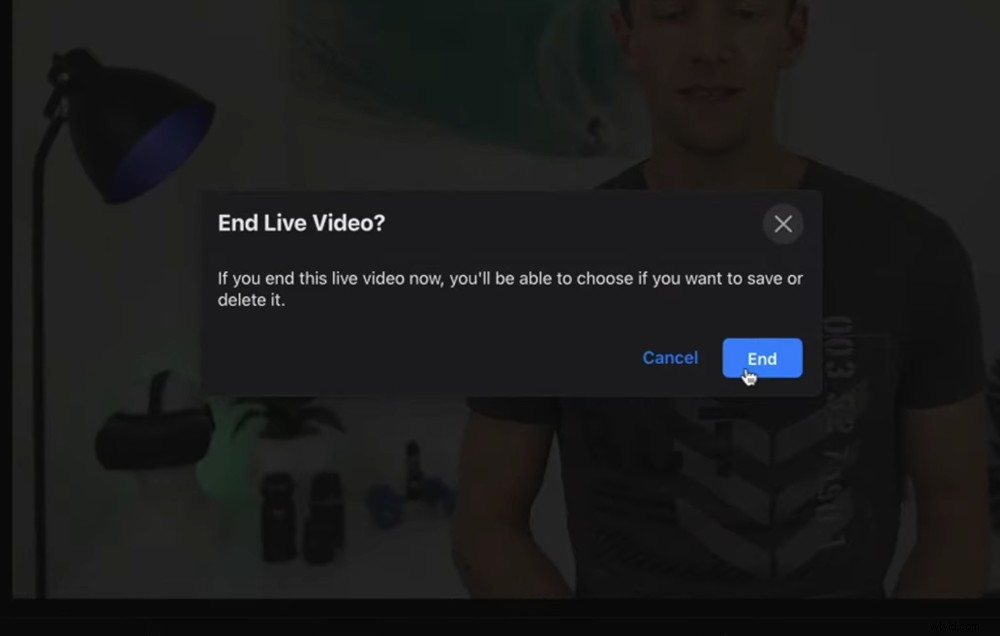
Premi Termina video dal vivo e poi Termina quando sei pronto per terminare il live streaming
Quando sei pronto per terminare il live streaming, premi Termina video live . Quindi seleziona Fine per confermare.
Come trasmettere in live streaming su Facebook su dispositivo mobile
Il processo su dispositivo mobile è molto simile al processo su desktop.
Per iniziare, apri l'app Facebook sul tuo dispositivo iOS o Android. Quindi premi Live nella schermata iniziale.
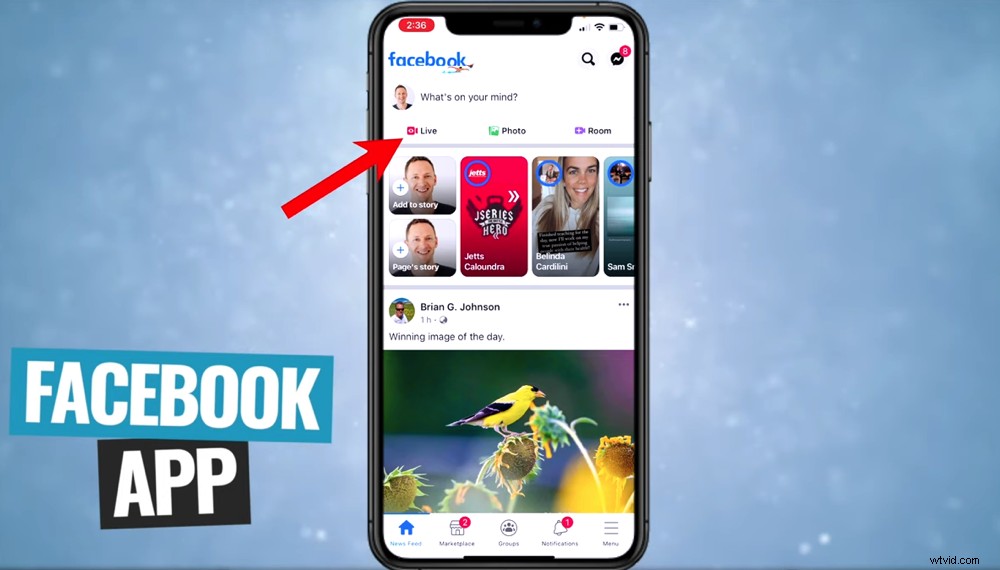
Premi il pulsante Live nella schermata iniziale della tua app Facebook
Tieni presente che non puoi modificare l'orientamento dopo aver premuto Avvia video in diretta pulsante.
Quindi, se vuoi che il tuo live sia in verticale, inizia il live in verticale. Se vuoi che la diretta sia orizzontale, ruota il telefono e poi avvia la diretta in orizzontale.
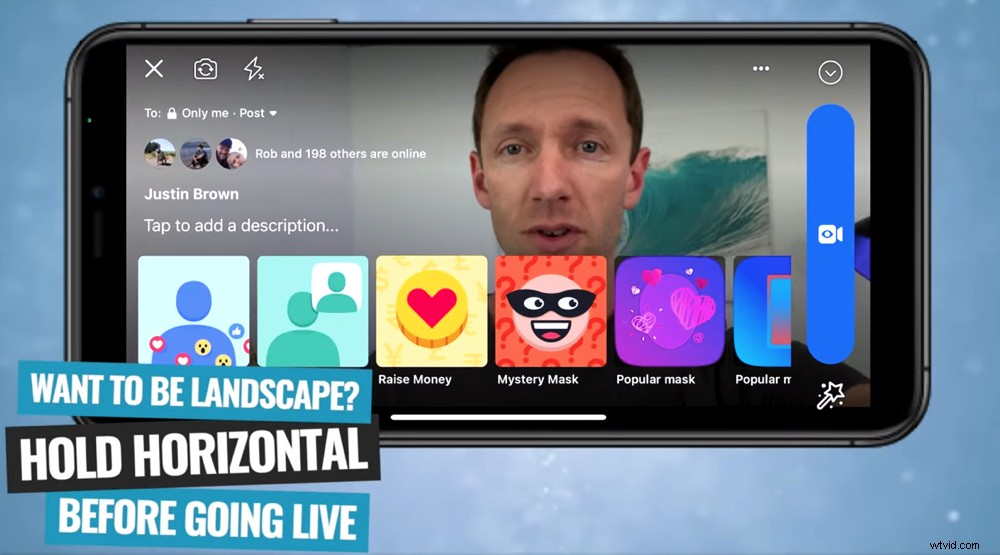
Assicurati di impostare l'orientamento della tua diretta Facebook prima di premere il pulsante Avvia video in diretta
Parliamo degli strumenti a cui avrai accesso qui:
- Esci icona: per lasciare la diretta
- Capovolgi pulsante: per capovolgere la fotocamera
- Flash pulsante: per attivare o disattivare il flash
- A: pulsante: per selezionare il tuo pubblico (Pubblico, Amici, Amici esclusi..., Solo io)
- Tocca per aggiungere una descrizione pulsante: qui è dove aggiungi una descrizione
- Filtri icona: per aggiungere filtri o effetti alla tua diretta (puoi anche Raccolta denaro). durante la tua diretta qui)
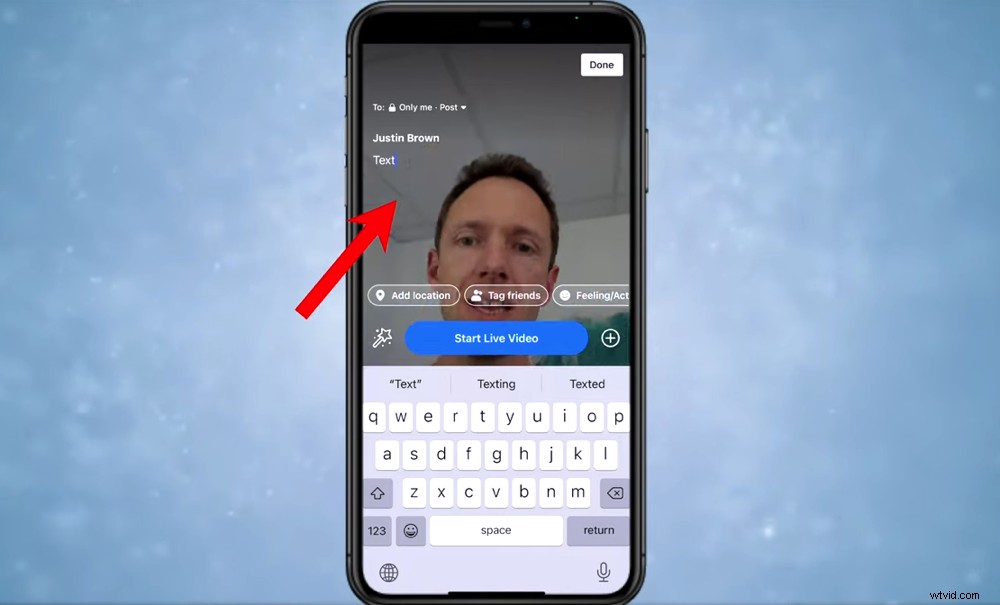
Assicurati di aggiungere una descrizione prima di andare online
Puoi anche Aggiungere posizione , Tagga gli amici e aggiungi una Sensazione/Attività .
Dopo aver apportato queste modifiche, premi Avvia video live . Non c'è il conto alla rovescia qui, ci sarà solo un LIVE rosso icona nell'angolo in alto.
Eventuali commenti verranno visualizzati nella parte inferiore dello schermo.
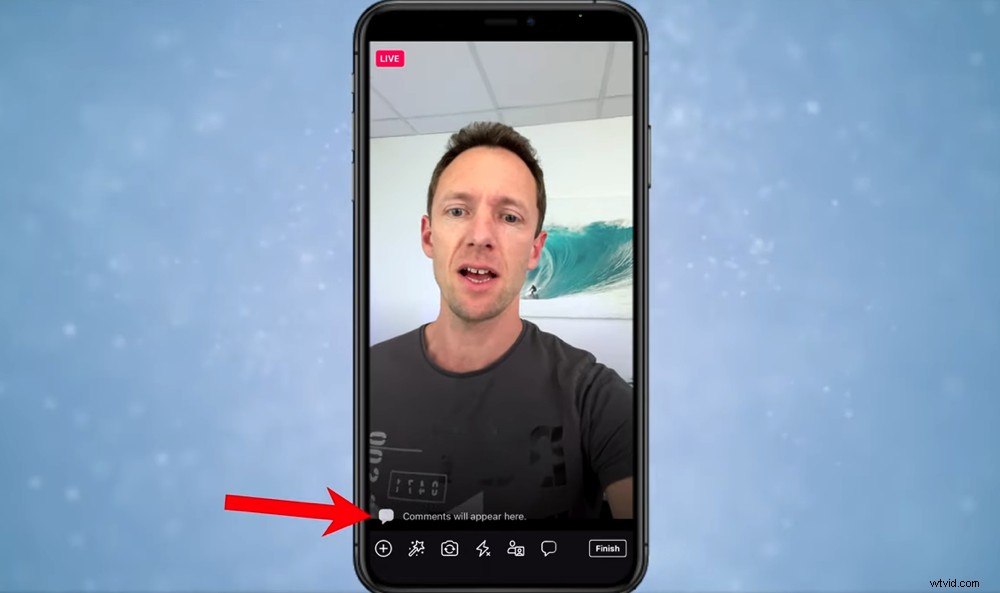
Puoi comunque visualizzare tutti i commenti sul tuo live streaming
Puoi rispondere ai commenti toccando il Commento icona. Puoi anche invitare ospiti e vedere un elenco di tutti i partecipanti alla tua diretta premendo il pulsante Ospite icona.
Quando sei pronto per terminare la diretta, premi Fine nell'angolo in basso a destra.
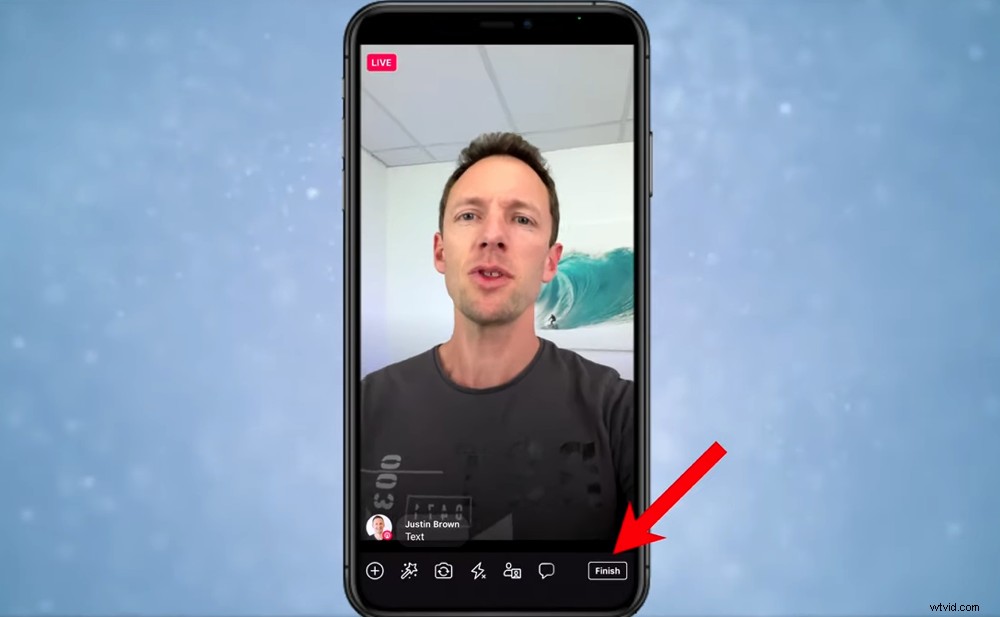
Quando sei pronto per terminare la diretta, premi Fine
Al termine del live streaming, avrai la possibilità di cambiare chi può vedere il live, dove è pubblicato e in quale qualità desideri salvarlo.
Qui puoi anche premere Salva per scaricarlo, Elimina se non vuoi salvarlo o pubblicarlo, oppure Condividi quando sei pronto per condividere la diretta.
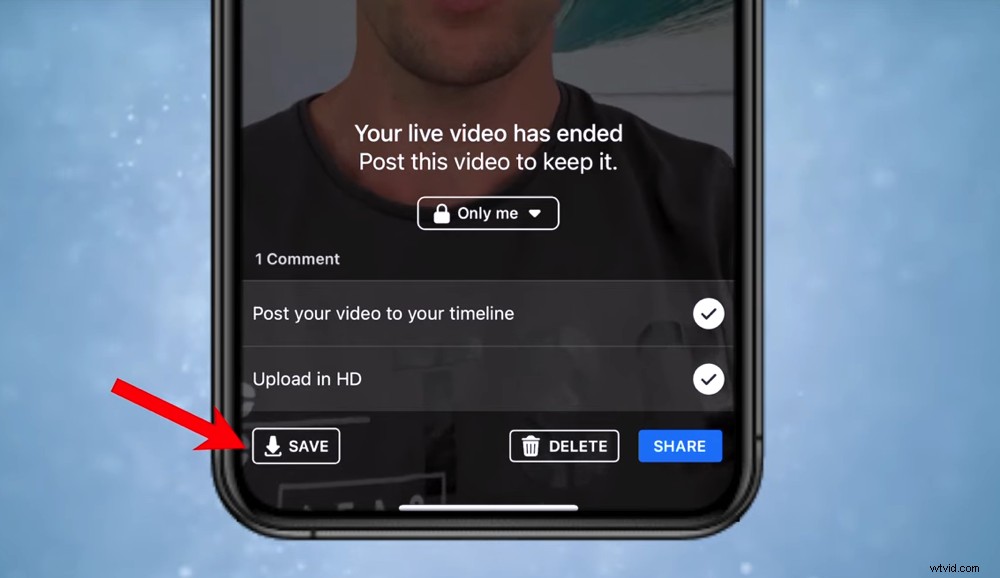
Puoi regolare le impostazioni, salvare, eliminare o condividere il tuo video live al termine
Ecco come andare in diretta su Facebook utilizzando gli strumenti forniti da Facebook. Ancora una volta, questa è una semplice opzione che non ti dà accesso a nessuna delle funzionalità più professionali.
Ma c'è un sacco di software e app disponibili se stai cercando qualcosa con più personalizzazione e controllo.
Come trasmettere in live streaming su Facebook su Streamyard (desktop)
Se desideri uno strumento più professionale per i video live di Facebook, ci sono molte opzioni! Sul desktop hai Ecamm Live, Wirecast, ManyCam, VMix, Be.Live e XSplit solo per citarne alcuni.
Tra tutte le opzioni disponibili, il nostro tuttofare preferito per Mac e PC in questo momento è StreamYard.
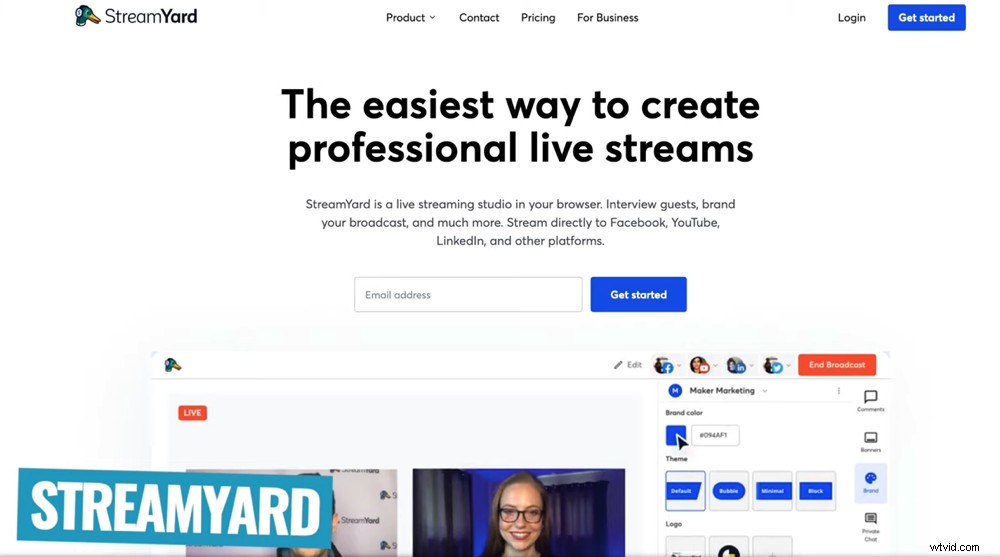
Se stai cercando un software più professionale, StreamYard è un'ottima opzione
StreamYard rende super facile andare in diretta su Facebook e anche su tutte le altre principali piattaforme. Confeziona un pugno con alcune fantastiche funzionalità.
In StreamYard puoi riprodurre video, presentare commenti e attirare un sacco di ospiti, tutto molto facilmente.
Non è nemmeno necessario scaricare e installare alcun software! StreamYard viene eseguito nel tuo browser, il che significa che è multipiattaforma. Funziona molto bene anche sui dispositivi mobili.

È semplicissimo personalizzare l'aspetto del tuo live quando ci sono più ospiti
Per prima cosa, vai su streamyard.com. Seleziona Inizia per creare un account e quindi accedere.
Fai clic su Crea una trasmissione e poi Nuova trasmissione . Seleziona la pagina Facebook su cui desideri eseguire lo streaming. Inserisci un titolo, una descrizione e puoi programmare per dopo, se lo desideri.
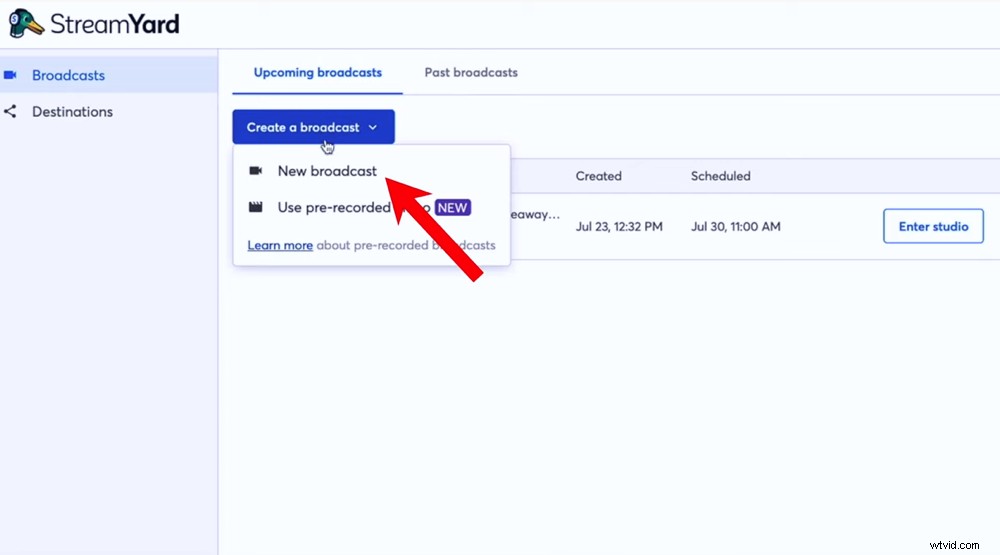
Una volta effettuato l'accesso, seleziona Nuova trasmissione
Una delle cose davvero interessanti di StreamYard è che ha integrato il multi streaming.
Quindi, dove hai selezionato la tua pagina Facebook, puoi anche selezionare il tuo canale YouTube, ad esempio. E poi StreamYard trasmetterà in streaming contemporaneamente su entrambi gli account di social media.
Porta anche tutti i commenti di entrambi i flussi in un feed di chat gestibile con cui interagire.
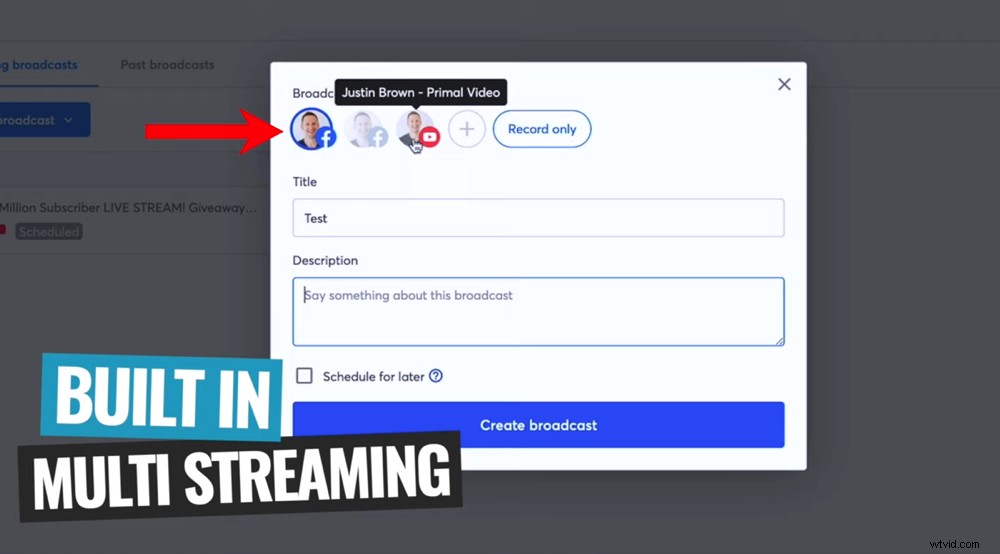
Puoi eseguire lo streaming su più piattaforme contemporaneamente con StreamYard
Quando sei soddisfatto di queste impostazioni, premi Crea trasmissione .
Poi ci sono alcune cose da impostare prima di entrare nello studio Broadcast.
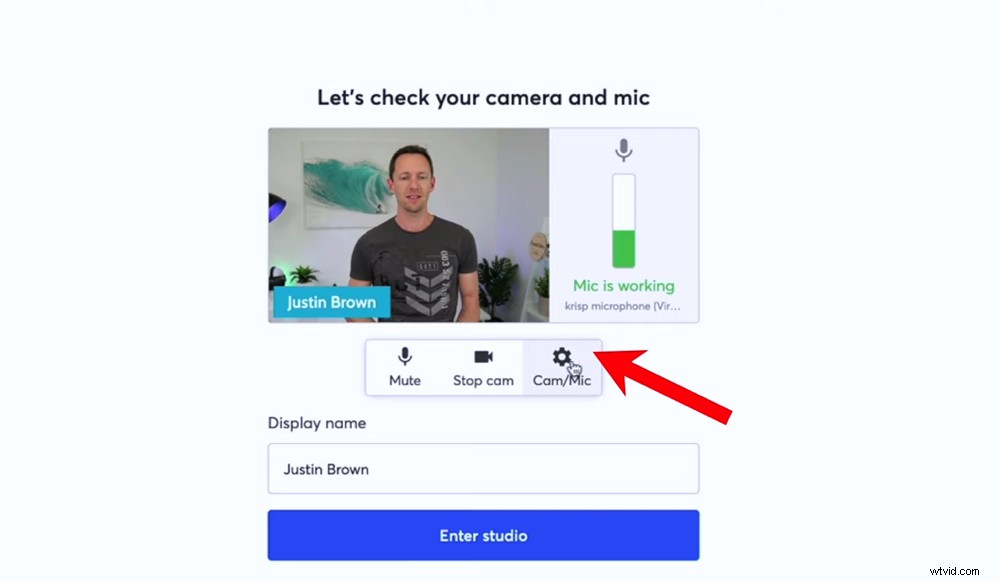
Vai alle impostazioni della videocamera/microfono per configurare la videocamera e il microfono
Prima di tutto, premi Impostazioni videocamera/microfono pulsante. Proprio come Facebook, puoi scegliere la fotocamera e il microfono che desideri utilizzare. Puoi anche abilitare la Cancellazione dell'eco e Audio stereo .
Quindi digita il tuo nome, premi Entra in studio e verrai portato allo studio Broadcast.
Una volta in studio, vai alla tua piccola registrazione in basso e premi Aggiungi allo streaming . Questo porterà il tuo stream nell'area di visualizzazione principale.
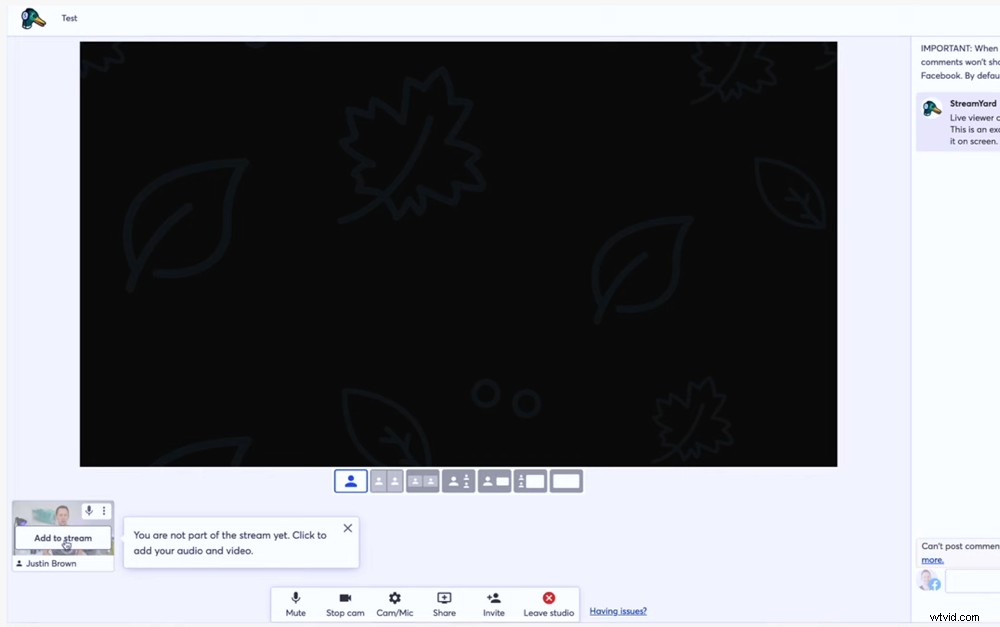
Assicurati di aggiungere il tuo streaming video alla piattaforma
Nel menu di destra puoi accedere a:
- Commenti: È qui che appariranno tutti i commenti
- Banner: Sono come titoli preimpostati che puoi creare prima di andare in diretta (potrebbero essere domande o qualsiasi testo che desideri venga visualizzato sullo schermo mentre sei in diretta)
- Marca: Qui è dove puoi personalizzare l'aspetto di tutto:regolare il colore, il tema, il logo, le sovrapposizioni e i file video (fai clic su di essi per farli apparire durante la diretta)
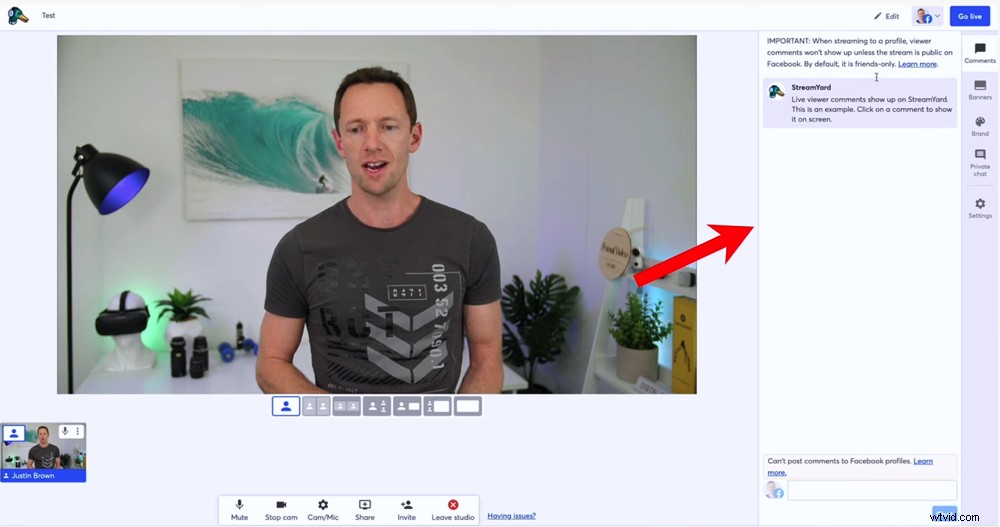
Puoi accedere a Commenti, Banner e Brand nel menu a destra
Per portare gli ospiti nel tuo live streaming, premi Invita nel menu in basso. Verrà generato un link che potrai copiare e inviare a chiunque tu voglia unirsi a te.
Una volta che qualcuno si unisce, il suo stream apparirà nella parte inferiore dell'area di visualizzazione principale. Quando vuoi portarli nel tuo stream, seleziona semplicemente il loro video.
Ci sono preset sotto il display principale che ti consentono anche di cambiare l'aspetto del flusso.
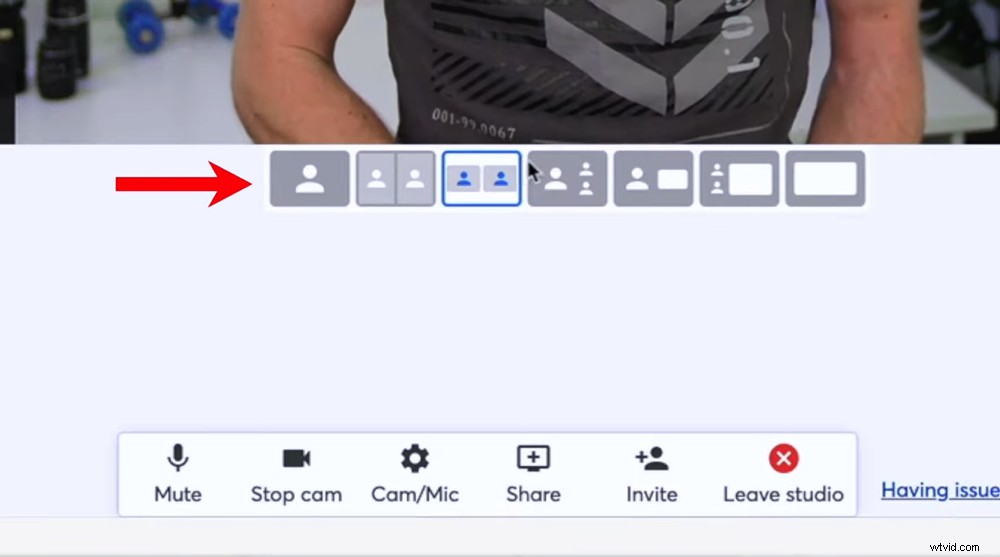
Puoi personalizzare l'aspetto del tuo live streaming con i pulsanti sotto il display principale
Puoi anche mostrare un commento sullo schermo selezionandolo in Commenti scheda.
Ciò ti consente di aggiungere un livello completamente nuovo di coinvolgimento con il tuo pubblico, non solo riconoscendo i loro commenti ma presentandoli sul tuo live streaming.
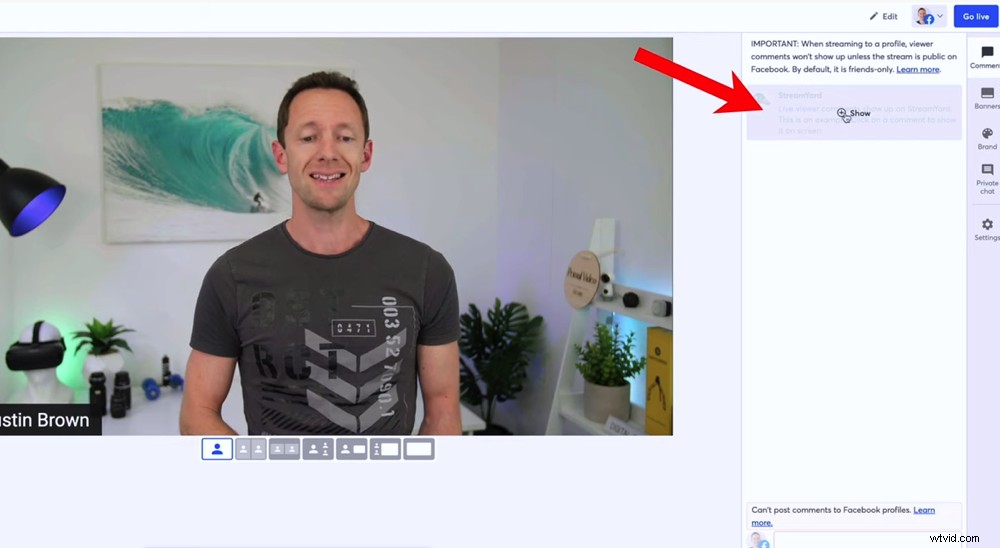
Puoi anche mettere in evidenza i commenti in modo che appaiano sullo schermo durante il live streaming
Una volta che hai impostato tutto, premi il pulsante Vai in diretta pulsante nell'angolo in alto a destra.
Ci sono un sacco di opzioni qui che ti consentono di personalizzare il tuo live. Quindi prova tutte le fantastiche funzionalità e vedi quali si adattano al tuo stile di live streaming.
Come trasmettere in live streaming su Facebook su Streamyard (cellulare)
Ancora una volta, ci sono così tante fantastiche app che ti aiuteranno a creare trasmissioni di altissima qualità. Ci sono Switcher Studio, Prism Live, Wirecast Go e Broadcast.me.
Fino a poco tempo, la nostra migliore raccomandazione per la trasmissione in diretta su dispositivi mobili era Prism Live. Ma ora è tutto cambiato!
Le funzionalità di StreamYard funzionano così bene nei browser Web mobili che questa è diventata la nostra migliore raccomandazione anche per i dispositivi mobili.
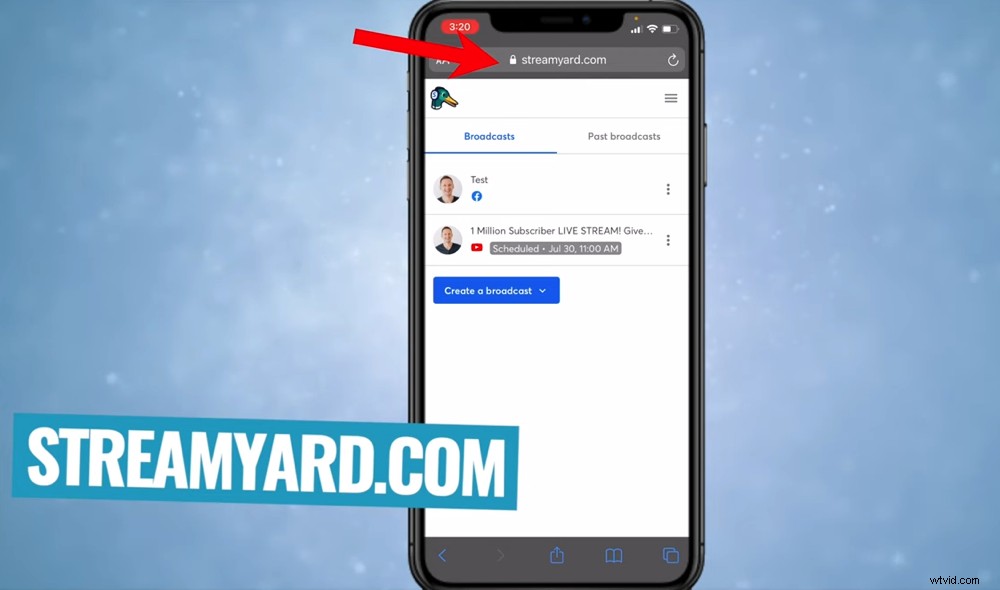
Per lo streaming live su dispositivo mobile, vai al sito Web StreamYard sul tuo browser mobile
L'unica cosa leggermente diversa tra StreamYard su desktop e su dispositivo mobile è l'interfaccia. Ci sono alcune piccole modifiche che lo rendono più mobile friendly.
Per iniziare, vai su streamyard.com nel tuo browser mobile.
Una volta effettuato l'accesso, vai a Crea una trasmissione . Dovrai consentire l'accesso al microfono e alla videocamera. Quindi regola le stesse impostazioni del desktop prima di toccare Entra in studio .
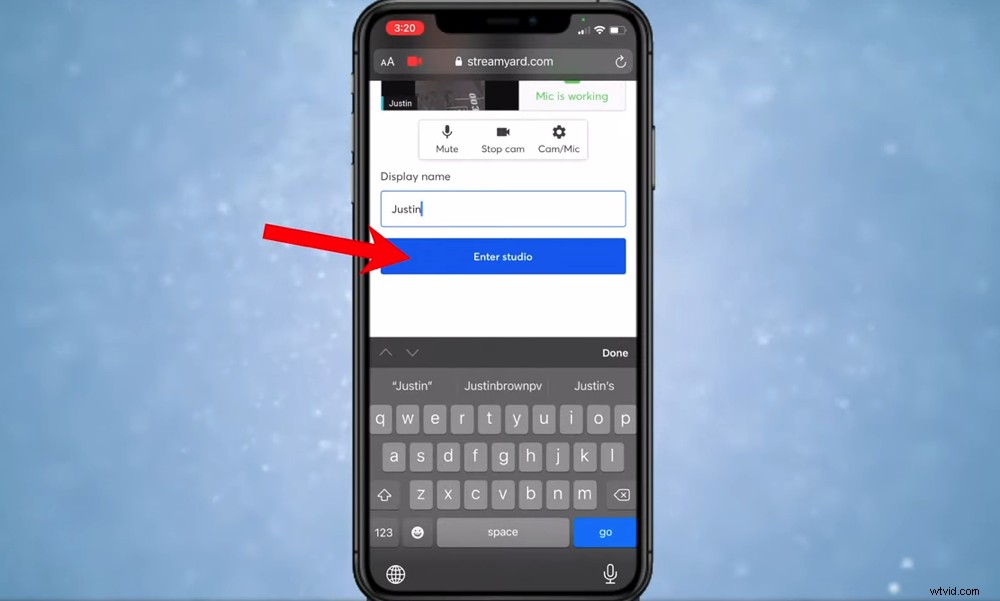
Regola le impostazioni e poi premi Entra in studio
Noterai che tutto è uguale tranne che alcune funzionalità si trovano in una posizione diversa. Quindi l'area di visualizzazione principale è in alto mentre le sezioni Commenti, Banner e Brand sono in basso.
SUGGERIMENTO PRO: Se giri il telefono orizzontalmente, l'immagine si allarga e l'interfaccia sembrerà più simile alla versione desktop.
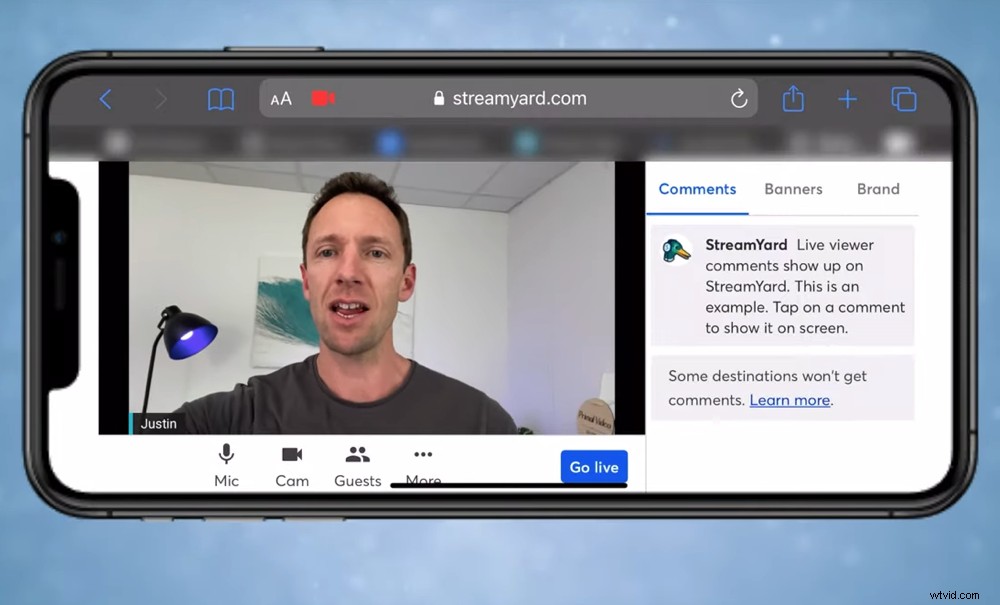
Puoi cambiare l'orientamento del tuo live streaming cambiando l'orientamento del tuo telefono
Come puoi vedere, è davvero potente che puoi utilizzare la stessa identica piattaforma sul tuo desktop e dispositivo mobile. Pensiamo che sia fantastico che tu possa passare da desktop a mobile utilizzando lo stesso software.
Prezzi StreamYard
Ci sono tre opzioni di prezzo per StreamYard:
- Gratuito: Con questo piano avrai il marchio StreamYard su tutti i tuoi live streaming
- Base – $ 20/mese: Rimuove il marchio StreamYard e sblocca un sacco di funzionalità
- Professionista – $ 39/mese: Rimuove il marchio StreamYard e sblocca tutte le funzionalità di StreamYard come Full HD e registrazioni audio individuali
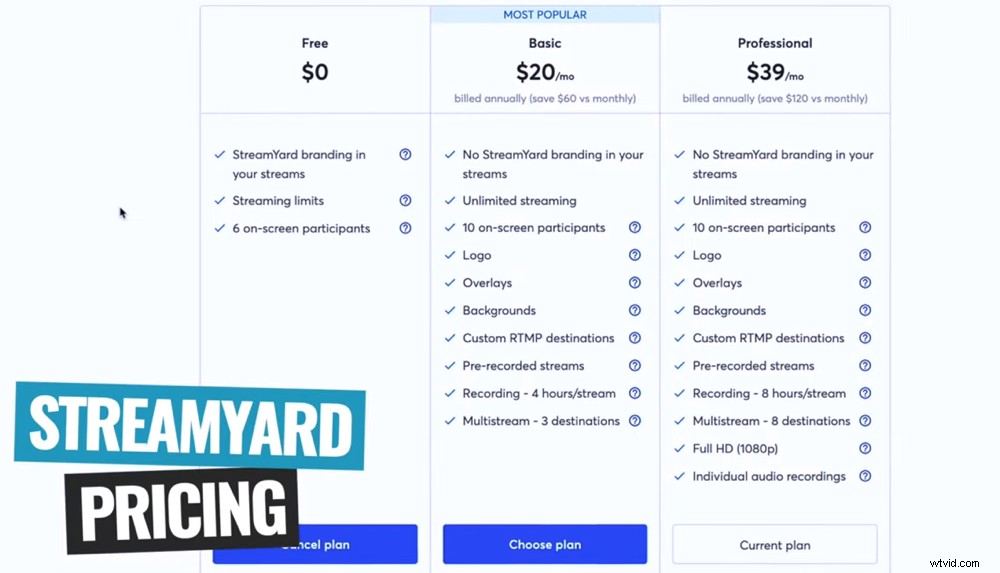
Ci sono tre opzioni di prezzo per StreamYard
Ti consigliamo di scegliere il Basic o il Professional. Le funzionalità extra valgono sicuramente la pena e i tuoi live streaming avranno un aspetto molto migliore senza alcun marchio StreamYard. Ma scegli l'opzione che fa per te.
Qual è il modo migliore per trasmettere in streaming su Facebook?
Se stai cercando un modo semplice e di base per lo streaming live di Facebook, l'app di Facebook o l'interfaccia desktop di Facebook sarebbe una buona opzione per te.
Per coloro che desiderano più opzioni, più controllo e uno streaming live più professionale, ci sono molti ottimi software là fuori.
In questo momento, il nostro miglior tuttofare che funziona sia su desktop che su dispositivi mobili è StreamYard.
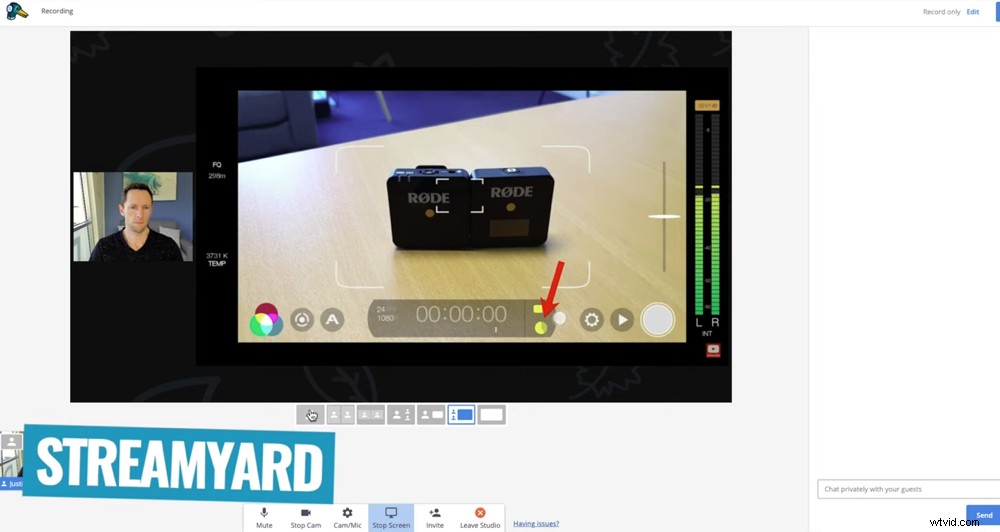
StreamYard è un'opzione fantastica se stai cercando un software di streaming a tutto tondo
Ti rende così facile gestire tutto durante il live streaming. Non hai bisogno di un team di persone. E non è necessario spendere centinaia di dollari per il software più professionale. Ecco perché amiamo StreamYard!
Naturalmente, ci sono alcune ottime opzioni là fuori se stai cercando anche un software di streaming live ancora più avanzato.
Ora sai come utilizzare Facebook Live
In questa guida abbiamo coperto tutto ciò che devi sapere su come andare in diretta su Facebook.
Sia che tu voglia creare una diretta Facebook di base o avanzata, ci sono alcune ottime opzioni là fuori. Se stai cercando un fantastico tuttofare, StreamYard è un'ottima scelta, non importa quale sia la tua configurazione live di Facebook.
Ci auguriamo che anche i nostri suggerimenti sul live streaming di Facebook ti siano piaciuti!
Se hai trovato utile questo tutorial dal vivo di Facebook, condividilo sui social media o con altri che vorrebbero saperne di più sul live streaming di Facebook.
